Da die Funktionen Speichern und Drucken direkt auf das Betriebssystem zugreifen, unterscheiden sich hier die beiden PowerPoint-Varianten. In den folgenden Kompetenzen wird deshalb das Vorgehen sowohl in PowerPoint für Windows als auch in PowerPoint für macOS gezeigt.
Präsentation unter einem Namen an einem Zielort speichern
Neu erstellte Präsentationen befinden sich zunächst nur im flüchtigen Arbeitsspeicher des Computers. Um sie dauerhaft zu behalten, müssen sie auf der Festplatte oder in einem Cloud-Speicher (z.B. OneDrive für Windows, iCloud für macOS) gespeichert werden.
PowerPoint für Windows
So speicherst du in PowerPoint für Windows eine Präsentation auf der Festplatte:
- Klicke auf Datei.
- Klicke auf Speichern unter.
- Klicke auf Durchsuchen und navigiere zum gewünschten Speicherort auf deinem Computer.
- Gib einen Namen für die Präsentation ein (oder übernimm den Vorschlag von PowerPoint).
- Als Dateiformat ist «PowerPoint-Präsentation (.pptx)» ausgewählt. Übernimm diese Einstellung.
- Klicke auf Speichern.
PowerPoint für macOS
So speicherst du in PowerPoint für macOS eine Präsentation auf der Festplatte:
- Wähle im Menü Datei den Befehl Speichern unter…
- Navigiere zum gewünschten Speicherort auf deinem Computer.
- Gib bei Sichern unter einen Namen für die Präsentation ein (oder übernimm den Vorschlag von PowerPoint).
- Als Dateiformat ist «PowerPoint-Präsentation (.pptx)» ausgewählt. Übernimm diese Einstellung.
- Klicke auf Speichern.
Präsentation als selbstablaufende Präsentation (*.ppsx) speichern
Das Standard-Dateiformat von PowerPoint-Präsentationen ist *.pptx. Eine solche Datei wird immer im Bearbeitungsmodus von PowerPoint geöffnet, d.h. in der Normalansicht.
Wird hingegen eine Datei im Format *.ppsx (für PowerPoint Show) im Windows-Explorer bzw. im Finder von macOS durch Doppelklicken geöffnet, wird sie im Präsentationsmodus von PowerPoint angezeigt. So sieht das Publikum gleich die Präsentationsansicht und nicht den Bearbeitungsmodus. Man spricht deshalb auch von einer selbstablaufenden Präsentation. Zu beachten ist, dass auch *.ppsx-Dateien das Programm PowerPoint benötigen, da sie keinen integrierten Player enthalten.
Beim Beenden einer selbstablaufenden Präsentation wird die Datei bei PowerPoint für Windows geschlossen, bei PowerPoint für macOS bleibt sie im Bearbeitungsmodus geöffnet, allerdings schreibgeschützt.
Wenn eine *.ppsx-Datei in PowerPoint mit dem Öffnen-Befehl geöffnet wird, wird sie im Bearbeitungsmodus angezeigt, nicht im Präsentationsmodus. Unter Windows lässt sich die Datei dann bearbeiten und speichern, unter macOS hingegen ist die Datei schreibgeschützt und muss zuerst im Format *.pptx gespeichert werden.
PowerPoint für Windows
So speicherst du in PowerPoint für Windows eine Präsentation im Format *ppsx:
- Klicke auf Datei und dann auf Speichern unter.
- Navigiere zum gewünschten Speicherort auf deinem Computer.
- Gib einen Namen für die selbstablaufende Präsentation ein (oder übernimm den Vorschlag von PowerPoint).
- Wähle als Speicherformat PowerPoint-Bildschirmpräsentation (*.ppsx).
- Klicke auf Speichern.
Um die selbstablaufende Präsentation zu testen, beende PowerPoint und doppelklicke die Datei im Windows Explorer.
PowerPoint für macOS
So speicherst du in PowerPoint für macOS eine Präsentation im Format *ppsx:
- Wähle im Menü Datei den Befehl Speichern unter…
- Navigiere zum gewünschten Speicherort auf deinem Computer.
- Gib bei Sichern unter: einen Namen für die selbstablaufende Präsentation ein (oder übernimm den Vorschlag von PowerPoint).
- Wähle das Dateiformat PowerPoint-Präsentation (.ppsx)».
- Klicke auf Speichern.
Um die selbstablaufende Präsentation zu testen, beende PowerPoint und doppelklicke die Datei im Finder von macOS.
Präsentation als Videodatei exportieren
Eine Präsentation lässt sich als Videodatei exportieren, z.B. für die Veröffentlichung auf einer Webseite oder zur Weitergabe an Personen, die nicht über PowerPoint verfügen.
PowerPoint für Windows
So exportierst du in PowerPoint für Windows eine Präsentation als Videodatei:
- Klicke auf Datei.
- Klicke auf Exportieren, dann auf Video erstellen.
- Als Auflösung des Videos wird Full HD (1080p) vorgeschlagen. Übernimm diese Auflösung.
- Lege die Anzeigedauer der einzelnen Folien fest.
- Klicke auf Video erstellen.
- Als Dateityp (Videoformat) wird MPEG4-Video (*.mp4) vorgeschlagen. Übernimm dieses Format.
- Klicke auf Exportieren. Der Export dauert eine Weile, der Fortschritt wird angezeigt.
Mehr zu Videoauflösungen und -formaten im Modul «Bild, Audio & Video»: Begriffe aus dem Videobereich verstehen.
PowerPoint für macOS
So exportierst du in PowerPoint für macOS eine Präsentation als Videodatei:
- Wähle im Menü Datei den Befehl Exportieren…
- Navigiere zum gewünschten Speicherort auf deinem Computer.
- Gib bei Exportieren als: einen Namen für das Video ein (oder übernimm den Vorschlag von PowerPoint).
- Wähle bei Dateiformat das Format MP4.
- Übernimm die vorgeschlagenen Videoeinstellungen.
- Gib die Anzeigedauer pro Folie in Sekunden an.
- Klicke auf Exportieren. Der Export dauert eine Weile, der Fortschritt wird angezeigt.
Mehr zu Videoauflösungen und -formaten im Modul «Bild, Audio & Video»: Begriffe aus dem Videobereich verstehen.
Alle bzw. ausgewählte Folien, Notizen und Handzettel drucken
Die Druckoptionen in PowerPoint hängen vom verwendeten Drucker ab. Die in den Videos gezeigten Einstellungen können sich deshalb von den Einstellungen deines Druckers unterscheiden.
PowerPoint für Windows
Im Druckdialog von PowerPoint lässt sich einstellen, wie viele Folien pro Seite gedruckt werden sollen (Layout Handzettel). Bei 3 Folien pro Seite erscheinen neben jeder Folie leere Linien (für handschriftliche Notizen).

Speichern als PDF
Oft möchte man eine Präsentation nicht ausdrucken, sondern als PDF speichern. Wähle dazu im Druckdialog als Drucker Microsoft Print to PDF und speichere das PDF auf deinem Computer.
So speicherst du in PowerPoint für Windows Handzettel einer Präsentation als PDF:
- Klicke auf Datei und dann auf Drucken.
- Wähle das Layout Handzettel → 3 Folien.
- Wechsle ggf. die Ausrichtung (Querformat statt Hochformat).
- Wähle als Drucker Microsoft Print to PDF.
- Klicke auf Drucken.
- Gib dem PDF einen Namen, navigiere zum gewünschten Speicherort und klicke auf Speichern.
PowerPoint für macOS
Im Druckdialog von PowerPoint lässt sich einstellen, wie viele Folien pro Seite gedruckt werden sollen (Layout Handzettel). Bei 3 Folien pro Seite erscheinen neben jeder Folie leere Linien (für handschriftliche Notizen):
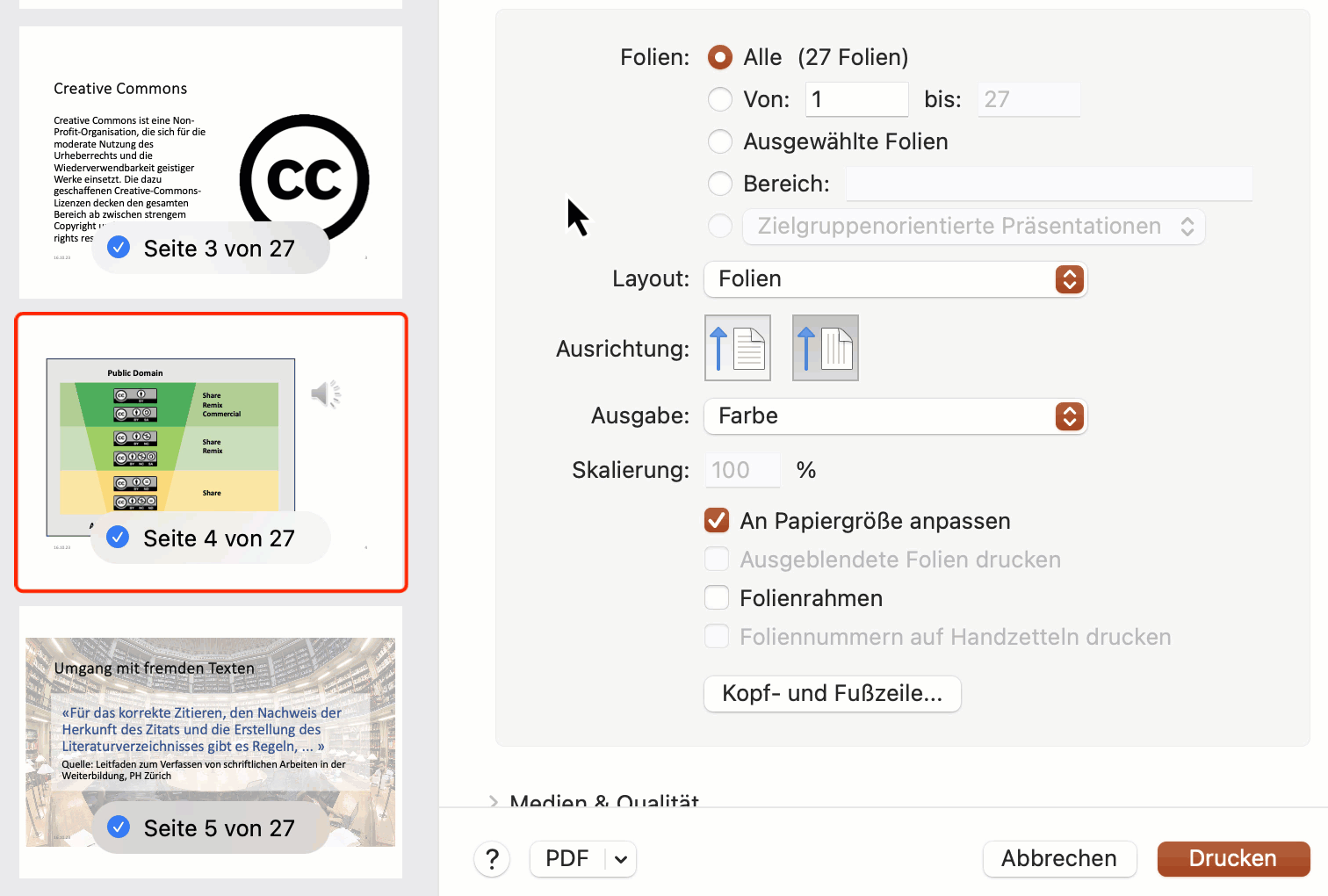
Speichern als PDF
Oft möchte man eine Präsentation nicht ausdrucken, sondern als PDF speichern. Wähle dazu im Druckdialog PDF → Als PDF speichern… und speichere das PDF auf deinem Computer.
So speicherst du in PowerPoint für macOS Handzettel einer Präsentation als PDF:
- Wähle im Menü Datei den Befehl Drucken…
- Wähle bei Layout die Option Handzettel (3 Folien pro Seite).
- Wechsle ggf. die Ausrichtung (Querformat statt Hochformat).
- Wähle im Menü PDF den Befehl Als PDF sichern…
- Navigiere zum gewünschten Speicherort und klicke auf Sichern.
Dateigrösse einer Präsentation verringern
Die Dateigrösse einer PowerPoint-Präsentation hängt vor allem von ihren Bildern ab: von deren Anzahl, Grösse und Auflösung. PowerPoint bietet deshalb die Möglichkeit, Bilder zu komprimieren, um die Dateigrösse zu reduzieren.
PowerPoint für Windows
So komprimierst du alle Bilder in deiner Präsentation:
- Doppelklicke auf ein Bild, um das Menüband Bildformat zu öffnen.
- Klicke auf Bilder komprimieren (ziehe ggf. das Fenster breiter auf, um die Beschriftung des Symbols zu sehen).
- Deaktiviere die Option Nur für dieses Bild übernehmen.
- Die Option Zugeschnittene Bildbereiche löschen ist standardmässig aktiviert.
- Wähle eine dem Verwendungszweck entsprechende Auflösung (angegeben in ppi – pixel per inch). Je tiefer die Auflösung, desto kleiner die Dateigrösse.
- Klicke auf OK.
PowerPoint für macOS
So komprimierst du alle Bilder in deiner Präsentation:
- Wähle im Menü Datei den Befehl Bilder komprimieren…
- Wähle bei Bildqualität eine dem Verwendungszweck entsprechende Auflösung (angegeben in ppi – pixel per inch). Je tiefer die Auflösung, desto kleiner die Dateigrösse.
- Die Option Zugeschnittene Bereiche von Bildern löschen ist standardmässig aktiviert.
- Klicke auf OK.
