Zahlenformat von Zellen festlegen
Das Zahlenformat einer Zelle bestimmt, wie ihr Inhalt dargestellt wird. Excel spricht von Zahlenformat, aber genau genommen handelt es sich um den Datentyp einer Zelle. Je nach Datentyp sind andere Operationen möglich: Mit Zahlen lässt sich rechnen, mit Text hingegen nicht.
| Zahlenformat | Beschreibung |
|---|---|
Standard | Das Standardzahlenformat, das Excel anwendet, wenn du eine Zahl eingibst. Die Zahl wird so angezeigt, wie du sie eingibst. Wenn eine Zelle aber nicht breit genug ist, um die gesamte Zahl anzuzeigen, wird die Zahl mit Dezimalstellen gerundet. |
Zahl | Wird für die allgemeine Anzeige von Zahlen verwendet. Du kannst die Anzahl der Dezimalstellen festlegen, ob ein 1000er-Trennzeichen verwendet wird oder wie negative Zahlen angezeigt werden (rot oder mit Minuszeichen). |
Währung | Wird für Geldwerte verwendet und zeigt für Zahlen das Standardwährungssymbol an. Du kannst die Anzahl der Dezimalstellen festlegen, ob ein 1000er-Trennzeichen verwendet wird oder wie negative Zahlen angezeigt werden. |
Buchhaltung | Wie das Format Währung, aber hier werden die Währungssymbole und Dezimalkommas in einer Spalte ausgerichtet. |
Datum | Zeigt einen Datumswert entsprechend dem angegebenen Typ und Gebietsschema, z.B. Deutsch (Schweiz) an. Der Datumstyp lässt sich anpassen, z.B. 31.10.2023 (Datum kurz), Dienstag, 31. Oktober 2023 (Datum lang) u.a.m. |
Zeit | Zeigt eine Uhrzeit entsprechend dem angegebenen Typ und Gebietsschema an. |
Prozent | Multipliziert den Zellwert mit 100 und zeigt das Ergebnis mit einem Prozentzeichen (%) an. Du kannst die Anzahl der Dezimalstellen festlegen. |
Bruch | Zeigt eine Zahl als Bruch entsprechend dem angegebenen Typ an, z.B. ⅓. |
Exponentialzahl | Zeigt eine Zahl in exponentieller Notation an und ersetzt dabei einen Teil der Zahl durch E+n, wobei E (für Exponent) die vorherige Zahl mit 10 zur n-ten Potenz multipliziert. |
Text | Behandelt den Inhalt einer Zelle als Text und zeigt den Inhalt exakt so an wie eingegeben. |
Benutzerdefiniert | Formatiert eine Zahl nach einem bestimmten Muster, z.B. Internationale Telefonnummer Schweiz: +41 ## ### ## ## |
Vorsicht beim nachträglichen Ändern des Zahlenformates! Ein Datum oder eine Uhrzeit wird in eine Zahl umgewandelt:
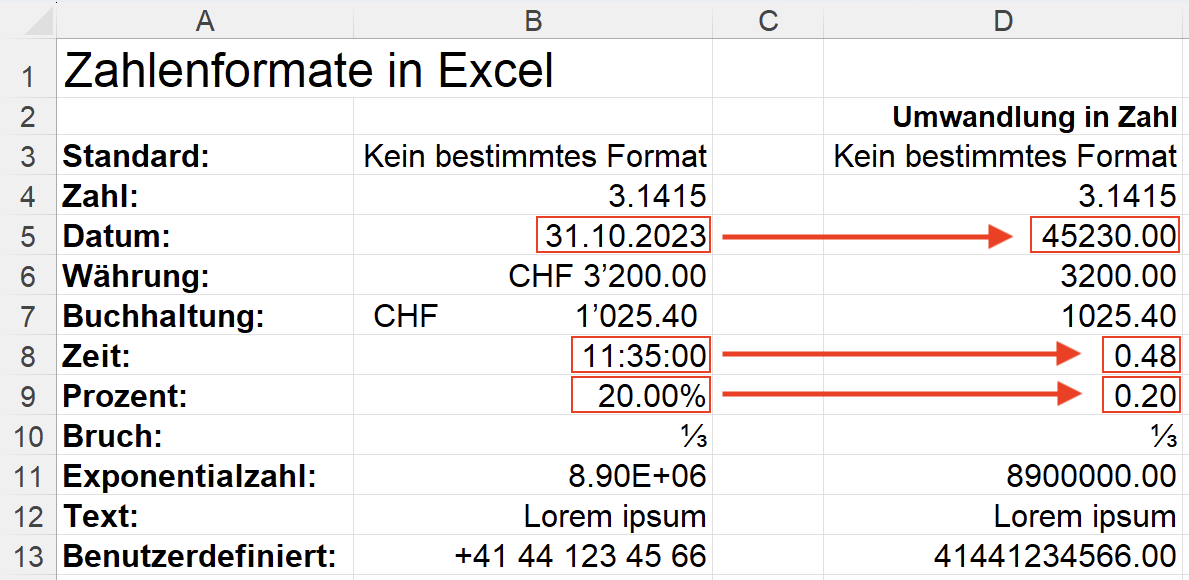
Zahlenformat anpassen (Anzahl Dezimalstellen, Tausendertrennzeichen)
Das Zahlenformat lässt sich im Menüband Start im Bereich Zahl festlegen:
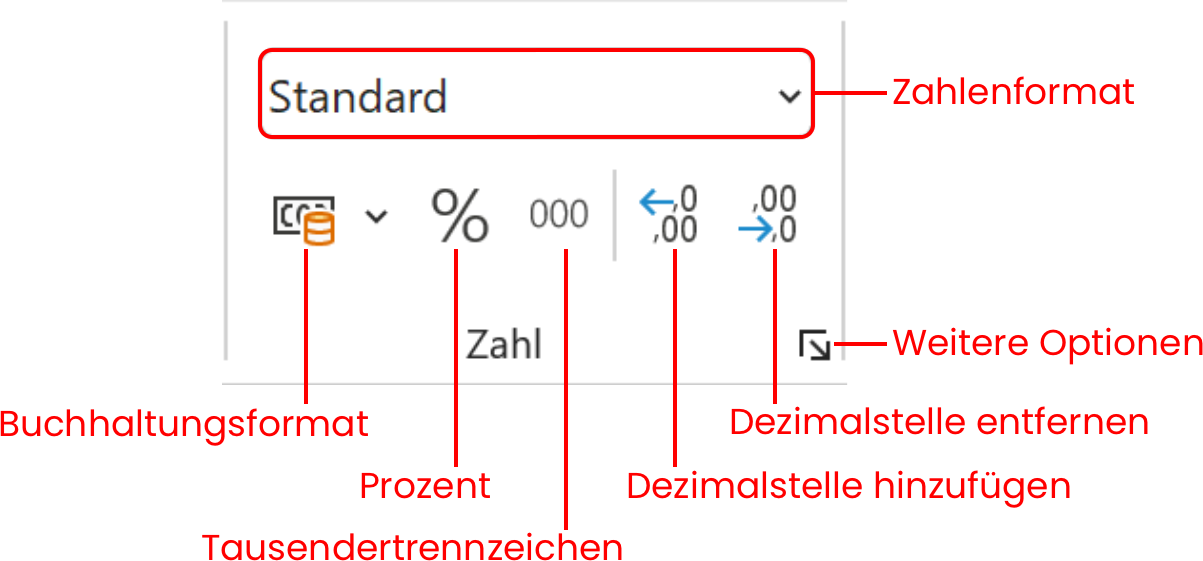
So passt du das Datumsformat an:
- Wähle die Zelle aus, die das Datum enthält.
- Klicke im Menüband Start im Bereich Zahl auf
 , um die Formatoptionen zu öffnen.
, um die Formatoptionen zu öffnen. - Wähle ein geeignetes Format aus, z.B. «Mittwoch, 14. März 2012».
- Wähle ein anderes Gebietsschema aus, z.B. «Spanisch (Argentinien)». Wochentag und Monat sind nun spanisch. Auch «Schweizerdeutsch (Schweiz)» wird als Gebietsschema angeboten…
- Klicke auf OK.
Schriftart, -grösse, -farbe, -stil und Füllfarbe von Zellen festlegen
Schriftart, -grösse, -farbe und -stil sowie die Füllfarbe von Zellen lassen sich mit den Werkzeugen im Menüband Start festlegen:
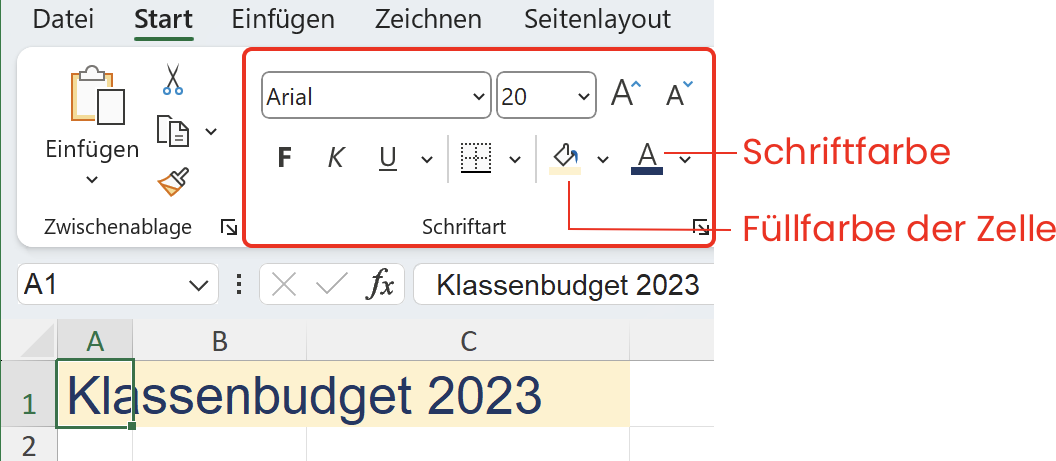
Formatierung von einer Zelle auf eine andere übertragen
Mit dem Formatpinsel im Menüband Start lässt sich die Formatierung einer Zelle auf andere Zellen übertragen. Übertragen werden die Formatierung der Schrift, die Füllfarbe der Zelle, die Rahmenlinien, die Ausrichtung und das Zahlenformat.
So überträgst du die Formatierung von einer Zelle auf andere Zellen:
- Klicke in die Zelle, deren Formatierung du übertragen möchtest.
- Klicke im Menüband Start auf den Formatpinsel
 .
.
- Überstreiche die Zielzellen mit dem Formatpinsel.
Zellinhalt mit und ohne Formatierung einfügen
Beim Einfügen von kopieren Zellen hast du die Wahl, ob die Zellinhalte mit oder ohne Formatierung eingefügt werden sollen. Mehr dazu in Kompetenz 4.7: Beim Kopieren von Zellinhalten statt Formeln Werte einfügen.
Zellen mit Textumbruch versehen
Normalerweise wird der Zellinhalt auf einer Zeile ausgegeben. Ist die Zelle zu schmal, wird Text abgeschnitten und Zahlen erscheinen als ######. Zellen lassen sich aber mit Textumbruch versehen, so dass ihr Inhalt auf mehrere Zeilen umbricht.

Beachte, dass der Zellinhalt nur umgebrochen wird, wenn die Zelle das Zahlenformat Text hat.
So versiehst du Zellen mit Textumbruch:
- Wähle die Zellen aus.
- Klicke im Menüband Start auf Textumbruch
 .
. - Passe ggf. die Spaltenbreite und Zeilenhöhe der Zellen an, damit der Umbruch sichtbar wird.
- Um einen Zeilenumbruch innerhalb der Zelle zu erzwingen, drücke die Alt-Taste (Windows) bzw. die Optionstaste (macOS) zusammen mit der Zeilenschaltung.
- Um den Textumbruch zu entfernen, wähle die Zellen aus und kllicke erneut auf Textumbruch.
Zellen horizontal (links, zentriert, rechts) und vertikal (oben, mittig, unten) ausrichten
Zellinhalt lässt sich mit den Werkzeugen im Menüband Start horizontal und vertikal ausrichten:
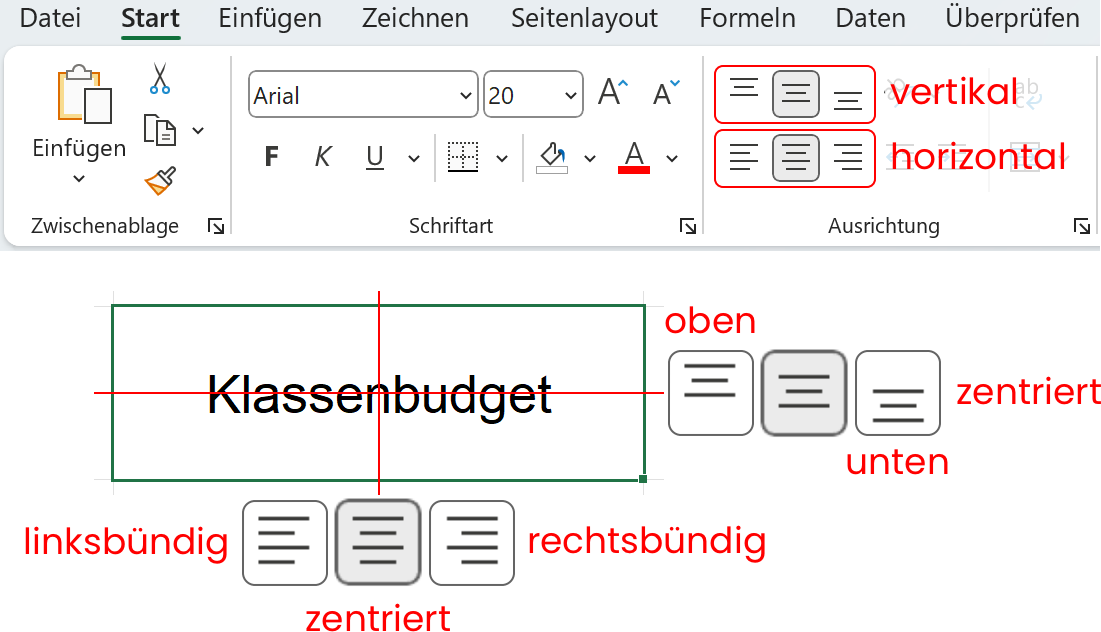
Zellen verbinden bzw. Zellverbund aufheben
Mehrere Zellen lassen sich verbinden, wobei sich der resultierende Zellverbund wie eine einzelne Zelle verhält. Wenn sich in den zu verbindenden Zellen Inhalt befindet, wird nur der Inhalt der obersten linken Zelle übernommen:
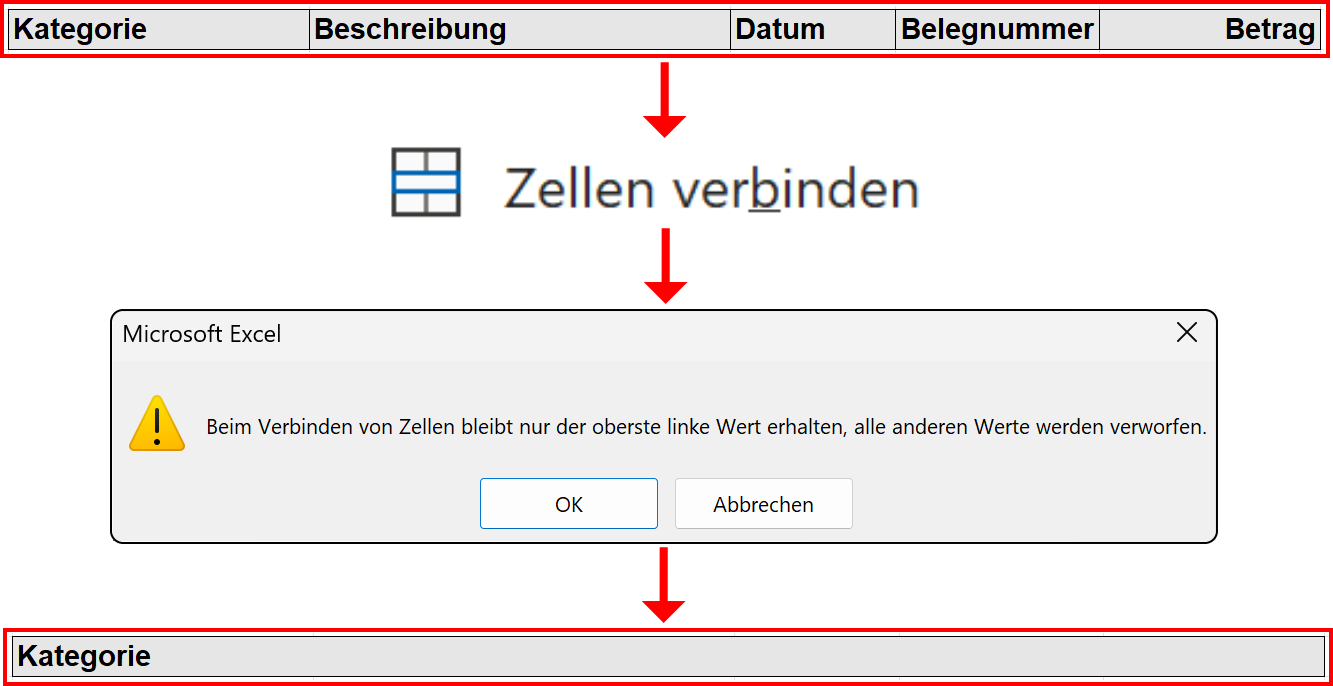
So verbindest du Zellen:
- Wähle die Zellen aus.
- Wähle im Menüband Start den Befehl Zellen verbinden.
So hebst du einen Zellverbund auf:
- Wähle den Zellverbund aus.
- Wähle im Menüband Start den Befehl Zellverbund aufheben.
Rahmenlinien festlegen und zeichnen
Die Gitternetzlinien, welche die Zellen abgrenzen, sind im Druck nicht sichtbar. Du kannst aber Rahmenlinien um eine Zelle oder um einen Zellbereich herum festlegen und deren Linienfarbe und Linienart einstellen.
So legst du Rahmenlinien um Zellen herum mit einem vorgegebenen Rahmenmuster fest:
- Wähle den Zellbereich aus.
- Klicke im Menüband Start auf Rahmenlinien
 und öffne so das Menü Rahmenlinien.
und öffne so das Menü Rahmenlinien. - Wähle im Menü das gewünschte Rahmenmuster, z.B.
 .
.
So passt du das Rahmenmuster an:
- Öffne die Zellformatierungsoptionen (z.B. durch Klick auf
 im Bereich Schriftart).
im Bereich Schriftart). - Klicke auf Rahmen und wähle aus, welche Rahmenlinien sichtbar sein sollen.
- Klicke auf OK.
So zeichnest du Rahmenlinien und legst dabei Linienfarbe und Linienart fest:
- Klicke im Menüband Start auf Rahmenlinien
 und öffne so das Menü Rahmenlinien.
und öffne so das Menü Rahmenlinien. - Wähle mit Linienfarbe eine Farbe aus.
- Wähle mit Linienart eine Linienart aus.
- Wähle den Befehl Rahmenlinie zeichnen. Der Mauszeiger wird zu einem Bleistift
 . Zeichne damit die Aussenlinien eines Zellbereichs.
. Zeichne damit die Aussenlinien eines Zellbereichs. - Wähle den Befehl Rahmenraster zeichnen. Der Mauszeiger wird zu einem Bleistift mit Gitter
 . Zeichne damit alle Rasterlinien eines Zellbereichs.
. Zeichne damit alle Rasterlinien eines Zellbereichs. - Um den Zeichnenmodus zu verlassen, klicke im Menüband Start auf
 .
.
So entfernst du Rahmenlinien:
- Klicke im Menüband Start auf Rahmenlinien
 und öffne so das Menü Rahmenlinien.
und öffne so das Menü Rahmenlinien. - Wähle den Befehl Rahmenlinie entfernen. Der Mauszeiger wird zu einem Radiergummi
 . Fahre damit über die Rahmenlinien, die du entfernen möchtest.
. Fahre damit über die Rahmenlinien, die du entfernen möchtest. - Um den Löschmodus zu verlassen, klicke im Menüband Start auf
 .
.