Einzelne Zelle, mehrere benachbarte oder nicht benachbarte Zellen, das gesamte Arbeitsblatt auswählen
Zellen lassen sich auf unterschiedliche Weise auswählen:
- Einzelne Zelle: in die Zelle klicken.
- Mehrere zusammenhängende Zellen:
- in die erste Zelle klicken und mit gedrückter Maustaste zur letzten Zelle ziehen,
- oder: in die erste Zelle klicken und mit gedrückter Umschalttaste in die letzte Zelle klicken.
- Mehrere nicht zusammenhängende Zellen:
- PowerPoint für Windows: mit gedrückter Controltaste in die gewünschten Zellen klicken,
- PowerPoint für macOS: mit gedrückter Befehlstaste in die gewünschten Zellen klicken.
- Einen Zellbereich: Zellbereich (z.B. B1:F19) ins Namenfeld eingeben und Zeilenschaltung drücken:

- Das ganze Arbeitsblatt: in das Dreieck links neben der Spalte A klicken:
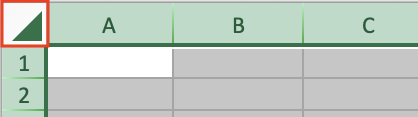
Zellbereich nummerisch oder alphabetisch nach einem Kriterium auf- oder absteigend sortieren
Ausgewählte Zellbereiche lassen sich nach Kriterien sortieren. Im folgenden Beispiel soll eine Rangliste nach Punkten erstellt werden. Die drei Spalten (Vorname, Klasse, Punkte) dienen als Sortierkriterien.
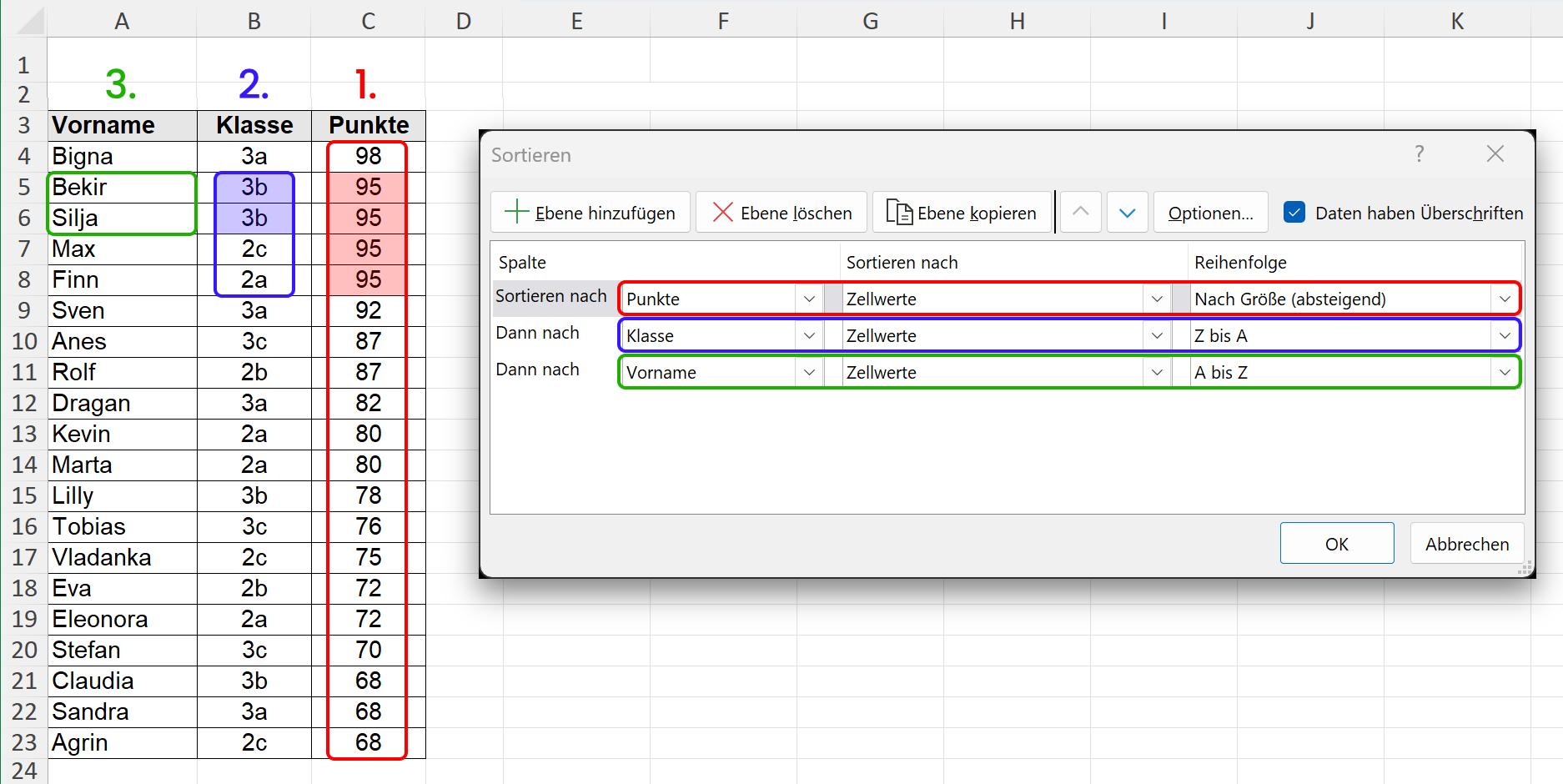
- Kriterium: Punkte (Zahlenwerte) → nach Grösse (absteigend, d.h. die höchste Punktzahl zuoberst)
- Kriterium: Klasse (Text) → alphabetisch (Z bis A)
- Kriterium: Vorname (Text) → alphabetisch (A bis Z)
Dies bedeutet:
- Bei gleicher Punktzahl (rot hinterlegt) wird nach Klasse (Z bis A) sortiert, also: 3b vor 2c vor 2a
- Bei gleicher Klasse (blau hinterlegt) wird nach Vornamen (A bis Z) sortiert, also: Bekir vor Silja
So sortierst du einen Zellbereich nach mehreren Kriterien:
- Wähle den Zellbereich aus, inklusive Spaltenüberschriften (hier: Vorname, Klasse, Punkte).
- Klicke im Menübereich Start auf Sortieren und Filtern → Benutzerdefiniertes Sortieren…
- Achte darauf, dass die Option Daten haben Überschriften aktiviert ist.
- Wähle bei Sortieren nach das Sortierkriterium aus (eine der Spalten des Zellbereichs).
- Wähle bei Reihenfolge die Sortierreihenfolge aus (nach Grösse bei Zahlenwerten bzw. alphabetisch bei Text).
- Klicke für ein weiteres Kriterium auf Ebene hinzufügen.
- Wiederhole die Schritte 4 bis 6, bis alle gewünschten Kriterien vorhanden sind.
- Klicke zum Schluss auf OK.
Ausfüllfunktion verwenden, um Daten zu kopieren und Datenreihen zu erstellen
PowerPoint kann Daten in einer Spalte oder Zeile automatisch aufgrund vorhandener Werte ergänzen. Klicke in die Zelle, ziehe die untere rechte Ecke ![]() mit der Maus nach unten und wähle Datenreihe ausfüllen.
mit der Maus nach unten und wähle Datenreihe ausfüllen.
Folgende Werte lassen sich automatisch ausfüllen:
- Zahlen: der Startwert wird jeweils um 1 erhöht: 1 → 2, 3, 4 usw.
- Monate: Januar → Februar, März, April usw. (Inkrement: 1 Monat)
- Wochentage: Montag → Dienstag, Mittwoch, Donnerstag usw. (Inkrement: 1 Tag)
- Uhrzeiten: 08:00 → 09:00, 10:00, 11:00 usw. (Inkrement: 1 Stunde)
- Datumswerte: 08.02.2024 → 09.02.2024, 10.02.2024, 11.02.2024 usw. (Inkrement: 1 Tag)
Bei zwei Startwerten wird das Intervall als Inkrement übernommen:
- Zahlen: 1, 3 → 5, 7, 9, 11 usw. (Inkrement: 2)
- Monate: Januar, April → Juli, Oktober, Januar usw. (Inkrement: 3 Monate)
- Wochentage: Montag, Mittwoch → Freitag, Sonntag, Dienstag usw. (Inkrement: 2 Tage)
- Uhrzeiten: 08:00, 08:30 → 09:00, 09:30, 10:00 usw. (Inkrement: 30 Minuten)
- Datumswerte: 08.02.2024, 12.02.2024 → 16.02.2024, 20.02.2024, 24.02.2024 (Inkrement: 4 Tage)
Die Ausfüllfunktion bietet folgende Optionen:
- Zellen kopieren: der Zellinhalt wird unverändert übernommen, inklusive Zellformatierung.
- Datenreihe ausfüllen: der Zellinhalt wird automatisch weitergeführt, inklusive Zellformatierung.
- Nur Formate ausfüllen: nur die Zellformatierung wird kopiert, aber nicht der Zellinhalt.
- Ohne Formatierung ausfüllen: der Zellinhalt wird automatisch weitergeführt, aber ohne Zellformatierung.
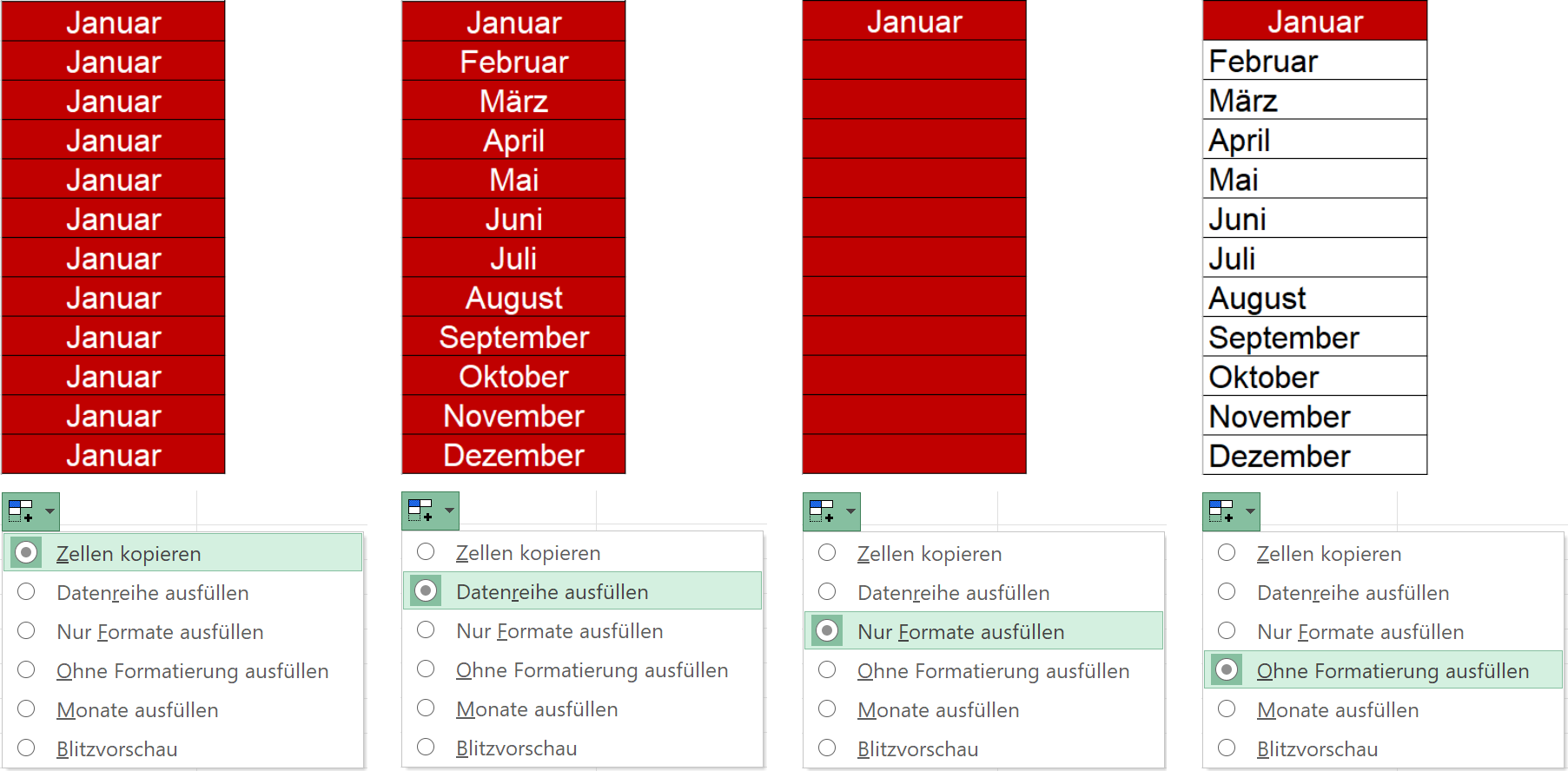
So verwendest du die Ausfüllfunktion, um Daten zu kopieren und Datenreihen zu erstellen:
- Für direkt aufeinander folgende Werte:
- Gib den Anfangswert in eine Zelle ein.
- Klicke in diese Zelle.
- Für Intervalle:
- Gib zwei Werte in untereinander liegende Zellen ein.
- Wähle beide Zellen aus.
- Ziehe die rechte untere Ecke
 in der Spalte nach unten.
in der Spalte nach unten. - Wähle im Aufklappmenü eine der oben beschriebenen Ausfülloptionen.
Inhalt von Zellen löschen
PowerPoint unterscheidet beim Löschen zwischen dem Inhalt (Werte und Formeln) und der Formatierung von Zellen.
Inhalt löschen
- Inhalt einer einzelnen Zelle löschen:
Wähle die Zelle aus und drücke die Löschtaste auf der Tastatur:
- Inhalt eines Zellbereichs löschen:
Rechtsklicke in den ausgewählten Zellbereich und wähle den Befehl Inhalte löschen:
Formatierung löschen
- Wähle den Zellbereich aus.
- Wechsle ins Menüband Start und wähle unter Bearbeiten den Befehl Formate löschen:

Der Befehl Alle löschen löscht sowohl den Inhalt als auch die Formatierung der Zellen im ausgewählten Zellbereich.
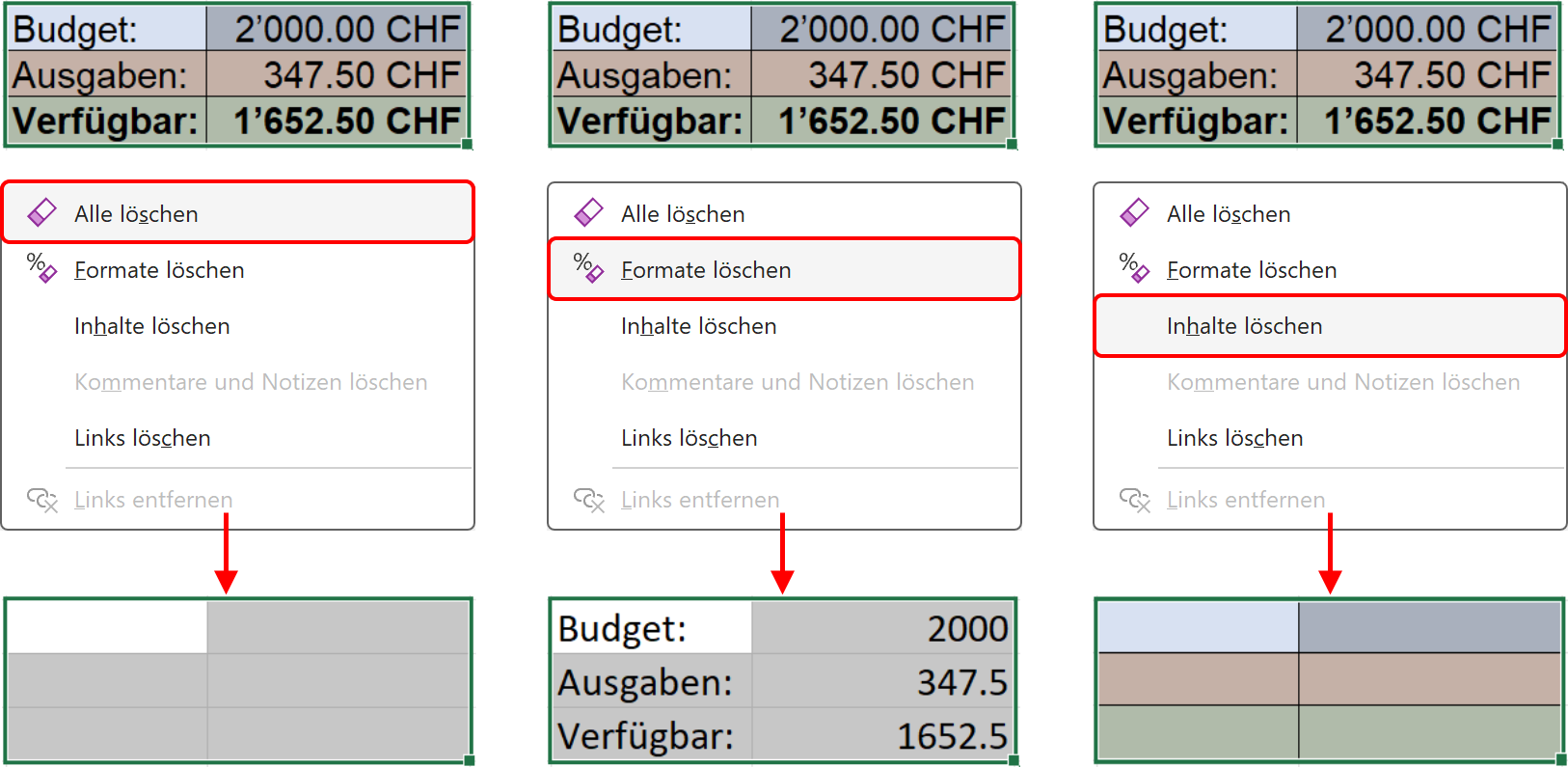
Zellen kommentieren
PowerPoint bietet zwei Möglichkeiten, um Zellen mit Anmerkungen zu versehen: Kommentare und Notizen.
- Ein Kommentar ist personalisiert und eröffnet einen Diskussionsstrang (Thread). Andere Personen können auf diesen Beitrag antworten. Als Autor:in erscheint die bei Microsoft 365 angemeldete Person. Eine kommentierte Zelle trägt in der rechten oberen Ecke eine violette Markierung:

- Eine Notiz enthält statischen Text, auf den andere Personen nicht antworten können. Eine Notiz lässst sich – im Gegensatz zu Kommentaren – dauerhaft einblenden. Eine Zelle mit Notiz trägt in der rechten oberen Ecke eine rote Markierung:


So fügst du einen Kommentar zu einer Zelle hinzu:
- Rechtsklicke in die Zelle und wähle im Kontextmenü den Befehl Neuer Kommentar.
- Gib deinen Kommentar ein und klicke auf die Sendetaste
 .
. - Fahre mit der Maus über die Zelle und
- klicke auf das Bleistiftsymbol
 , um den Kommentar zu bearbeiten;
, um den Kommentar zu bearbeiten; - klicke auf die drei Punkte und wähle Thread auflösen, um die Diskussion zu schliessen (keine neuen Antworten mehr möglich);
- klicke auf die drei Punkte und wähle Thread löschen, um den Kommentar (und alle Antworten darauf) zu löschen.
- klicke auf das Bleistiftsymbol
So fügst du eine Notiz zu einer Zelle hinzu:
- Rechtsklicke in die Zelle und wähle im Kontextmenü den Befehl Neue Notiz.
- Gib die Notiz in das gelbe Feld ein. Deinen Namen kannst du auch löschen.
- Rechtsklicke in die Zelle und wähle im Kontextmenü
- den Befehl Notiz ein-/ausblenden, um die Notiz dauerhaft einzublenden;
- den Befehl Notiz löschen, um die Notiz zu löschen.
Daten filtern
Tabellendaten lassen sich sortieren (siehe Kompetenz 2.2) und nach Kriterien filtern. Wenn der Modus Filtern aktiviert ist, erscheint in jeder Spaltenkopfzelle der Tabelle das Symbol für ein Aufklappmenü (das Filtermenü):
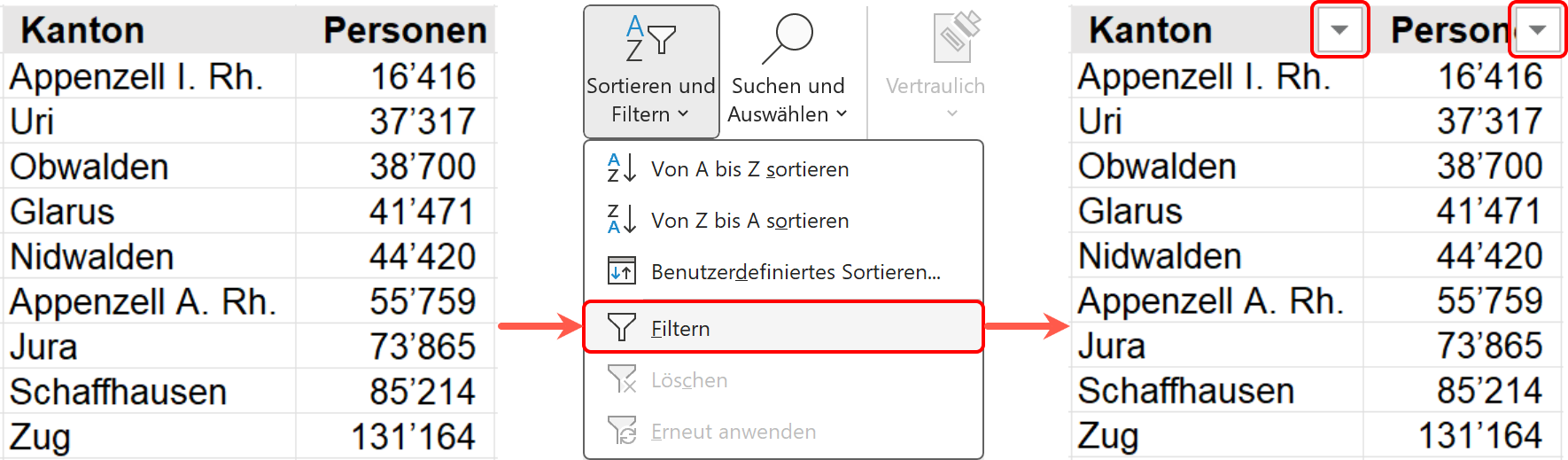
In jeder Spalte lässt sich nun ein Filter setzen, abhängig vom Spalteninhalt ein Textfilter oder ein Zahlenfilter.
Spalte enthält Text → Textfilter:
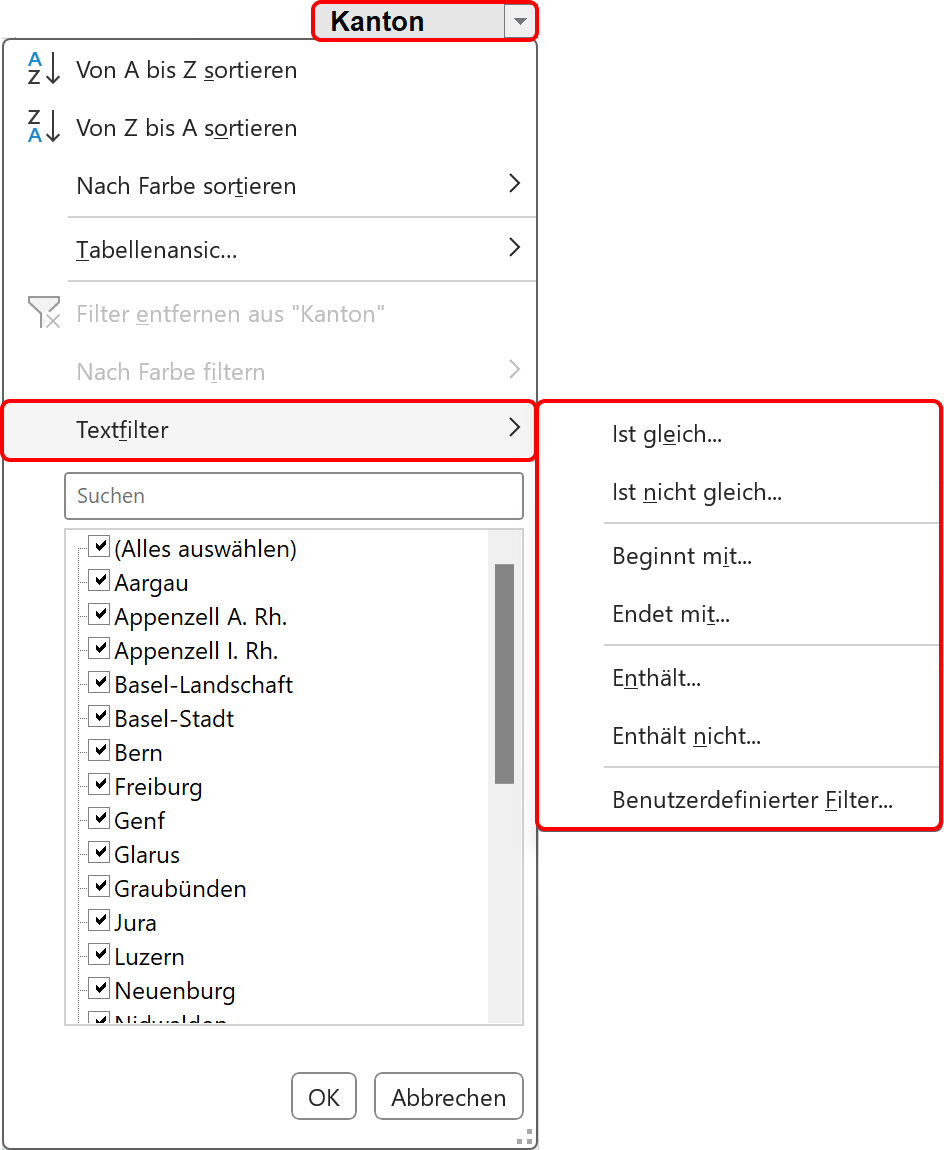
Spalte enthält Zahlen → Zahlenfilter:
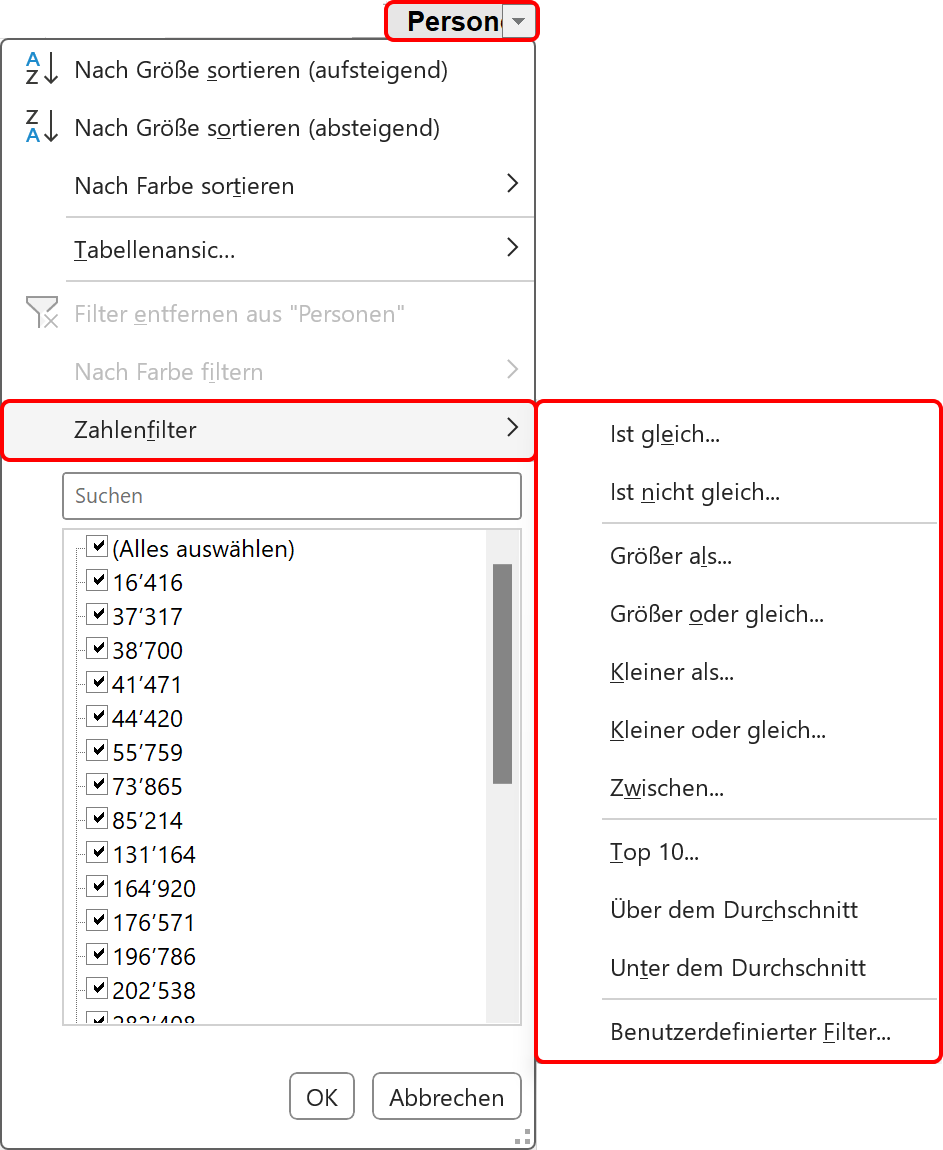
Ein aktiver Filter wird im Spaltenkopf mit einem Filtersymbol angezeigt:

Mehrere Spalten können einen Filter enthalten. Jeder zusätzliche Filter schränkt die Datenmenge stärker ein.
Um einen Filter zu entfernen, öffne das Filtermenü und wähle Filter entfernen aus Spaltenname.
Um den Filtermodus zu beenden, wähle im Menüband Start den Befehl Filtern erneut.
Du kannst das Filtermenü in einem Spaltenkopf auch verwenden, um die Daten zu sortieren: Öffne das Filtermenü im Spaltenkopf Spaltenname und wähle ein Sortierkriterium.
Im folgenden Beispiel (Wohnbevölkerung der Schweiz nach Kanton) sollen die Daten so gefiltert werden:
- Nur Kantone aus der Deutschschweiz → manuelle Auswahl
- Nur Kantone, deren Wohnbevölkerung zwischen 200’00 und 600’000 Personen liegt → Zahlenfilter
Anschliessend sollen die gefundenen Kantone nach Grösse der Bevölkerung aufsteigend sortiert werden.
So filterst du die Tabellendaten nach den oben genannten Kriterien:
- Klicke in eine Zelle der Tabelle, die du filtern möchtest.
- Wähle im Menüband Start den Befehl Filtern. Dies aktiviert den Filtermodus, filtert aber noch nichts.
- Öffne das Filtermenü im Spaltenkopf «Kanton».
- Deaktiviere die Elemente, die nicht angezeigt werden sollen (hier: alle nicht deutschsprachigen Kantone) und klicke auf OK.
- Öffne das Filtermenü im Spaltenkopf «Personen».
- Wähle Zahlenfilter > Zwischen…, gib den unteren Wert (200’000) und den oberen Wert (600’000) ein und klicke auf OK.