Da die Funktionen Speichern und Drucken direkt auf das Betriebssystem zugreifen, unterscheiden sich hier die beiden Word-Varianten. In den folgenden Kompetenzen (ausser 8.6) wird deshalb das Vorgehen sowohl in Word für Windows als auch in Word für macOS gezeigt
Dokument unter einem Namen an einem Zielort speichern
Neu erstellte Dokumente befinden sich zunächst nur im flüchtigen Arbeitsspeicher des Computers. Um sie dauerhaft zu behalten, müssen sie auf der Festplatte oder in einem Cloud-Speicher (z.B. OneDrive für Windows, iCloud für macOS) gespeichert werden.
Word für Windows
So speicherst du in Word für Windows ein Dokument auf der Festplatte:
- Klicke auf das Speichern-Symbol im Schnellzugriff (oder drücke Controltaste + S).
- Gib bei Dateiname einen Namen für das Dokument ein (oder übernimm den Vorschlag von Word).
- Klicke auf Weitere Optionen…
- Klicke auf Durchsuchen.
- Navigiere zum gewünschten Speicherort auf deinem Computer.
- Als Dateityp ist «Word-Dokument (*.docx)» ausgewählt. Übernimm diese Einstellung.
- Klicke auf Speichern.
Word für macOS
So speicherst du in Word für macOS ein Dokument auf der Festplatte:
- Klicke auf das Speichern-Symbol im Schnellzugriff (oder drücke Befehlstaste + S).
- Gib bei Sichern unter: einen Namen für das Dokument ein (oder übernimm den Vorschlag von Word).
- Navigiere zum gewünschten Speicherort auf deinem Computer.
- Als Dateiformat ist «Word-Dokument (.docx)» ausgewählt. Übernimm diese Einstellung.
- Klicke auf Speichern.
Dokument als PDF speichern
PDF (Portable Document Format) ein beliebtes Austauschformat. Es lässt sich auf den meisten Plattformen öffnen und drucken, ohne das Programm zu benötigen, mit dem das Dokument ursprünglich erstellt wurde. Zu beachten ist aber, dass sich ein PDF-Dokument nicht mehr leicht bearbeiten und verändern lässt.
Word für Windows
So speicherst du in Word für Windows ein Dokument als PDF:
- Klicke auf das Drucken-Symbol im Schnellzugriff (oder drücke Controltaste + P).
- Wähle als Drucker Microsoft Print to PDF.
- Klicke auf Drucken.
- Navigiere zum gewünschten Speicherort auf deinem Computer.
- Gib bei Dateiname einen Namen für das PDF ein.
- Klicke auf Speichern.
Word für macOS
So speicherst du in Word für macOS ein Dokument als PDF:
- Klicke auf das Drucken-Symbol im Schnellzugriff (oder drücke Befehlstaste + P).
- Wähle im Druckdialog Als PDF sichern…
- Navigiere zum gewünschten Speicherort auf deinem Computer.
- Gib dem PDF ggf. einen anderen Namen.
- Klicke auf Sichern.
Mehrere Seiten pro Blatt, nur bestimmte Seiten drucken
Die Druckoptionen in Word hängen vom verwendeten Drucker ab. Die in den Videos gezeigten Einstellungen können sich deshalb von den Einstellungen deines Druckers unterscheiden.
Um nicht alle, sondern nur bestimmte Seiten eines Dokumentes zu drucken, gibst du den zu druckenden Seitenbereich an:
- Einzelne Seiten werden durch Komma getrennt, z.B. 3, 7, 9 → drei Seiten werden gedruckt.
- Seitenbereiche werden mit Bindestrich angegeben, z.B. 5-8 → vier Seiten (5, 6, 7, 8) werden gedruckt.
Dies lässt sich kombinieren, z.B. 2-4, 6, 8-10, 12 → acht Seiten (2, 3, 4, 6, 8, 9, 10, 12) werden gedruckt.
Word für Windows
So druckst du einen Seitenbereich in Word für Windows, je 2 Seiten pro Blatt A4:
- Klicke auf das Drucken-Symbol im Schnellzugriff (oder drücke Controltaste + P).
- Wàhle unter Einstellungen Benutzerdefinierter Druck und gib bei Seiten den Seitenbereich an (siehe oben).
- Wähle unter Einstellungen 2 Seiten pro Blatt.
- Klicke auf Drucken.
Word für macOS
So druckst du einen Seitenbereich in Word für macOS, je 2 Seiten pro Blatt A4:
- Klicke auf das Drucken-Symbol im Schnellzugriff (oder drücke Befehlstaste + P).
- Gib bei Seiten den Seitenbereich an (siehe oben).
- Wähle bei Layout 2 Seiten pro Blatt.
- Klicke auf Drucken.
Die Standardvorlage (Normal.dotm) anpassen
Wenn du ein neues Dokument anlegst, öffnet Word ein leeres Dokument, das bestimmte Einstellungen (wie Seitenränder und Ausrichtung) und Formatvorlagen (Standard, Überschrift 1, Überschrift 2 usw.) enthält. All diese Formatierungen basieren auf der Vorlage Normal.dotm, die zusammen mit Word auf deinem Computer installiert wurde. Diese Vorlage lässt sich den eigenen Bedürfnissen anpassen.
Hinweis: Wenn die Vorlage «Normal.dotm» umbenannt, beschädigt oder verschoben wurde, erstellt Word beim nächsten Start automatisch eine neue Version mit den ursprünglichen Standardeinstellungen.
Word für Windows
So änderst du die Vorlage «Normal.dotm» in Word für Windows:
- Klicke auf Datei → Öffnen → Durchsuchen.
- Öffne den Ordner Benutzer (Dieser PC → Lokaler Datenträger (C:) → Benutzer).
- Kopiere den untenstehenden Pfad in die Navigationszeile von Windows Explorer:
C:\Benutzer\Benutzername\AppData\Roaming\Microsoft\Templates - Ersetze Benutzername durch deinen Benutzernamen.
- Klicke auf den Pfeil rechts neben der Navigationszeile.
- Öffne das Dokument Normal.dotm.
- Ändere Seitenränder, Ausrichtung sowie die Formatvorlagen wunschgemäss.
- Lösche den Text (sonst erscheint dieser Text in allen neuen Dokumenten).
- Klicke auf das Speichern-Symbol im Schnellzugriff (oder drücke Befehlstaste + S).
- Beende Word und starte das Programm erneut, um die Vorlage zu prüfen.
Word für macOS
So änderst du die Vorlage «Normal.dotm» in Word für macOS:
- Klicke auf das Haus-Symbol im Schnellzugriff, um auf die Startseite zu gelangen.
- Klicke auf Öffnen → Auf meinem Mac
- Gib «Normal.dotm» in das Suchfeld ein und klicke auf Name enthält “Normal.dotm”.
- Wähle die Datei «Normal.dotm» aus und klicke auf Öffnen (oder doppelklicke auf die Datei).
- Ändere Seitenränder, Ausrichtung sowie die Formatvorlagen wunschgemäss.
- Lösche den Text (sonst erscheint dieser Text in allen neuen Dokumenten).
- Klicke auf das Speichern-Symbol im Schnellzugriff (oder drücke Befehlstaste + S).
- Beende Word und starte das Programm erneut, um die Vorlage zu prüfen.
Dokument als Vorlage (*.dotx) speichern
Häufig benutzte Dokumente wie Briefe, Protokolle oder Sitzungseinladungen als Vorlagen zu speichern, erleichtert die Arbeit. Anstatt ein bestehendes Dokument zu duplizieren und dann zu überschreiben, legst du eine Vorlage an und erstellst neue Dokumente, die auf dieser Vorlage basieren. Word enthält eine Auswahl an Vorlagen für verschiedene Zwecke. Vorlagen tragen die Dateiendung .dotx (für document template).
Word für Windows
So speicherst du ein Dokument als Vorlage (.dotx) in Word für Windows:
- Erstelle das Dokument.
- Wähle Datei → Speichern unter
- Gib der Vorlage einen Namen (oder übernimm den Vorschlag von Word).
- Wähle im Aufklappmenü den Dateityp «Word-Vorlage (*.dotx)».
- Word empfiehlt einen speziellen Ordner für Vorlagen. Klicke auf Zum empfohlenen Ordner wechseln.
- Word öffnet den Ordner Benutzerdefinierte Office-Vorlagen. Klicke auf Speichern.
So erstellst du ein neues Dokument auf Basis der Vorlage:
- Wähle Datei → Neu.
- Wechsle zum Vorlagenbereich Persönlich.
- Klicke auf die Vorlage.
- Ein neues, noch nicht gespeichertes Dokument auf Basis der Vorlage wird geöffnet.
Um eine bestehende Vorlage zu bearbeiten, wählst du Öffnen → Durchsuchen und navigierst zum Ordner Benutzerdefinierte Office-Vorlagen. Wähle dort die Vorlage aus und klicke auf Öffnen:
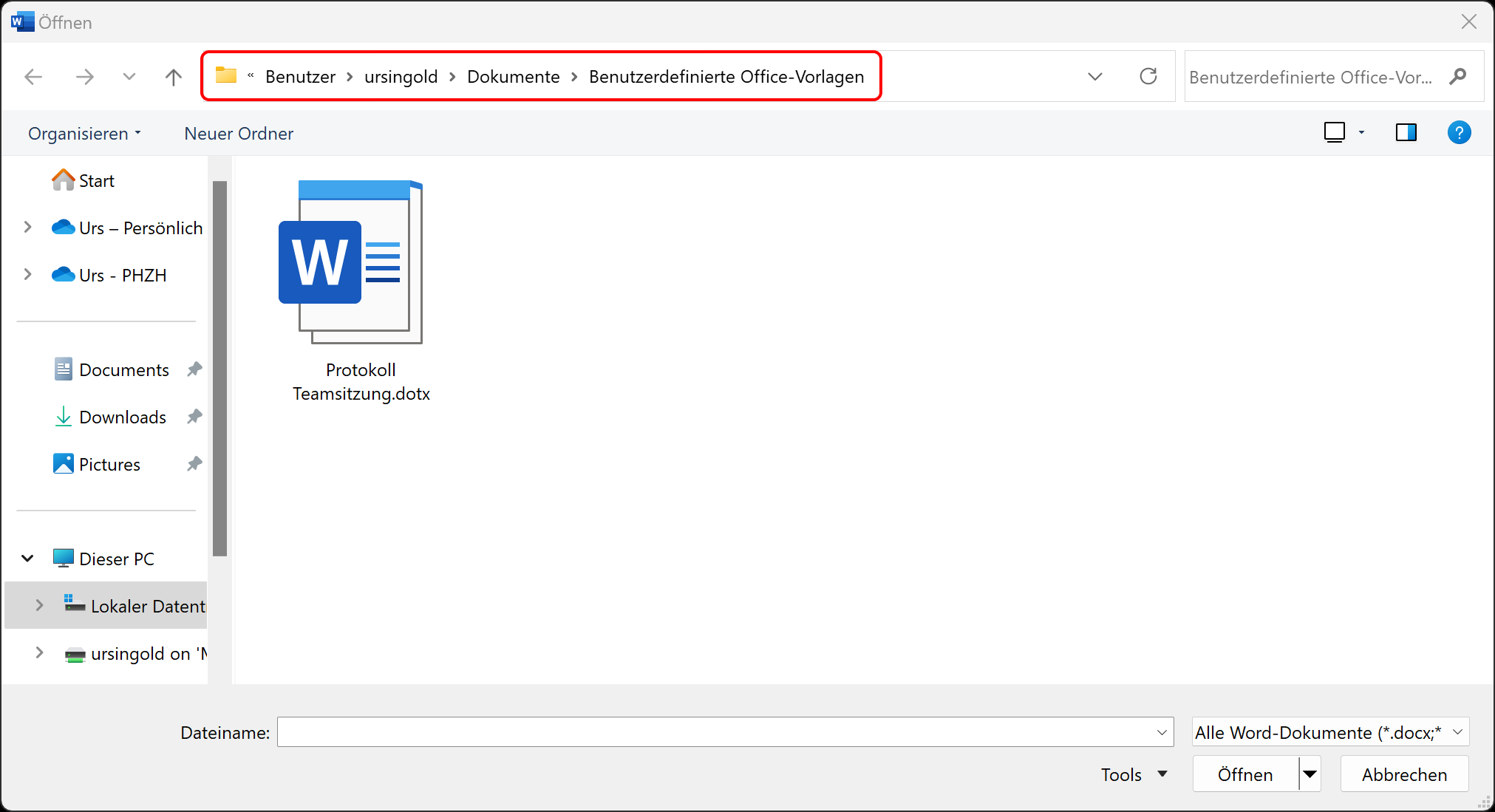
Word für macOS
So speicherst du ein Dokument als Vorlage (.dotx) in Word für macOS:
- Erstelle das Dokument.
- Wähle im Menü Datei den Befehl Als Vorlage sichern…
- Gib der Vorlage einen Namen.
- Der Dateityp für Vorlagen ist «.dotx». Übernimm diese Einstellung.
- Klicke auf Speichern.
So erstellst du ein neues Dokument auf Basis der Vorlage:
- Wähle im Menü Datei den Befehl Neu aus Vorlage…
- Doppelklicke unter Persönlich auf die Vorlage.
- Ein neues, noch nicht gespeichertes Dokument auf Basis der Vorlage wird geöffnet.
Um eine bestehende Vorlage zu bearbeiten, machst du einen Rechtsklick auf die Vorlage und wählst Bearbeiten:
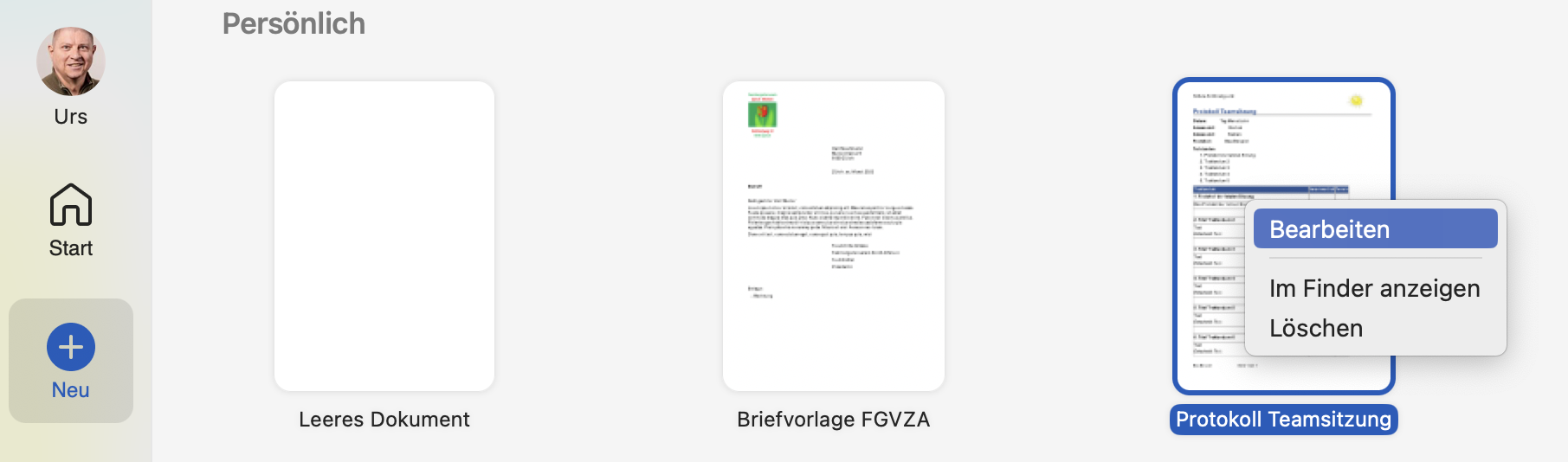
Dateigrösse eines Dokumentes verringern
Die Dateigrösse eines Word-Dokumentes hängt vor allem von seinen Bildern ab: von deren Anzahl, Grösse und Auflösung. Word bietet deshalb die Möglichkeit, Bilder zu komprimieren, um die Dateigrösse zu reduzieren.
So komprimierst du ein Bild:
- Doppelklicke auf das Bild, um das Menüband Bildformat zu öffnen.
- Klicke auf Bilder komprimieren (ziehe ggf. das Fenster breiter auf, um die Beschriftung des Symbols zu sehen).
- Die Option Zugeschnittene Bildbereiche löschen ist standardmässig aktiviert.
- Wähle eine dem Verwendungszweck entsprechende Auflösung (angegeben in ppi – pixel per inch). Je tiefer die Auflösung, desto kleiner die Dateigrösse.
- Klicke auf OK.