Seitenränder und Abstand der Kopf- und Fusszeile vom Seitenrand festlegen
So legst du Seitenränder und den Abstand der Kopf- und Fusszeile vom Seitenrand fest:
- Wähle im Menüband Layout > Seitenränder.
- Wähle Benutzerdefinierte Seitenränder…
- Gib die Werte für die Seitenränder ein.
- Wechsle zum Reiter Layout.
- Gib bei Kopf- und Fußzeilen den Abstand für die Kopf- und die Fusszeile ein.
- Klicke auf OK.
Automatisches Datum, automatische Seitenzahl und Seitenanzahl in Kopf- oder Fusszeile einfügen
So richtest du die Kopf- bzw. Fusszeile mit automatischem Datum ein:
- Doppelklicke oberhalb der ersten Zeile, um die Kopfzeile zu öffnen (bzw. unterhalb der letzten Zeile für die Fusszeile).
- Klicke im Menüband auf Datum und Uhrzeit und wähle das gewünschte Datumsformat.
- Aktiviere die Option Automatisch aktualisieren und klicke auf OK.
- Klicke im Menüband auf Kopf- und Fußzeile schließen.
So fügst du eine automatische Seitenzahl und die Seitenanzahl (z.B. «Seite 3 von 27») in die Kopf- bzw. Fusszeile ein:
- Doppelklicke oberhalb der ersten Zeile, um die Kopfzeile zu öffnen (bzw. unterhalb der letzten Zeile für die Fusszeile).
- Schreibe «Seite» in die Kopf- bzw. Fusszeile.
- Setze für die Seitenzahl das entsprechende Feld ein:
macOS: Klicke im Menüband auf Feld.
Windows: Klicke im Menüband auf Dokumentinformationen > Feld… - Wähle in der Kategorie Nummerierung das Feld Page und klicke auf OK.
- Schreibe nach der Seitennummer « von » in die Kopf- bzw. Fusszeile.
- Wähle erneut Feld (siehe Schritt 3).
- Wähle in der Kategorie Dokumentinformationen das Feld NumPages und klicke auf OK.
- Klicke im Menüband auf Kopf- und Fußzeile schließen.
Mit der Funktion Seitenzahl lassen sich ebenfalls Seitenzahlen einfügen, aber diese Seitenzahlen basieren auf Vorlagen, die beim Einsetzen den bereits vorhandenen Inhalt der Kopf- bzw. Fusszeile löschen.
Titelseite gestalten (Kopf- und Fusszeile unterdrücken, Schriftgrösse, Ausrichtung)
So unterdrückst du die Kopf- und Fusszeile auf der Titelseite:
- Doppelklicke oberhalb der ersten Zeile, um die Kopfzeile zu öffnen.
- Aktiviere die Option Erste Seite anders.
- Klicke im Menüband auf Kopf- und Fußzeile schließen.
Kopf- und Fusszeile werden nun erst ab Seite 2 angezeigt.
Automatische Silbentrennung aktivieren
So aktivierst du die automatische Silbentrennung:
- Klicke im Menüband Layout auf Silbentrennung und wähle im Aufklappmenü die Silbentrennungsoptionen…
- Aktiviere die Option Automatische Silbentrennung.
- Gib ggf. im Feld Aufeinanderfolgende Trennstriche die Anzahl der aufeinanderfolgenden Zeilen ein, die mit einem Trennstrich beendet werden dürfen (Standard ist «Unbegrenzt»).
- Klicke auf OK.
Steuerzeichen ein-und ausblenden und ihre Bedeutung verstehen
Steuerzeichen sind Zeichen, die der Textformatierung dienen (weshalb sie in Word Formatierungszeichen genannt werden). Sie werden nicht gedruckt und sind am Bildschirm normalerweise ausgeblendet, lassen sich aber einblenden, um die Formatierung besser steuern zu können.
Die wichtigsten Steuerzeichen in Word:
| Steuerzeichen | Bedeutung | Wird erzeugt durch |
|---|---|---|
  | Tabulator (Sprung zu nächstem Tabstopp) | Tabulatortaste |
  | Absatzmarke (am Ende des Absatzes) | Zeilenschaltung |
  | Leerschlag | Leerschlagtaste |
 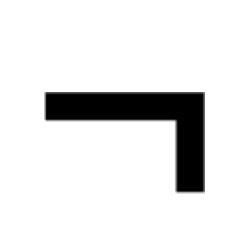 | Bedingter Trennstrich (trennt ein Wort, sofern es ans Ende einer Zeile kommt) | macOS: Befehlstaste + Trennstrich Windows: Controltaste + Trennstrich |
So blendest du die Steuerzeichen ein:
- Klicke im Menüband Start auf das Paragraph-Symbol ¶:

- Klicke erneut auf das Symbol, um die Formatierungszeichen wieder auszublenden.
Seite einrichten: Hoch- und Querformat
So legst du die Ausrichtung der Seiten fest:
- Klicke im Menüband Layout auf Ausrichtung.
- Wähle im Aufklappmenü Hochformat oder Querformat.
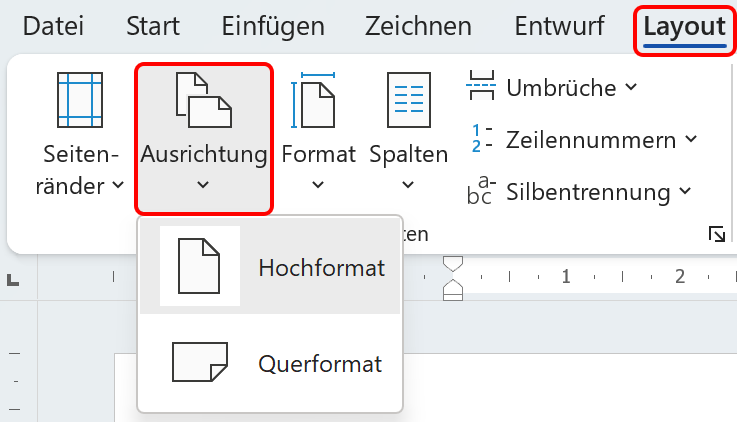
Beachte, dass auf diese Weise die Ausrichtung aller Seiten des Dokumentes eingestellt werden. Möchtest du für einen Teil der Seiten eine andere Ausrichtung, so musst du einen Abschnittsumbruch einfügen.
So fügst du einen Abschnittsumbruch ein und änderst die Ausrichtung für diesen Abschnitt:
- Klicke im Text an die Stelle, an der der neue Abschnitt beginnen soll.
- Klicke im Menüband Layout auf Umbrüche > Abschnittsumbrüche: Nächste Seite.
- Klicke auf Ausrichtung > Querformat.
- Klicke im Text an die Stelle, an der der neue Abschnitt enden soll.
- Klicke im Menüband Layout erneut auf Umbrüche > Abschnittsumbrüche: Nächste Seite.
- Klicke auf Ausrichtung > Hochformat.