Formate von einem Absatz auf einen anderen übertragen
Die Formatierung eines Textteils lässt sich mit dem Formatpinsel auf einen anderen Textteil übertragen. Dabei muss der Textteil nicht zwingend ein ganzer Absatz sein.
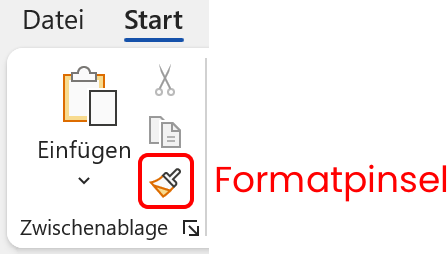
So überträgst du die Formate eines Textteils auf einen anderen:
- Wähle den Quelltext aus und formatiere ihn wunschgemäss.
- Klicke im Menüband Start auf den Formatpinsel.
- Überstreiche mit dem Mauszeiger den Zieltext.
Tipp: Ein Doppelklick auf den Formatpinsel bewirkt ein «Einrasten» des Pinsels: er bleibt eingeschaltet, bis erneut auf den Formatpinsel geklickt wird. Dies ist nützlich, wenn man die Formatierung auf mehrere Textteile übertragen will.
Tabulatoren setzen, bearbeiten und löschen
Ein Tabulator ist eine Sprungstelle, an der Text innerhalb einer Zeile ausgerichtet wird, beispielsweise um Text in Kolonnen darzustellen. Ein Sprung zum Tabulator wird mit der Tabulatortaste auf der Tastatur ausgelöst.
Tabulatoren werden am einfachsten im Lineal gesetzt. Falls das Lineal nicht sichtbar ist, blende es im Menüband Ansicht ein:
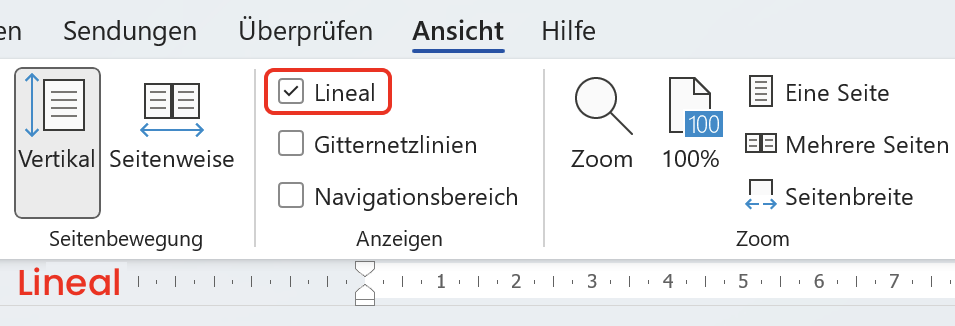
Es stehen verschiedene Arten von Tabulatoren zur Auswahl:
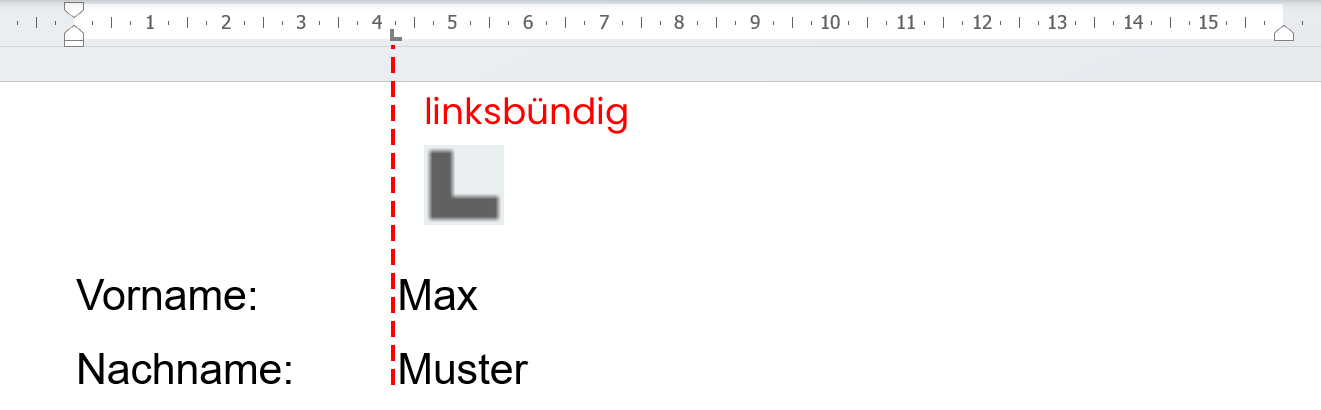
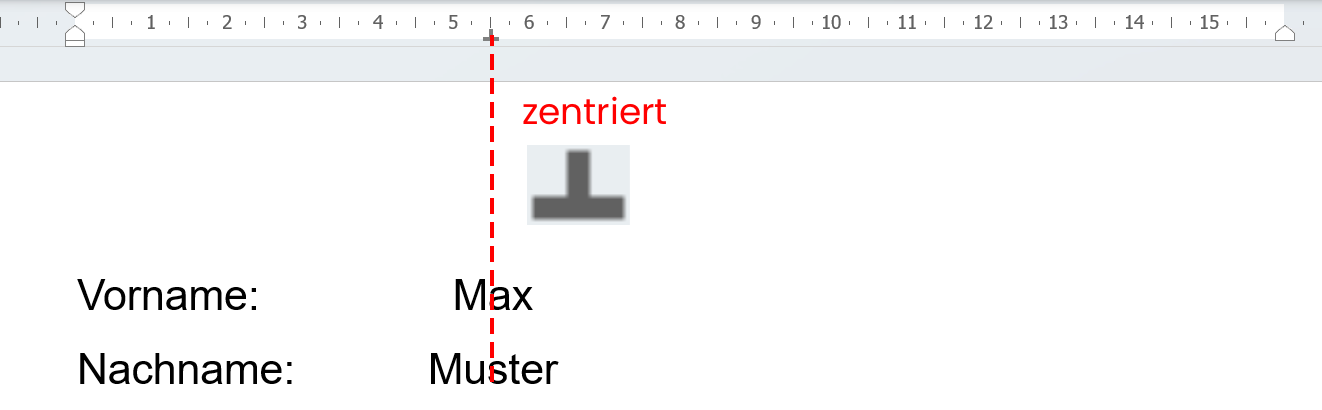

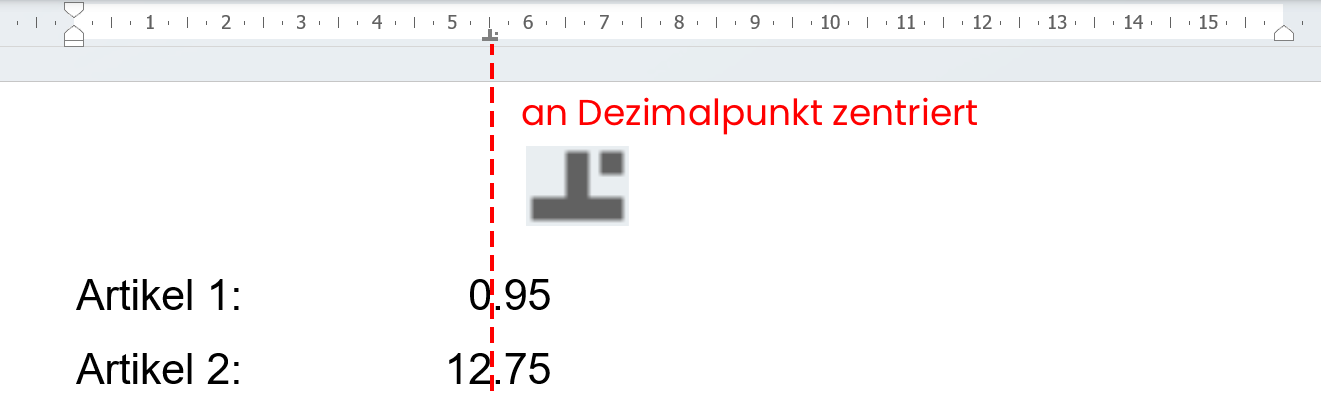
So setzt du Tabulatoren mit Füllzeichen:
- Wähle den Text aus, der tabuliert werden soll.
- Klicke in der linken Ecke so oft, bis die gewünschte Tabulatorart erscheint (hier: rechtsbündig):

- Klicke im Lineal an die Stelle, die den Tabulator erhalten soll.
- Setze die Schreibmarke vor den Text, der verschoben werden soll.
- Drücke die Tabulatortaste auf der Tastatur.
- Wähle den Text erneut aus und verschiebe den Tabulator im Lineal.
- Doppelklicke im Lineal auf den Tabulator.
- Wähle die Tabstopp-Position aus (hier: 10.5 cm).
- Ändere die Ausrichtung (hier: von Rechts auf Links)
- Wähle ein Füllzeichen (hier: 2 ……) und klicke auf OK.
Um einen Tabulator zu löschen, ziehst du ihn einfach mit der Maus aus dem Lineal.
Verwende immer Tabulatoren, nie Leerzeichen, um Text auszurichten. Da die Breite eines Leerzeichens von der Schriftart abhängt, wird die Ausrichtung bei einem Schriftwechsel nicht mehr stimmen.
Sonderzeichen und Symbole verwenden
So fügst du in Word für Windows Sonderzeichen und Symbole in den Text ein:
- Klicke im Menüband Einfügen auf Symbole > Symbol.
- Klicke auf Ω Weitere Symbole…
- Gib bei Schriftart «Wingdings» ein und drücke die Tabulatortaste.
- Doppelklicke auf ein Symbol, um es in den Text einzufügen.
- Klicke auf Abbrechen, um das Symbol-Fenster zu schliessen.
So fügst du in Word für macOS Sonderzeichen und Symbole in den Text ein:
- Wähle im Menü Bearbeiten den Befehl Emoji & Symbole.
- Wähle in der linken Spalte die gewünschte Kategorie (hier: «Bildzeichen»).
- Doppelklicke auf ein Zeichen, um es in den Text einzufügen.
- Schliesse die Zeichenübersicht.
Formatierten Text als unformatierten Text einfügen bzw. an Zielformatierung anpassen
Wenn Text aus dem Internet oder aus anderen Dokumenten kopiert wird, werden die Formatierungen mitkopiert. Bei Einsetzen in ein Word-Dokument bietet Word folgende Optionen an:

- Ursprüngliche Formatierung beibehalten: Alle Formatierungen des kopierten Textes werden beibehalten. Alle dem kopierten Text zugeordneten Formatvorlagen werden in das Zieldokument eingesetzt.
- Formatierung zusammenführen: Word passt die Formatierung des kopierten Textes an die Formatvorlagen des Zieldokumentes an. Bilder, Tabellen, Links usw. bleiben erhalten.
- Nur den Text übernehmen: Alle Formatierungen, Bilder, Tabellen und Links werden verworfen. Für den Text werden die Eigenschaften der Formatvorlage des Absatzes übernommen, in den er eingefügt wird.
Autokorrekturoptionen einstellen
Die Autokorrektur von Word korrigiert Fehler bereits während der Eingabe. Die Korrekturoptionen sind zu finden:
- in Word für Windows: Menü Datei > Optionen > Dokumentprüfung > Autokorrektur-Optionen…
- in Word für macOS: Menü Word > Einstellungen… > Autokorrektur
Hilfreich ist die Option Während der Eingabe ersetzen: So lassen sich Buchstabenkombinationen durch Sonderzeichen ersetzen, z.B. (c) durch ©, oder durch häufig gebrauchte Namen und Wendungen, z.B. «lg» durch «Liebe Grüsse».
So stellst du die Autokorrekturoptionen ein, um eine Buchstabenkombination durch einen Text zu ersetzen:
- Öffne die Autokorrektur-Optionen (siehe oben).
- Gib bei «Während der Eingabe ersetzen» im Feld Ersetzen die Buchstabenkombination ein (hier: «bb»).
- Gib im Feld Durch den gewünschten Text ein (hier: «Bea Beispiel»).
- Klicke auf Hinzufügen.
- Klicke auf OK und dann erneut auf OK.
- Gib im Dokument die Buchstabenkombination ein und drücke die Leerschlagtaste, um die Ersetzung auszulösen.
Eine bestehende Autokorrektur kannst du nachträglich leicht bearbeiten, indem du auf die Schaltfläche unterhalb des ersten Buchstabens des ersetzten Textes klickst und im Aufklappmenü den Befehl AutoKorrektur-Optionen steuern… wählst:
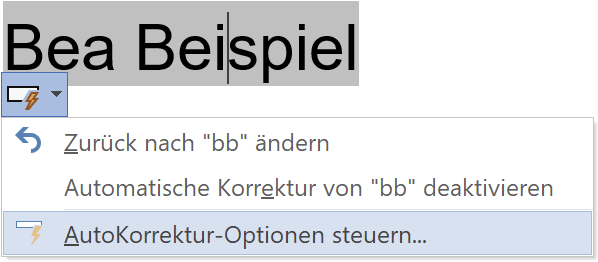
Text in Spalten anordnen, Spaltenoptionen einstellen und Spaltenumbrüche einfügen
Text lässt sich in Word in Spalten anordnen. Die Spalteneinstellungen gelten entweder für das gesamte Dokument oder für einen Abschnitt. Will man beispielsweise nur einen Teil des Textes zweispaltig, fügt man vor und nach diesem Teil einen Abschnittswechsel ein:

So ordnest du einen Textteil zweispaltig an und fügst einen Spaltenwechsel ein:
- Wähle den Text aus, der zweispaltig sein soll.
- Wähle im Menüband Layout:
Word für Windows: Spalten > Mehr Spalten…
Word für macOS: Spalten > Weitere Spalten… - Klicke bei Voreinstellungen auf Zwei.
- Aktiviere ggf. die Option Zwischenlinie.
- Stelle sicher, dass bei Übernehmen für «Markierten Text» steht, und klicke auf OK.
- Setze die Schreibmarke an die Stelle, an der du den Spaltenwechsel einfügen willst.
- Wähle im Menüband Layout Umbrüche > Spalte
Nicht zusammenhängenden Text auswählen
Text lässt sich in Word wie gewohnt mit der Maus auswählen. Zudem bietet Word einige praktische Shortcuts zur Textauswahl:
| Auswahl | Shortcut |
|---|---|
Wort | Zweimal in das Wort klicken |
Zeile | Einmal im linken Seitenrand neben die Zeile klicken |
Absatz | Dreimal in den Absatz klicken oder zweimal im linken Seitenrand neben den Absatz klicken |
Gesamter Text | Dreimal in den linken Seitenrand klicken |
Zusammenhängende Auswahl | 1. Auf Startposition klicken 2. Umschalttaste gedrückt halten 3. Auf Endposition klicken |
Nicht zusammenhängende Auswahl | 1. Befehlstaste (macOS) bzw. Controltaste (Windows) gedrückt halten 2. Textstellen auswählen |