Foliendesign auswählen und anpassen
PowerPoint bietet zahlreiche Designs an. Ein Design definiert die Schriften, die Farbpalette, das Hintergrundformat und die Position der Platzhalter in den Layouts. Zudem enthalten manche Designs Zierelemente wie Linien und Balken. Zu beachten ist, dass ein Designwechsel nur dann zu einem guten Resultat führt, wenn konsequent Folienlayouts und Platzhalter verwendet wurden.
Jedes Design definiert zwei Schriftarten, eine für Überschriften und eine für den Textkörper:
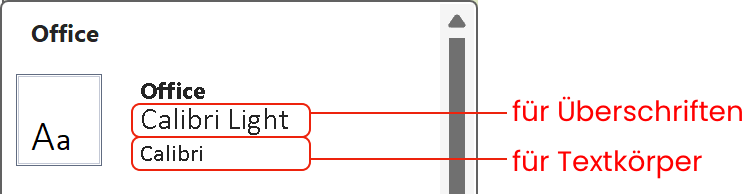
So wählst du ein Foliendesign aus und passt es an:
- Wechsle ins Menüband Entwurf.
- Wähle ein Design aus.
- Rechtsklicke auf das Design und wähle Für alle Folien übernehmen.
- Um das Design anzupassen, klicke auf:
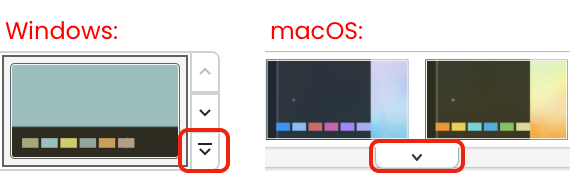
- Wähle unter Farben die Farbpalette für dein Design aus.
- Wähle unter Schriftarten die Schrift für Überschriften und Textkörper aus.
- Wähle unter Hintergrundformate die Hintergrundfarbe aus.
Hintergrundfarbe einer Folie bzw. aller Folien ändern
Ein Design wird in der Regel auf alle Folien einer Präsentation angewandt, um ein einheitliches Aussehen zu erreichen. Die Hintergrundfarbe von Folien lässt sich aber unabhängig vom Design ändern.
So änderst du die Hintergrundfarbe einer Folie (bzw. aller Folien):
- Wechsle zur Folie, deren Hintergrund du ändern möchtest.
- Wechsle ins Menüband Entwurf.
- Klicke auf Hintergrund formatieren.
- Wähle Einfarbige Füllung, die Farbe und ggf. die Transparenz.
- Falls du die Hintergrundfarbe auf allen Folien ändern willst, klicke Auf alle anwenden.
- Falls du die Änderung rückgängig machen willst, klicke auf Hintergrund zurück(setzen).
Beachte, dass bei einem farbigen Hintergrund die Grafiken einen transparenten Hintergrund brauchen, sonst erscheinen sie in weissen Rechtecken:

Grafik mit transparentem Hintergrund

Grafik mit weissem Hintergrund
Folienlayout einer Folie ändern
Ein Folienlayout legt Art, Grösse und Position der sogenannten Platzhalter fest. Es gibt u.a. Platzhalter für Text, Bild und Medien (Audio, Video). Der Platzhalter Inhalt ist eine Kombination aus allen Platzhaltern und erlaubt die Wahl des Inhaltstyps:
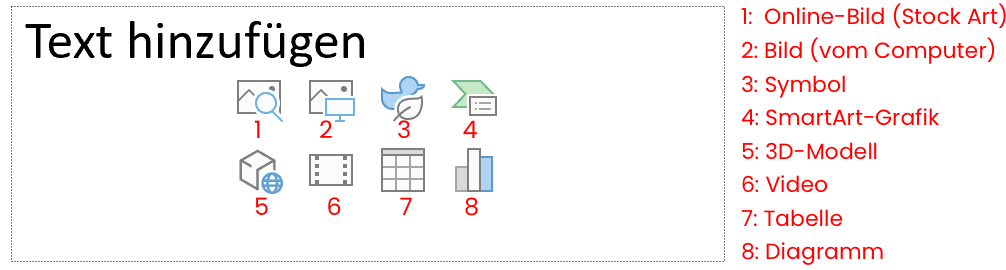
Eine neue, leere Präsentation hat folgende Standard-Layouts (beachte die Platzhalter in den einzelnen Layouts):
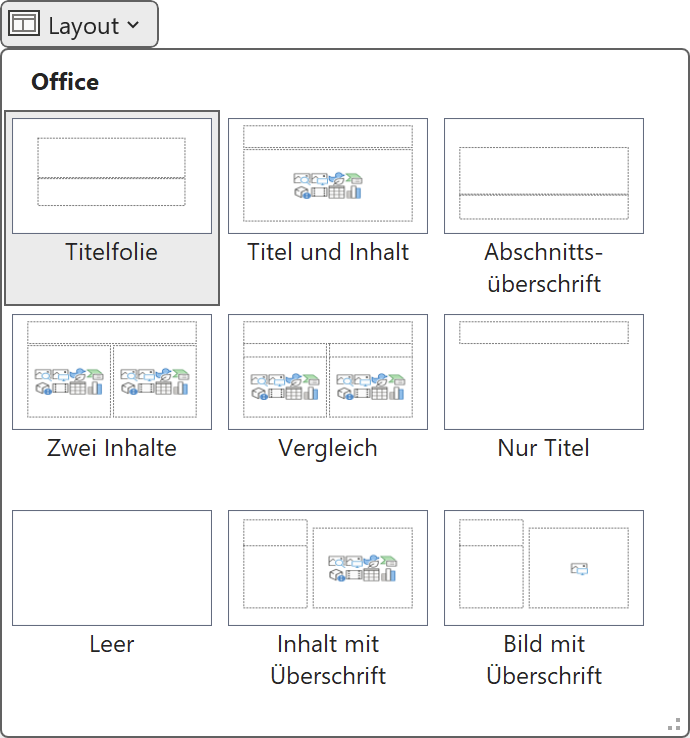
So änderst du ein Folienlayout und weist es einer Folie zu:
- Wechsle ins Menüband Ansicht und klicke auf Folienmaster.
- Rechtsklicke ins Layout «Nur Titel» aus und wähle im Kontextmenü Layout duplizieren.
- Rechtsklicke in das neue Layout und wähle Layout umbenennen.
- Gib einen Namen für das Layout ein (hier: «Bild und Text») und klicke auf Umbenennen.
- Klicke auf Platzhalter einfügen und wähle einen Platzhalter (hier: Bild).
- Spanne den Rahmen für den Platzhalter auf und positioniere ihn.
- Wiederhole ggf. die Schritte 5 und 6 mit einem anderen Platzhalter.
- Wechsle ins Menüband Folienmaster und klicke auf Masteransicht schließen.
- Wähle die Folie aus, der du das neue Layout zuweisen willst.
- Wähle im Menüband Start unter Folien → Layout das neue Layout (hier: «Bild und Text») aus.
Wenn auf einer Folie Grösse, Position und Formatierung von Platzhaltern verändert wurden, lässt sich die Folie wieder auf die Einstellungen des ihr zugewiesenen Layouts zurücksetzen:
- Verändere auf einer Folie Grösse, Position und Formatierung der Platzhalter.
- Wähle Folien → Zurücksetzen.