Tabellendaten als Diagramm darstellen (Säulen-, Linien- und Kreisdiagramm)
Rubriken und Datenreihen
Die Bedeutung von Zahlenwerten in einer Tabelle ist meist nicht auf den ersten Blick zu erkennen. Um den Zahlenwerten eine Aussage zu geben, lassen sie sich als Diagramm grafisch darstellen. Dabei werden Rubriken verglichen, wobei jede Rubrik einen oder mehrere Zahlenwerte enthält, die Datenreihen.
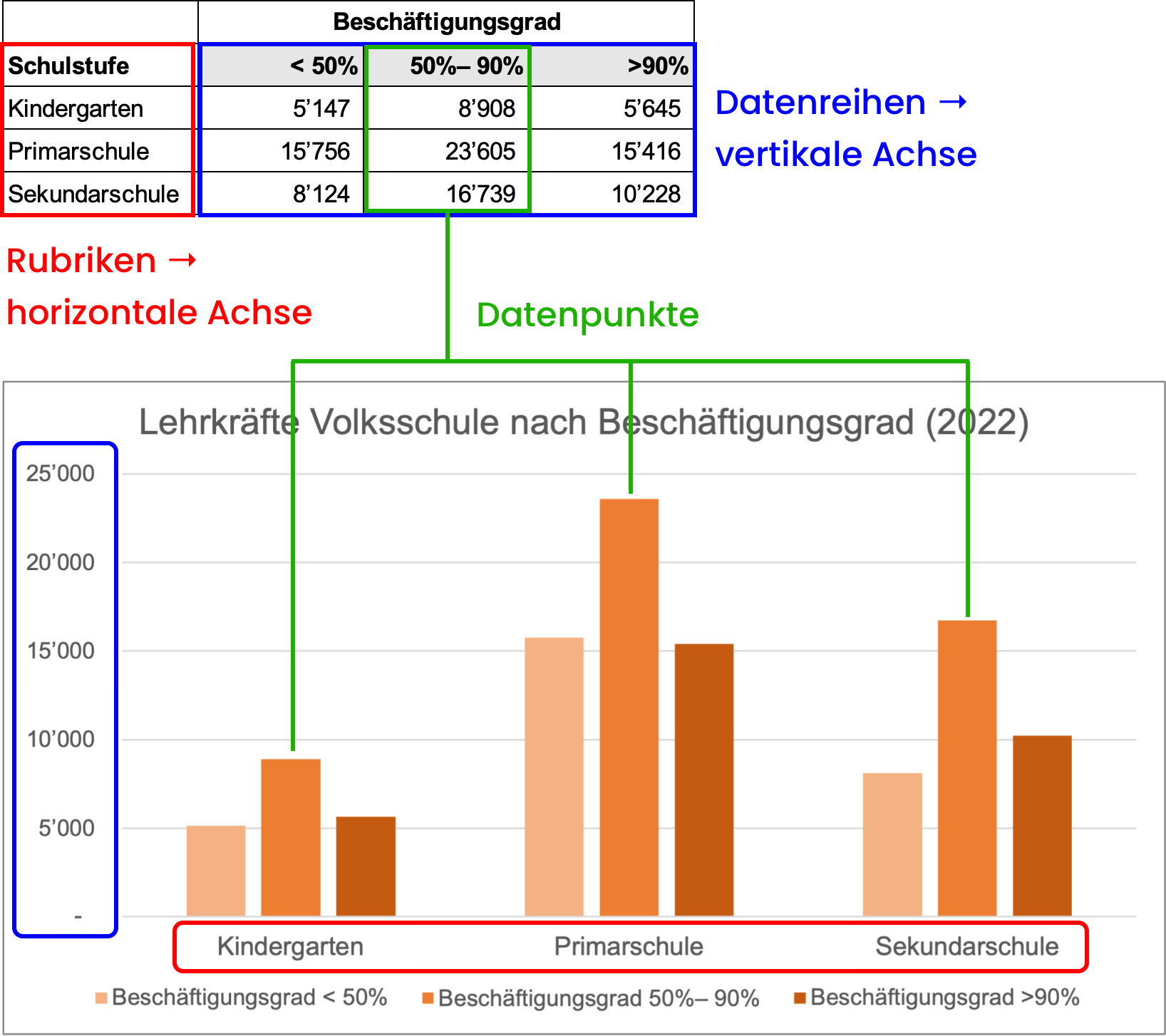
Im oben dargestellten Säulendiagramm werden die Rubriken (hier: Schulstufen) auf der horizontalen Achse abgebildet, die Datenreihen (hier: Anzahl Lehrkräfte) auf der vertikalen Achse.
Verständliche Diagramme
Diese Punkte zeichnen ein verständliches Diagramm aus:
- Geeigneter Diagrammtyp (siehe nachfolgende Kompetenz 4.2)
- Diagrammtitel
- Achsentitel für Datenreihen (und Rubriken, falls nicht selbsterklärend)
- Gitternetzlinien (um Werte gut ablesen zu können)
- Legende (falls das Diagramm mehr als eine Datenreihe enthält)
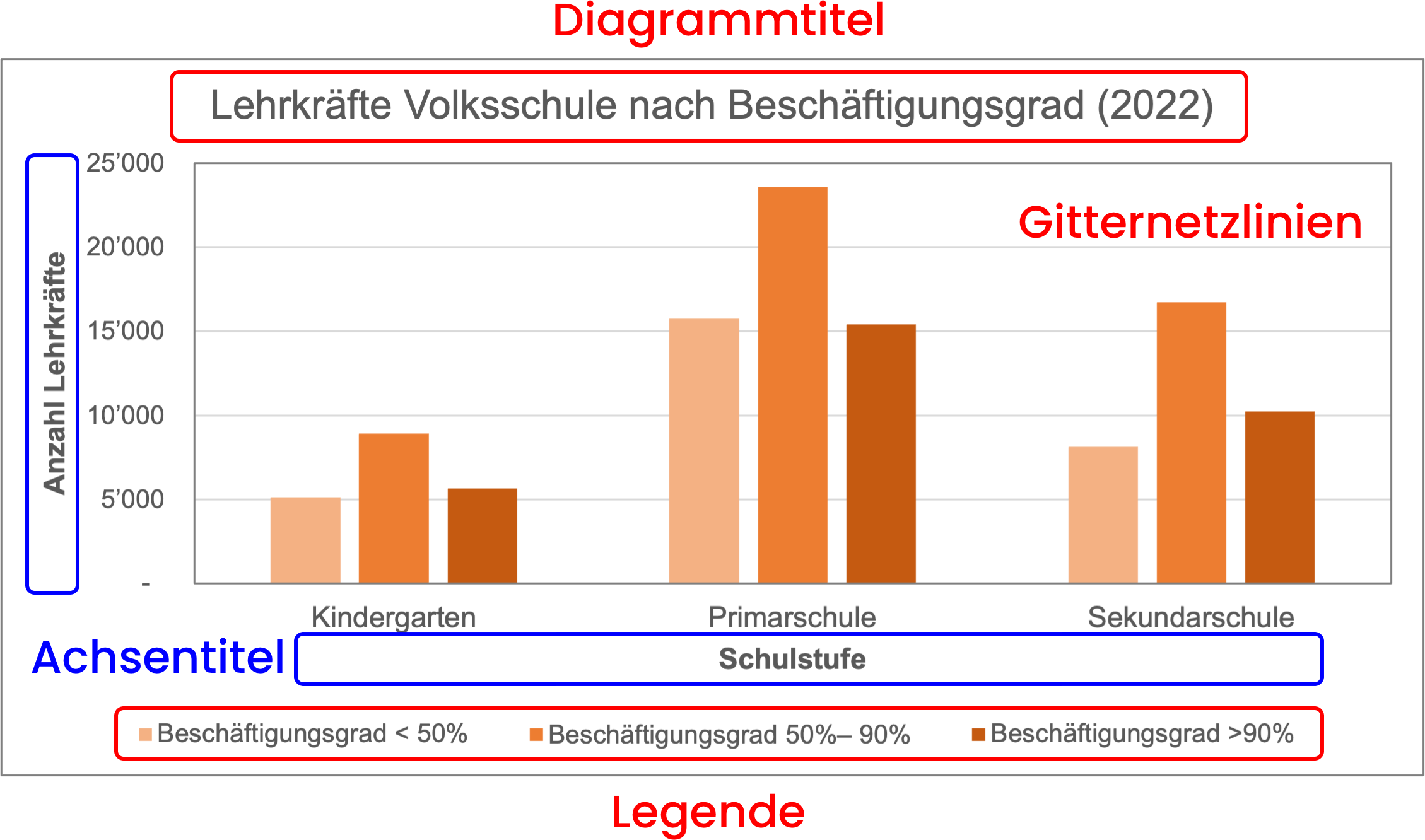
Diagramm erstellen
So erstellst du ein Diagramm aus Zahlenwerten einer Tabelle:
- Wähle mindestens eine Zelle der Tabelle aus.
- Wechsle ins Menüband Einfügen und klicke auf Empfohlene Diagramme.
- Wähle eines der empfohlenen Diagramme aus (oder wechsle für ein anderes Diagramm zu Alle Diagramme).
- Klicke auf OK.
- Ziehe das Diagramm auf die gewünschte Grösse und platziere es auf dem Arbeitsblatt.
Geeigneten Diagrammtyp wählen
Die drei wichtigsten Diagrammtypen sind das Kreis-, das Säulen– und das Liniendiagramm. Welcher Diagrammtyp geeignet ist, hängt von der Art der Zahlenwerte und von der gewünschten Aussage ab.
Kreisdiagramm
Ein Wert als Teil des Ganzen
Am Kreisdiagramm (auch Tortendiagramm genannt) lässt sich ablesen, wie gross der Anteil eines einzelnen Wertes am Ganzen ist. Der volle Kreis (360°) stellt die Summe aller Werte einer Datenserie dar. Der Kreis (die Torte) ist so aufgeteilt, dass jeder Wert einen Sektor (ein Tortenstück) bildet. Die Grösse des Sektors entspricht der Grösse des entsprechenden Wertes. Da die einzelnen Sektoren zusammen ein Ganzes (100%) bilden, werden sie oft mit Prozentangaben beschriftet.
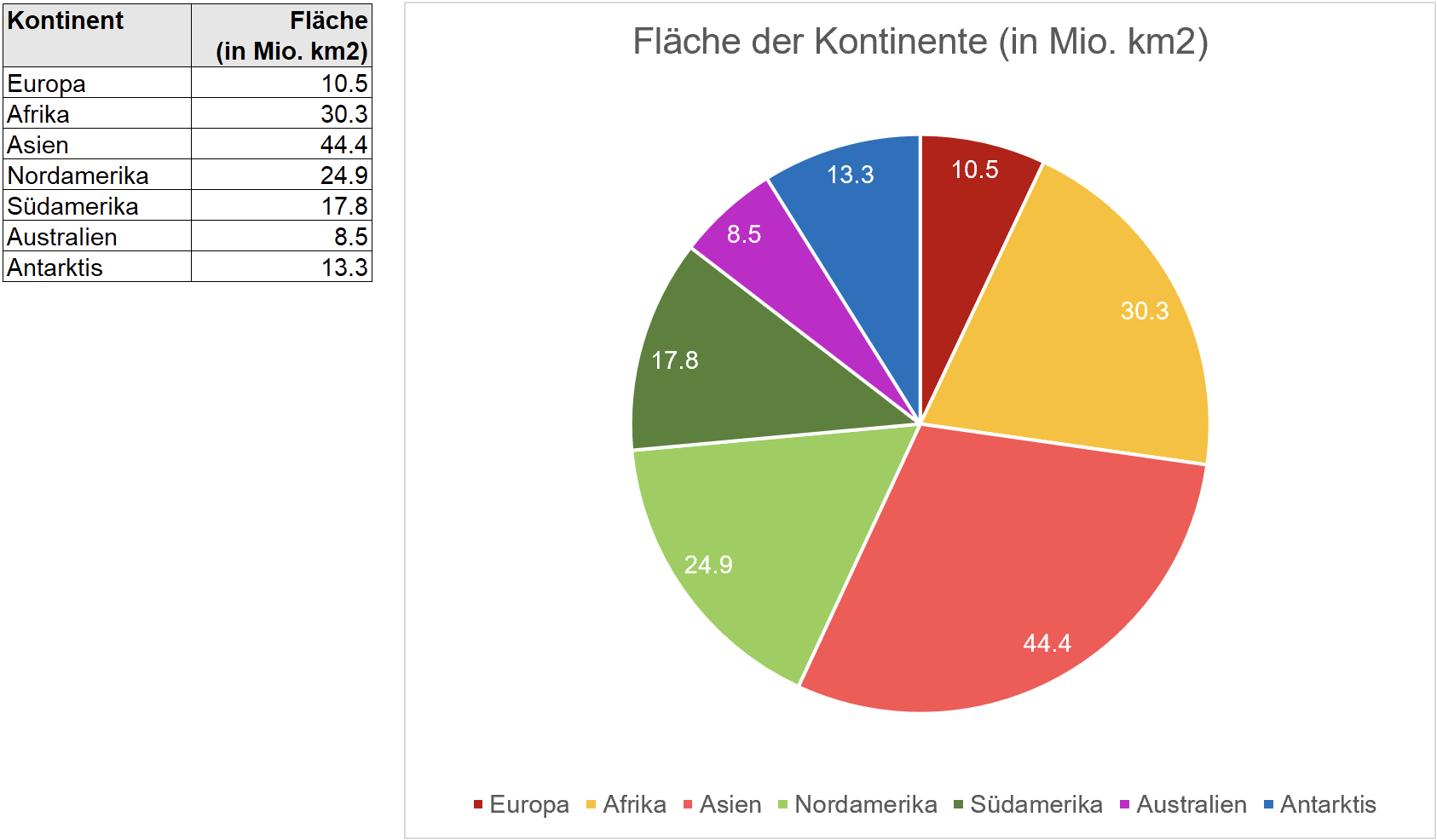
Säulendiagramm
Ein Wert im Vergleich mit anderen Werten
Am Säulendiagramm (auch Balkendiagramm genannt) lässt sich ablesen, wie gross ein einzelner Wert im Vergleich mit anderen Werten ist. Die Werte einer Datenserie werden als Säulen unterschiedlicher Länge dargestellt. Die Länge einer Säule entspricht der Grösse des entsprechenden Wertes.
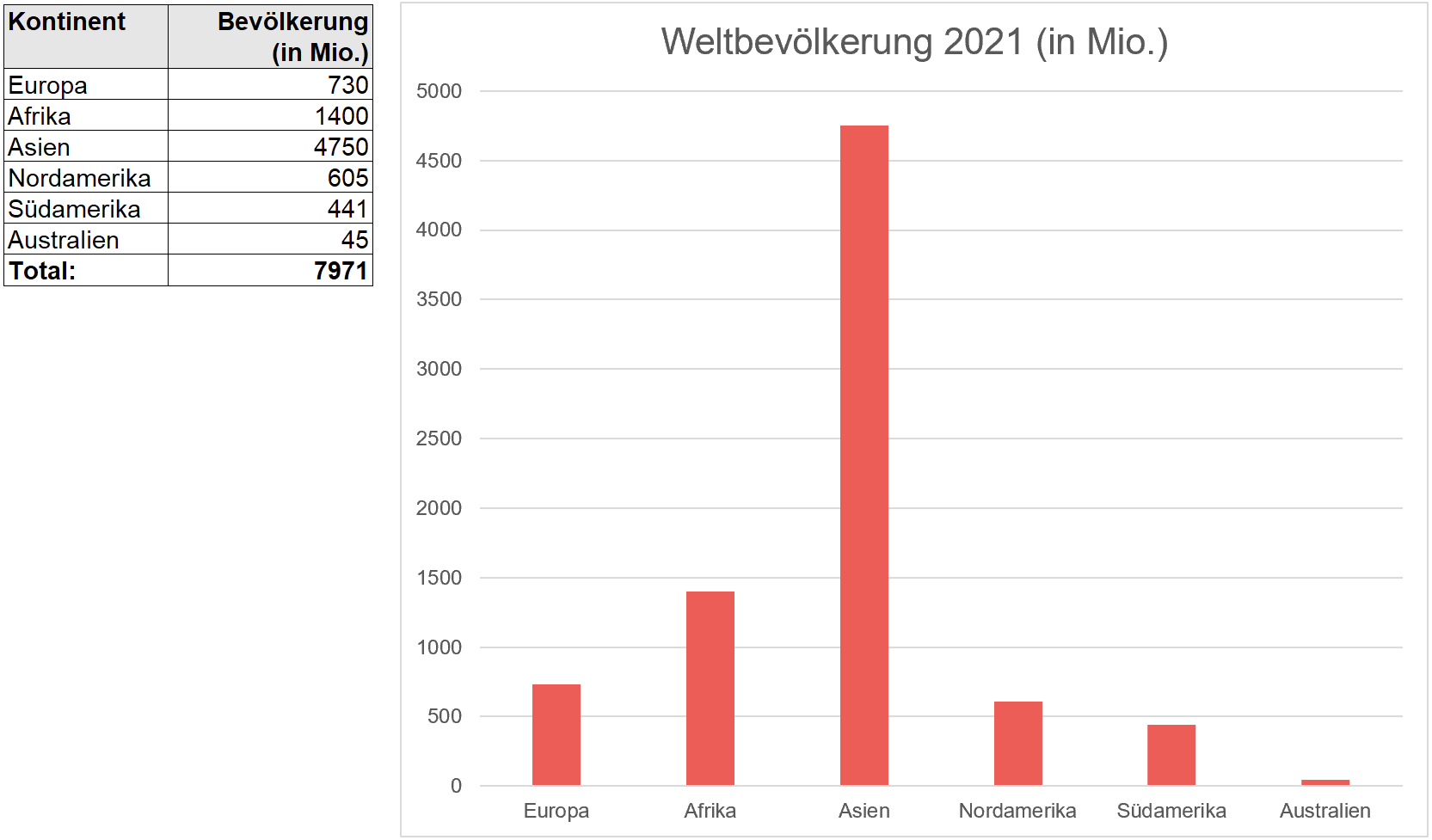
Liniendiagramm
Die Entwicklung eines Wertes
Am Liniendiagramm (auch Kurvendiagramm genannt) lässt sich die Entwicklung in einer Serie von Werten ablesen. Eine Linie stellt dar, wie sich die Werte einer Datenserie verändern. Jeder Wert wird durch einen Punkt in einem Koordinatensystem mit x-Achse (horizontal) und y-Achse (vertikal) dargestellt. Die Lage jedes Punktes im Koordinatensystem entspricht der Grösse des entsprechenden Wertes. Die Linie verbindet alle Punkte der gleichen Datenserie.
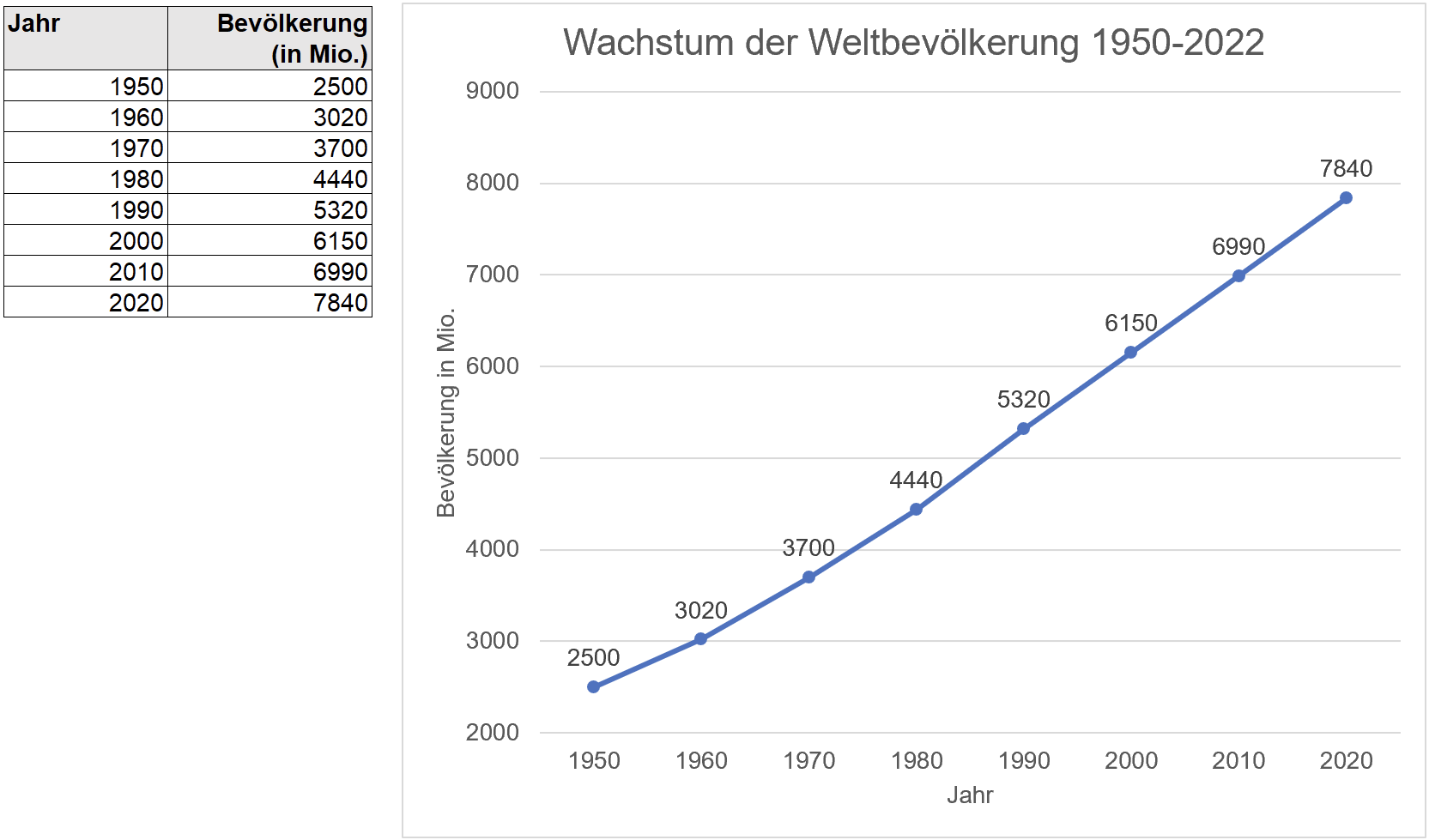
Exkurs: Schummeln mit Diagrammen
Ein Diagramm dient dazu, Zahlenwerte zu veranschaulichen. Um die Aussage eines Diagrammes hervorzuheben, muss seine Gestaltung oft bearbeitet werden. Die Gestaltungsmittel lassen sich jedoch auch dafür einsetzen, die Aussage eines Diagrammes zu verfälschen und die Betrachter irrezuführen, wie das folgende Beispiel zeigt.
Ausgangspunkt für ein Liniendiagramm sind folgende Umsatzzahlen:
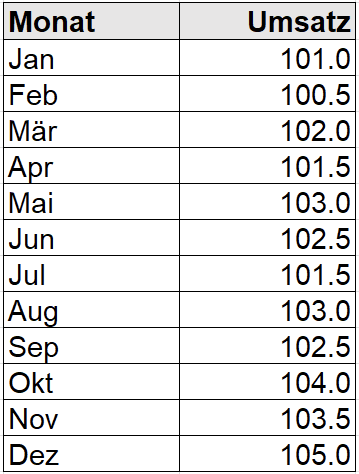
Ehrlich, aber nichtssagend
Im Diagramm sind die monatlichen Umsatzzahlen aus der Tabelle dargestellt. Obschon alle Werte in der Tabelle im Bereich zwischen 100 und 105 liegen, beginnt die Skala auf der y-Achse bei Null. Die geringen Werteveränderungen sind mit dieser Skala kaum zu erkennen.
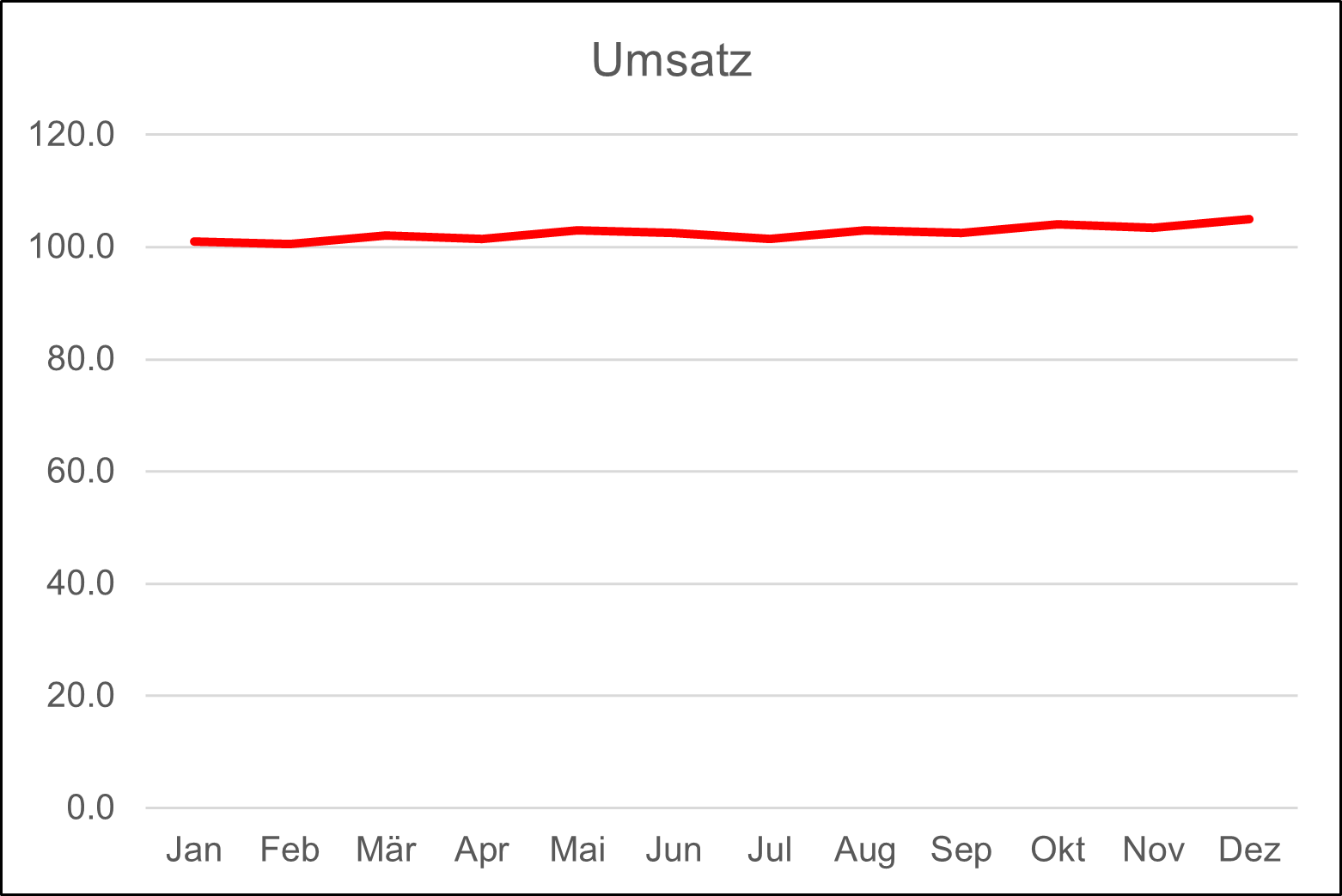
Auf das Wesentliche konzentriert
Auf den Teil der Skala von 0 bis 99 wurde verzichtet, da er für die Darstellung nicht nötig ist. Dies lenkt das Augenmerk auf den Verlauf der Umsatzkurve. So ist leicht zu erkennen, dass der Umsatz während des Jahres insgesamt wenig ansteigt.
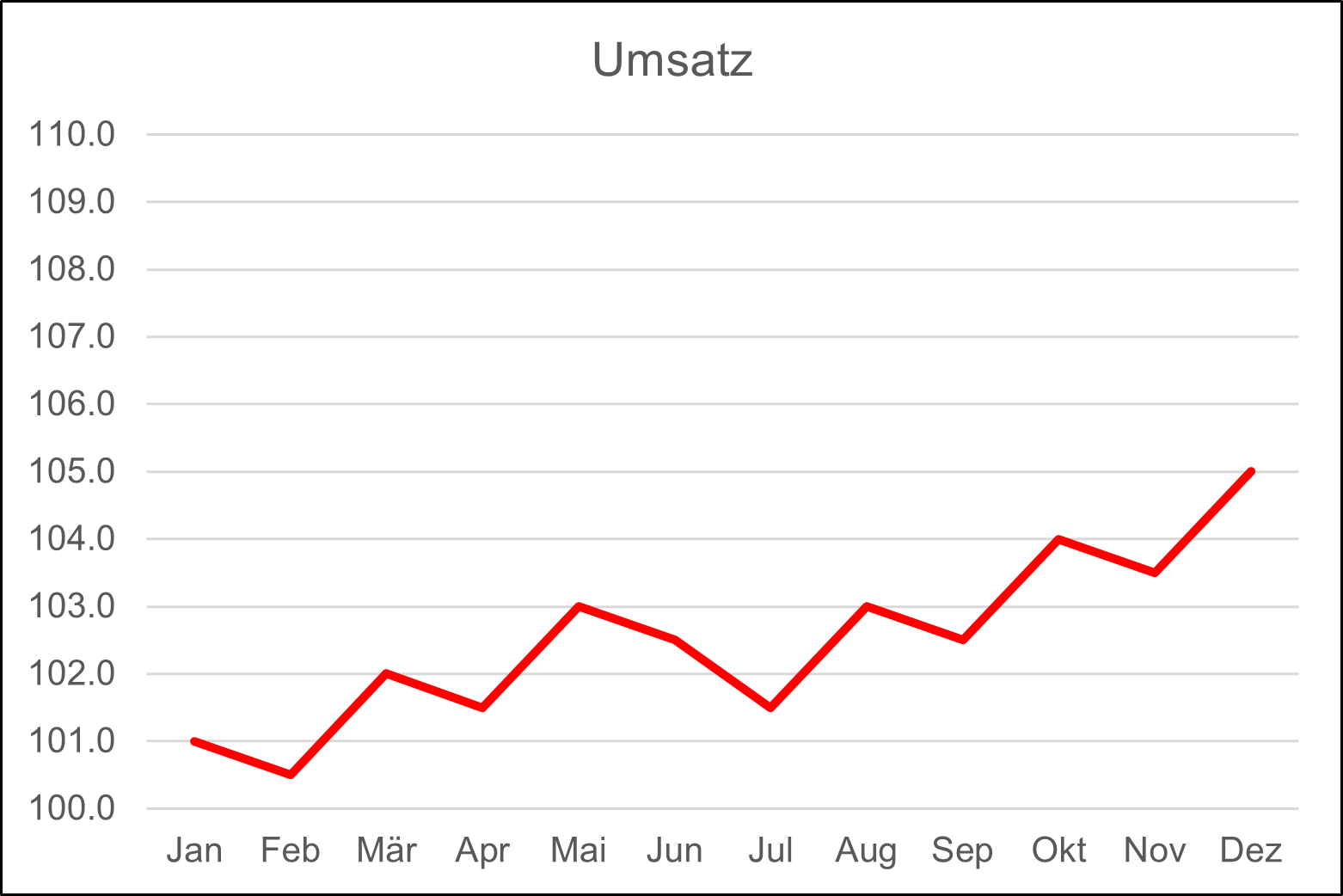
Viel Lärm um nichts
Um mehr Bewegung in den Verlauf der Kurve zu bringen, wurde hier das Diagramm zusätzlich vertikal gestreckt. So entsteht der Eindruck, der Umsatz sei stark gestiegen. Nur anhand der Zahlenwerte in der y-Achse ist zu erkennen, dass die Veränderungen gering sind. Würde man die Beschriftung der y-Achse ganz weglassen, wäre das Diagramm bewusst irreführend.
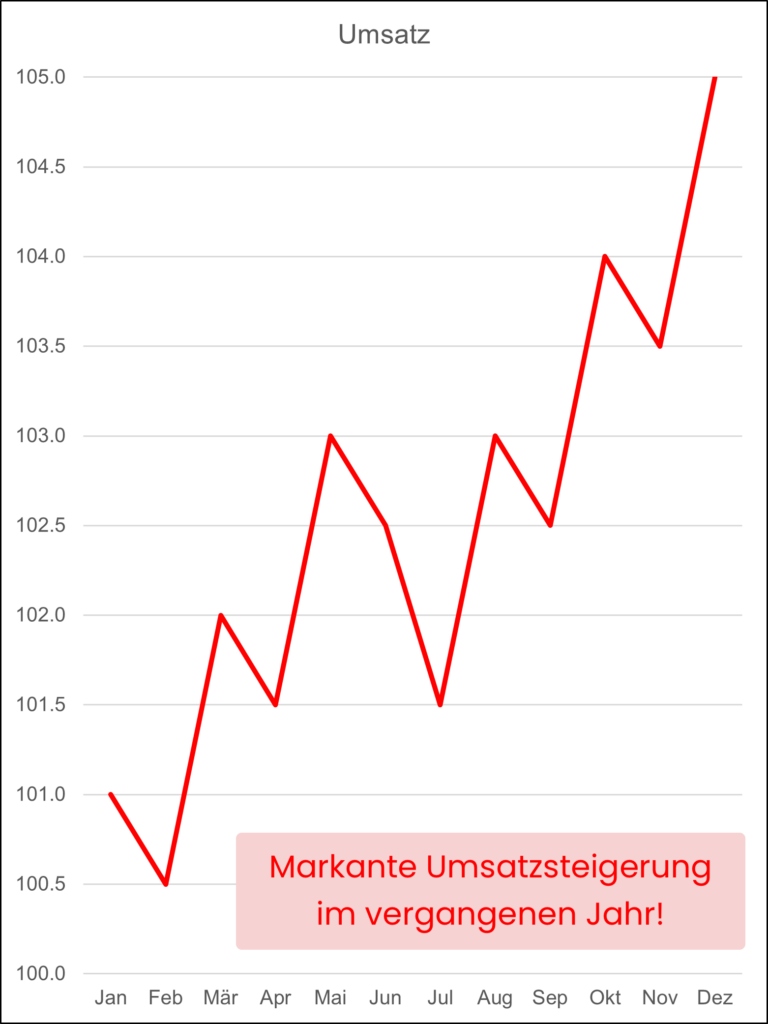
Diagrammtitel bearbeiten
Um den Inhalt des Diagrammtitels einzugeben, hast du zwei Möglichkeiten:
- Variante 1: Du tippst ihn von Hand ein.
- Variante 2: Du verbindest ihn mit einer Zelle. Dann erscheint der Inhalt dieser Zelle als Diagrammtitel.
So fügst du einen Diagrammtitel hinzu und formatierst ihn:
- Variante 1: Klicke in den Platzhalter für den Diagrammtitel und gib einen Text ein.
- Variante 2: Lösche den Platzhalter.
- Klicke auf das Pluszeichen neben dem Diagramm und selektiere Diagrammtitel.
- Gib in der Bearbeitungsleiste das Gleichheitszeichen = ein.
- Klicke in die Zelle, mit der du den Diagrammtitel verbinden möchtest.
- Drücke die Zeilenschaltung auf der Tastatur.
- Formatiere den Diagrammtitel mit den Werkzeugen im Menüband Start (Schriftart, -grösse, -farbe usw.).
Datenbeschriftung hinzufügen
Die Zahlenwerte der Datenreihen sind im Diagramm standardmässig ausgeblendet, da man sie in der vertikalen Achse ablesen kann. Wenn du dem Diagramm eine Datenbeschriftung hinzufügst, werden die Zahlenwerte eingeblendet.
So fügst du eine Datenbeschriftung hinzu:
- Klicke auf den äusseren Diagrammrahmen.
- Klicke auf das Pluszeichen neben dem Diagramm und selektiere Datenbeschriftung.
- Wähle die Beschriftung für jede Rubrik aus und formatiere sie mit den Werkzeugen im Menüband Start (Schriftart, -grösse, -farbe usw.).
Farbschema, Hintergrund und Rahmen des Diagramms ändern
Ein eingefügtes Diagramm basiert auf einem Farbschema, das sich ändern lässt, ebenso wie Hintergrund und Rahmen des Diagramms.
So legst du das Farbschema fest und passt Hintergrund und Rahmen des Diagramms an:
- Klicke auf den äusseren Diagrammrahmen.
- Klicke auf das Pinselsymbol neben dem Diagramm.
- Klicke auf Farbe und wähle ein Farbschema aus.
- Doppelklicke auf den äusseren Diagrammrahmen, um den Formatbereich zu öffnen.
- Wähle bei Füllung die Option Einfarbige Füllung.
- Wähle bei Farbe eine Farbe für den Diagrammhintergrund.
- Wähle bei Rahmen die Option Einfarbige Linie.
- Wähle bei Farbe eine Farbe für den Diagrammrahmen.
- Wähle bei Stärke die Linienstärke für den Rahmen.
Farbe einer Datenreihe (Säulen, Linien, Kreissegmente) ändern
Das Farbschema des Diagramms legt die Farben für die Datenreihen fest, doch du kannst für jede Datenreihe eine eigene Farbe definieren. Dies ändert je nach Diagrammtyp die Farbe der Säulen, der Kreissegmente oder der Linien.
So änderst du die Farben der Datenreihen eines Säulendiagramms:
- Rechtsklicke auf eine Säule.
- Kontrolliere im Kontextmenü, dass die richtige Reihe ausgewählt ist.
- Wähle im Kontextmenü unter Füllung eine neue Füllfarbe.
- Wiederhole Schritt 1 bis 3 für die verbleibenden Datenreihen.
Legende bearbeiten
So blendest du die Legende ein und bearbeitest sie:
- Klicke auf den äusseren Diagrammrahmen.
- Klicke auf das Pluszeichen neben dem Diagramm und selektiere Legende.
- Klicke auf das > neben Legende und wähle die Position (Rechts, Oben, Links, Unten).
- Klicke auf Weitere Optionen, um den Formatbereich zu öffnen.
- Klicke auf den Farbeimer für Füllung und Linie.
- Wähle bei Füllung die Option Einfarbige Füllung.
- Ändere Schriftart, -grösse und -farbe mit den Werkzeugen im Menüband Start.
Achsen bearbeiten
Das Diagramm in unserem Beispiel (Lehrkräfte Volksschule nach Beschäftigungsgrad) hat zwei Achsen:
- Auf der horizontalen Achse sind die Rubriken eingetragen (die Schulstufen),
- auf der vertikalen Achse die Zahlenwerte (Skala von 0 bis 25’000).
In der Regel sind die Achsen somit selbsterklärend. Zusätzlich lassen sich Achsentitel einblenden und beschriften.
So blendest du die Achsentitel ein und bearbeitest sie:
- Klicke auf den äusseren Diagrammrahmen.
- Klicke auf das Pluszeichen neben dem Diagramm und selektiere Achsentitel.
- Klicke in den Platzhaltertext des horizontalen Achsentitels und gib die Beschriftung ein.
- Formatiere den Achsentitel mit den Werkzeugen im Menüband Start.
- Wiederhole Schritt 3 und 4 für den vertikalen Achsentitel.
Während die horizontale Achse durch die Rubriken festgelegt ist, lässt sich die vertikale Achse (mit den Zahlenwerten) anpassen, in unserem Beispiel etwa
- die Grenzen: Minimum (0) und Maximum (25’000),
- die Einheiten: Hauptstriche bei 5000, Teilstriche bei 1000 (nicht sichtbar, da ausgeblendet).
Zu beachten ist, dass sich die Aussage des Diagramms durch die Veränderung der Skala erheblich verändern kann (siehe dazu 6.2 Exkurs: Schummeln mit Diagrammen).
So bearbeitest du die Achse mit den Zahlenwerten (Minimum, Maximum, Einheiten):
- Klicke in die vertikale Achse und doppelklicke dann auf ihren Rand, um den Formatbereich zu öffnen.
- Öffne im Formatbereich die Achsenoptionen.
- Gib bei Grenzen neue Werte für das Minimum und das Maximum ein.
- Gib bei Einheiten neue Werte für die Hauptstriche und die Teilstriche ein.
- Klicke ggf. auf Zurücksetzen, um zu den Standardwerten zurückzukehren.
- Öffne im Formatbereich Teilstriche.
- Wähle eine Anzeigeoption (Innen, Aussen, Kreuz) für den Haupttyp und für den Hilfstyp.
Diagramm in Word- oder PowerPoint-Dokument einfügen
Diagramme lassen sich in Excel kopieren und anschliessend in Word- oder PowerPoint-Dokumente einfügen. Beim Einfügen bieten Word und PowerPoint folgende Optionen:

Der Unterschied zwischen den ersten beiden Optionen ist oft kaum sichtbar. Wichtig ist aber, dass bei beiden Optionen das eingefügte Diagramm sowohl in Word als auch in PowerPoint bearbeitbar bleibt. So lassen sich Diagrammelemente ein- und ausblenden und formatieren oder die Datenreihen neu einfärben.
Wenn das Diagramm als Grafik eingefügt wird, lässt es sich danach nicht mehr bearbeiten. Es wird in ein Bild umgewandelt, dessen Grösse und Lage sich zwar wie bei jedem Bild ändern lassen, dessen Inhalt aber nicht. Oft ist aber diese Einfügeoption die praktischste, da das Diagramm ja bereits in Excel bearbeitet und formatiert wurde.
So fügst du ein Diagramm aus Excel in ein Word- und in ein PowerPoint-Dokument ein:
- Wähle das Diagramm in Excel aus und kopiere es.
- Wechsle zu Word und wähle im Menüband Start den Befehl Einfügen.
- Wähle die Einfügeoption Zieldesign verwenden.
- Bearbeite ggf. die Diagrammelemente, wie du es aus Excel gewohnt bist.
- Wechsle zu PowerPoint und wähle im Menüband Start den Befehl Einfügen.
- Wähle die Einfügeoption Grafik.
- Passe ggf. Grösse und Lage des Bildes auf der Folie an.
Es ist auch möglich, ein Diagramm so einzufügen, dass die Diagrammdaten mit der Excel-Datei verknüpft bleiben. Wenn die Daten in Excel geändert werden, wird das eingefügte Diagramm in Word oder PowerPoint aktualisiert. Dies funktioniert aber nur, wenn die Dateinamen und die Dateipfade nicht verändert werden. Da diese Einfügevariante über die Basiskompetenzen hinausgeht, wird sie hier nicht näher erläutert.