Bilddatei einfügen und bearbeiten
Wenn eine Folie einen Platzhalter für Bilder enthält, wird eine Bilddatei immer in diesen Platzhalter eingefügt.
So fügst du eine Bilddatei in eine Folie und änderst ihre Grösse:
- Klicke auf den Platzhalter für Bilder
 .
. - Wähle die Bilddatei auf deinem Computer aus und klicke auf Einfügen. Der Platzhalter wird mit dem Bild gefüllt. Dabei werden ggf. Teile des Bildes abgeschnitten.
- Öffne den Arbeitsbereich für die Grafikformatierung.
- Klicke im Arbeitsbereich auf Grösse und Eigenschaften
 .
. - Wähle Größe und klicke dort auf Zurücksetzen. Der Platzhalter nimmt nun die Dimensionen des Bildes an.
- Richte das Bild auf der Folie aus.
So fügst du eine Bilddatei als Hintergrundbild ein und änderst ihre Transparenz:
- Wechsle ins Menüband Entwurf.
- Klicke auf Hintergrund formatieren. Der Arbeitsbereich Formatieren wird am rechten Rand eingeblendet.
- Wähle bei Füllung Bild- oder Texturfüllung aus.
- Klicke bei Bildquelle auf Einfügen…
- Klicke auf Aus Datei, wähle die Bilddatei auf deinem Computer aus und klicke auf Einfügen.
- Stelle im Arbeitsbereich die Transparenz ein.
- Formatiere ggf. Textfelder auf der Folie so, dass der Text gut lesbar bleibt.
Formen und Textfelder einfügen und formatieren
So fügst du Formen und Textfelder ein und formatierst sie:
- Wechsle ins Menüband Einfügen.
- Klicke auf Formen und wähle die gewünschte Form aus.
- Spanne mit der Maus die Form auf der Folie auf.
- Lege die Füllfarbe, die Linienfarbe, die Strichstärke usw. fest.
- Wechsle ins Menüband Einfügen.
- Klicke auf Text → Textfeld und spanne mit der Maus das Textfeld auf der Folie auf.
- Schreibe einen Text ins Textfeld.
- Um die Formatierung der Form auf das Textfeld zu übertragen:
- Wähle die Form aus.
- Klicke im Menüband Start auf den Formatpinsel
 .
.
- Klicke auf das Textfeld.
- Formatiere den Text im Textfeld mit den Werkzeugen im Menüband Start (Schriftart, -farbe, -grösse usw.).
- Richte ggf. Form und Textfeld aus (siehe nachfolgende Kompetenz 4.3).
Exkurs: Formen zusammenführen
Exkurs: Formen zusammenführen
Obwohl keine digibasics-Basiskompetenz, bietet das Zusammenführen von Formen vielfältige gestalterische Möglichkeiten. Ausgewählte Formen lassen sich zu neuen geometrischen Formen zusammenführen. Die Befehle dazu sind im Menüband Formformat zu finden:
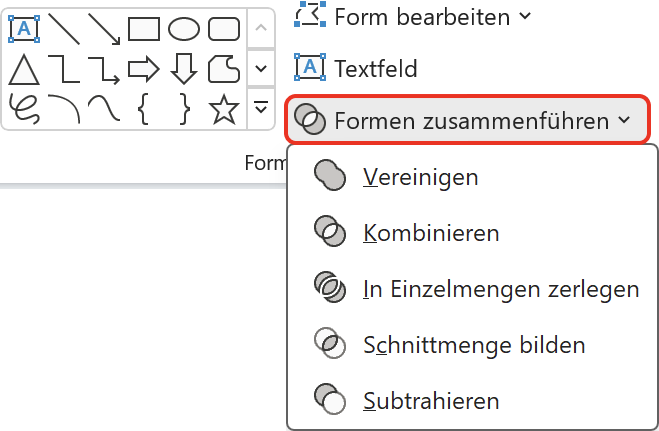
Anders als gruppierte Objekte lassen sich zusammengeführte Formen nachträglich nicht mehr auflösen.
Die Wirkung der einzelnen Befehle lässt sich am folgenden Beispiel (Stern und Quadrat) zeigen:
| Ausgangsformen | 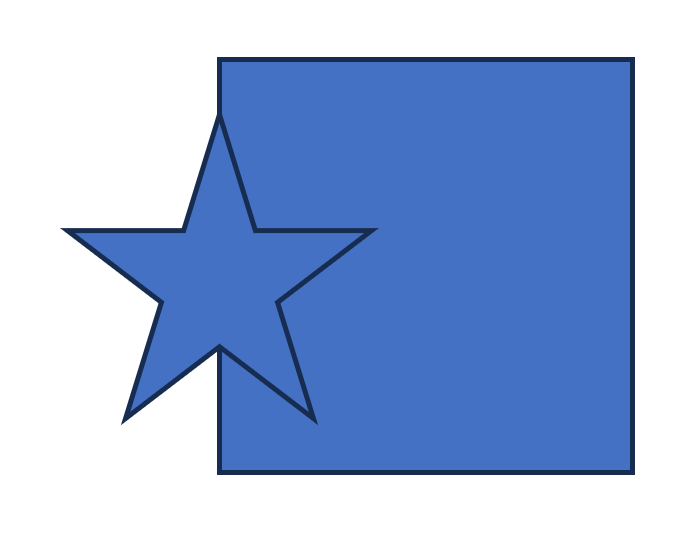 |
| Vereinigen | 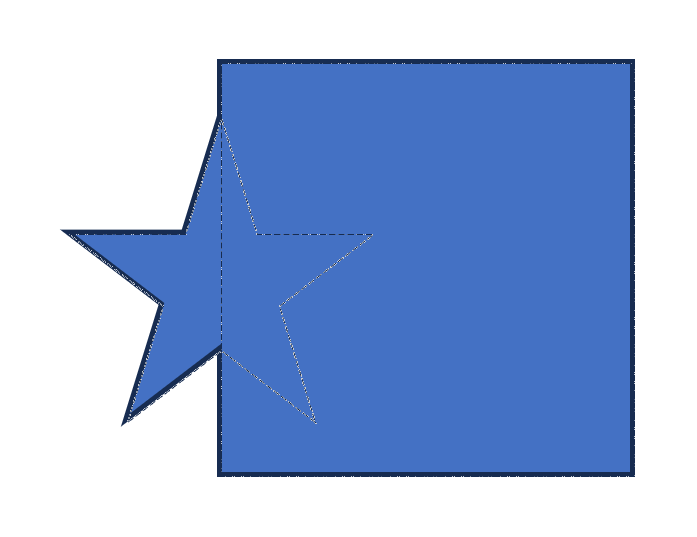 |
| Kombinieren | 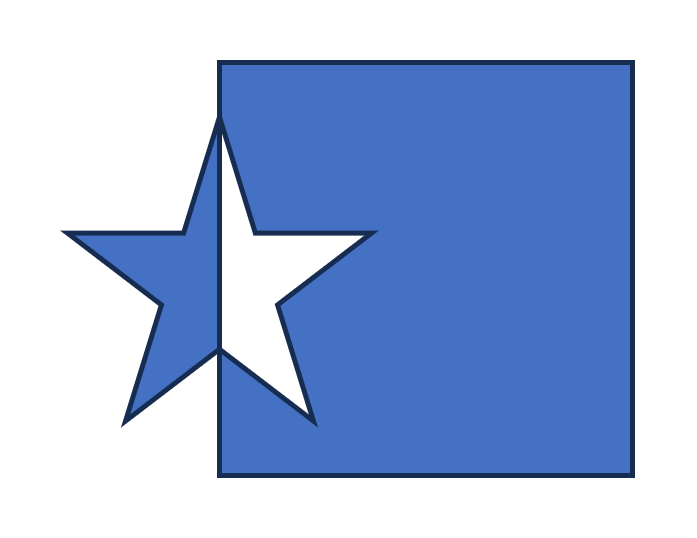 |
| In Einzelmengen zerlegen |  |
| Schnittmenge bilden | 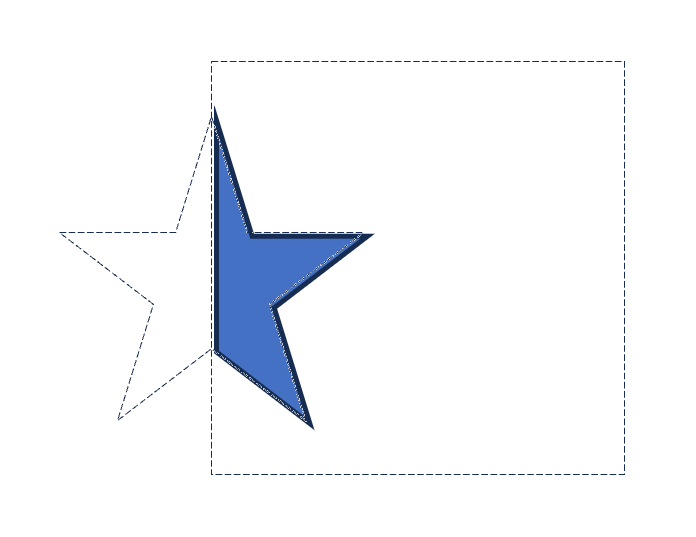 |
| Subtrahieren: Quadrat minus Stern (zuerst das Quadrat auswählen, dann den Stern) | 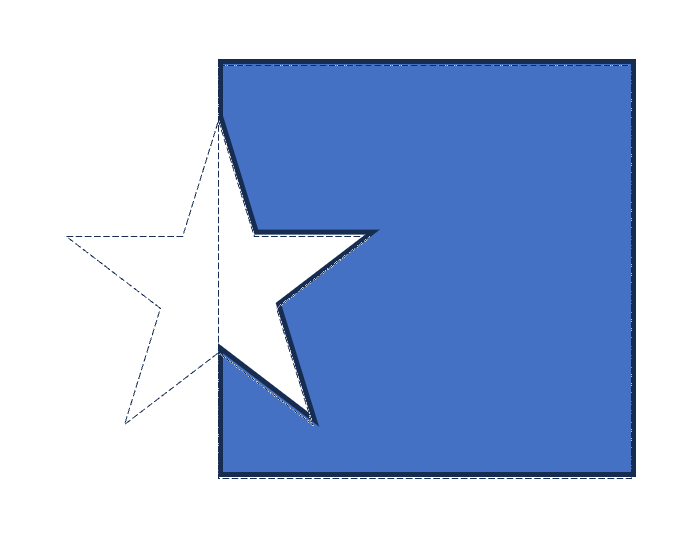 |
| Subtrahieren: Stern minus Quadrat (zuerst den Stern auswählen, dann das Quadrat) | 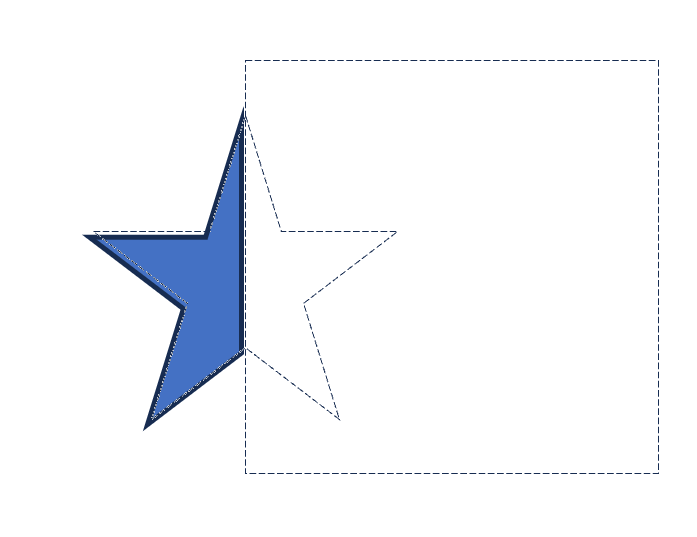 |
Das folgende Video zeigt, wie du ein Länderpuzzle erstellst, indem du Formen zusammenführst und sie dann mit Bildern füllst. Da es sich dabei nicht um Basiskompetenzen handelt, verzichten wir auf eine textliche Beschreibung des Vorgehens. Lass dich einfach inspirieren!
Objekte positionieren (drehen, ausrichten, verteilen)
So drehst du ein Grafikobjekt:
- Wähle das Objekt aus und wechsle ins Menüband Bildformat.
- Wähle im Menü Drehen
 die gewünschte Aktion (Rechts-/Linksdrehung 90°, vertikal umdrehen, horizontal spiegeln).
die gewünschte Aktion (Rechts-/Linksdrehung 90°, vertikal umdrehen, horizontal spiegeln). - Du kannst das Objekt auch mithilfe seines Drehpunktes
 frei drehen.
frei drehen.
So richtest du Grafikobjekte aus und verteilst sie gleichmässig:
- Wähle die Objekte aus und wechsle ins Menüband Bildformat.
- Wähle im Menü Ausrichten
 eine der beiden Optionen aus:
eine der beiden Optionen aus:
- An Folie ausrichten → Objekte werden zur Folie ausgerichtet.
- Ausgewählte Objekte ausrichten → Objekte werden zueinander ausgerichtet.
- Wähle im Menü Ausrichten:
- Horizontal verteilen
 und dann Vertikal zentrieren
und dann Vertikal zentrieren  oder
oder - Vertikal verteilen
 und dann Horizontal zentrieren
und dann Horizontal zentrieren 
- Horizontal verteilen
Objekte gruppieren bzw. Gruppierung aufheben
So gruppierst du Objekte und richtest sie mit anderen Objekten aus:
- Wähle die Objekte aus und wechsle ins Menüband Bildformat.
- Wähle im Menü Gruppieren
 den Befehl Gruppieren.
den Befehl Gruppieren. - Wähle im Menü Ausrichten
 den gewünschten Ausrichtebefehl.
den gewünschten Ausrichtebefehl. - Gruppiere ggf. die ausgerichteten Objekte (Schritt 2).
So hebst du eine Gruppe wieder auf:
- Wähle die Gruppe aus und wechsle ins Menüband Bildformat.
- Wähle im Menü Gruppieren den Befehl Gruppierung aufheben.
Beachte, dass eine Gruppe selbst Gruppen enthalten kann, wie im Video gezeigt wird (Gruppe 2 enthält Gruppe 1). Die Aufhebung der Gruppen erfolgt schrittweise von aussen nach innen (zuerst wird Gruppe 2 aufgehoben, dann Gruppe 1).
Objekte ein-und ausblenden sowie neu anordnen (eine Ebene vor/zurück, in den Vordergrund/Hintergrund)
Grafiken bestehen meist aus mehreren Grafikobjekten (Bildern, Formen, Textfeldern). Dabei liegt jedes Grafikobjekt auf einer eigenen Ebene. Wenn sich Objekte überlappen, spielt die Reihenfolge der Ebenen eine Rolle. Ein Objekt, das auf der obersten Ebene (d.h. im Vordergrund) liegt, überdeckt alle darunterliegenden Objekte. Ein Objekt auf der untersten Ebene (d.h. im Hintergrund) wird von allen darüberliegenden Objekten überdeckt.
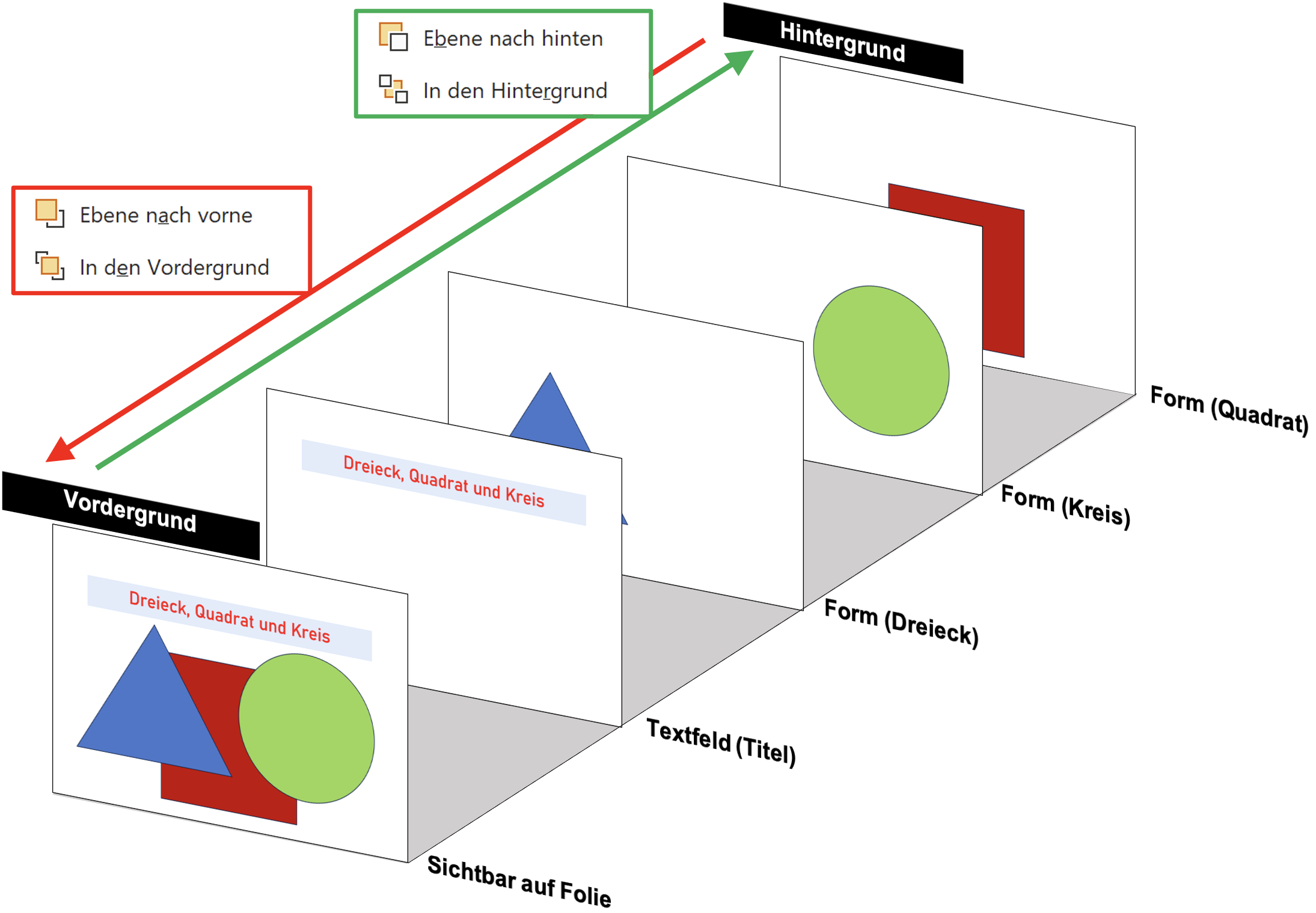
Wenn sich viele Grafikobjekte auf einer Folie befinden, ist kaum mehr ersichtlich, auf welcher Ebene ein Objekt liegt.
Da hilft der Auswahlbereich, der Folgendes ermöglicht:
- Objekte im Ebenenstapel verschieben: nach oben → in den Vordergrund, nach unten → in den Hintergrund
- Objekte und Gruppen benennen: hilfreich für die Übersicht
- Objekte sperren
 und entsperren
und entsperren  : Schutz vor Verändern, Bewegen und (nur in PowerPoint für Windows) Löschen
: Schutz vor Verändern, Bewegen und (nur in PowerPoint für Windows) Löschen - Objekte einblenden
 und ausblenden
und ausblenden 
- Objekte löschen

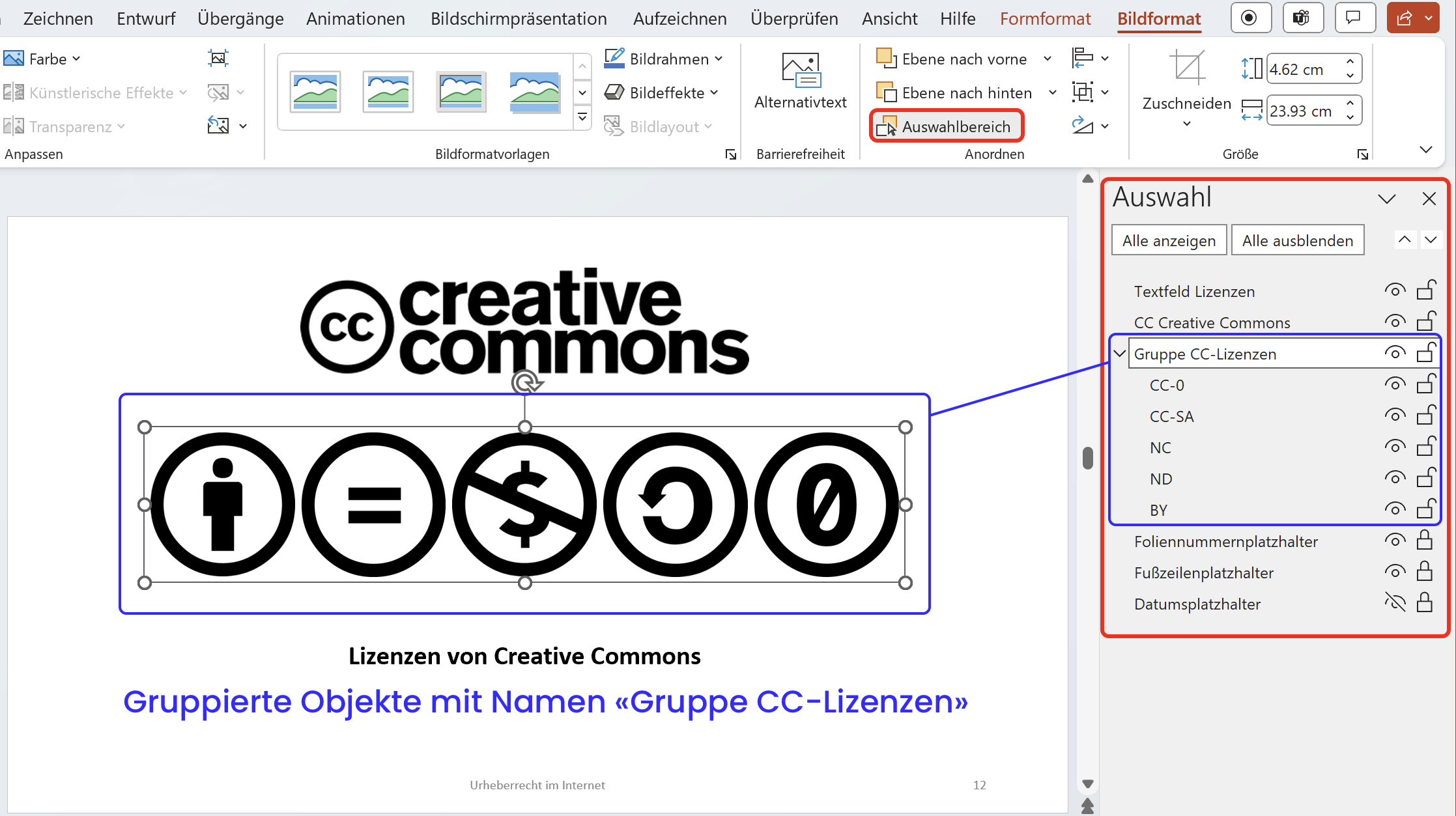
So nutzt du den Auswahlbereich, um Objekte zu benennen und ihre Ebenenposition zu ändern:
- Wähle ein Objekt aus. und wechsle ins Menüband Formformat bzw. Bildformat.
- Klicke auf Auswahlbereich.
- Verschiebe das Objekt im Ebenenstapel mithilfe der Pfeiltasten im Auswahlbereich (oder ziehe es direkt an die gewünschte Position).
- Klicke auf den Namen des Objektes und gib einen neuen Namen ein.
- Klicke auf das Schloss
 neben dem Namen, um das Objekt zu sperren. Klicke auf
neben dem Namen, um das Objekt zu sperren. Klicke auf  , um es zu entsperren
, um es zu entsperren - Klicke auf das Auge
 neben dem Namen, um das Objekt auszublenden. Klicke auf
neben dem Namen, um das Objekt auszublenden. Klicke auf  , um es einzublenden.
, um es einzublenden. - Drücke die Löschtaste
 , um das Objekt ggf. zu löschen.
, um das Objekt ggf. zu löschen.
Hyperlinks auf Bilder und Formen einfügen und bearbeiten
So fügst du einen Hyperlink auf ein Grafikobjekt ein:
- Wähle das Objekt aus und wechsle ins Menüband Einfügen.
- Klicke im Menü Links auf Link
 .
. - Gib im Feld Adresse den vollständigen Weblink ein (inkl. «https://») und klicke auf OK.
- Rechtsklicke auf das Grafikobjekt und wähle im Kontextmenü den Befehl Link öffnen.
- Dein Standardbrowser öffnet die entsprechende Webseite.
- Um den Link zu bearbeiten, rechtsklicke auf das Objekt und wähle Link bearbeiten.
- Um den Link zu löschen, rechtsklicke auf das Objekt und wähle Link löschen.