Übergänge zwischen Folien hinzufügen, ändern und löschen
Übergänge sind animierte Effekte bei einem Folienwechsel. PowerPoint bietet eine breite Palette an Übergängen, aber für eine professionell wirkende Präsentation empfehlen wir folgende Regeln:
- Verwende einen schlichten Übergang.
- Halte die Dauer des Übergangs kurz.
- Verwende für alle Folien denselben Übergang (mit dem Befehl Auf alle anwenden).
So fügst du Übergänge zwischen Folien ein:
- Wechsle ins Menüband Übergänge.
- Wähle einen Effekt für den Übergang aus.
- Stelle die Dauer des Effektes ein.
- Steuere den Effekt mit den Effektoptionen.
- Lege fest, wie ein Folienwechsel ausgelöst wird (Trigger): bei Mausklick oder nach einer bestimmten Dauer. (Beide Trigger können auch gleichzeitig aktiviert sein: Wenn nach einer bestimmten Zeit kein Mausklick erfolgt, wechselt die Folie automatisch.)
- Klicke Auf alle anwenden, um die Einstellungen auf alle Folien zu übertragen.
- Wechsle in den Modus Bildschirmpräsentation, um die Übergänge zu testen.
Folien ein- und ausblenden
Folien lassen sich ausblenden und werden in der Bildschirmpräsentation nicht gezeigt. Ausgeblendete Folien bleiben in der Normalansicht und in der Foliensortierung sichtbar, werden aber gedimmt dargestellt und markiert:
PowerPoint für Windows:
durchgestrichene Foliennummer
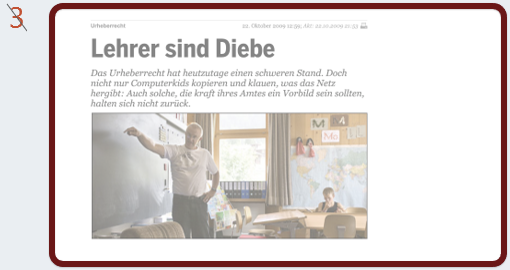
PowerPoint für macOS:
Symbol ![]()
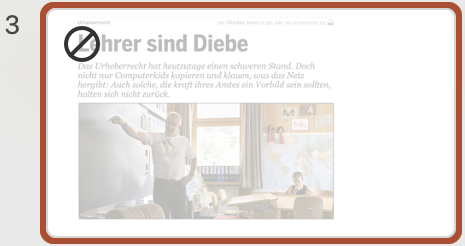
So blendest du eine Folie aus und wieder ein:
- Rechtsklicke auf die Folie.
- Wähle im Kontextmenü Folie ausblenden bzw. einblenden.
Folienelemente mit Eingangs- und Ausgangseffekten animieren
In PowerPoint lassen sich Objekte animieren, d.h. mit Bewegung versehen. Entscheidend ist der sog. Trigger, der die Animation auslöst. PowerPoint bietet drei Trigger an:
- Beim Klicken: die Animation wird durch einen Mausklick auf die Folie gestartet.
- Mit Vorheriger: die Animation startet gleichzeitig mit der vorherigen Animation.
- Nach Vorheriger: die Animation startet, sobald die vorherige Animation vollständig abgespielt wurde.
Animierte Grafikobjekte zeigen ein anderes Verhalten als animierte Textfelder:
- Animierte Grafikobjekte folgen einem Animationspfad.
- Animierte Textfelder zeigen ihren Textinhalt wortweise oder zeichenweise (im Beispiel unten das Wort «Animationen»).
So animierst du Grafikobjekte mit einem Eingangseffekt:
- Wechsle ins Menüband Animationen.
- Klicke auf Animationsbereich.
- Wähle das Grafikobjekt aus und klicke auf einen Animationseffekt (hier: «Einfliegen»).
- Klicke auf Effektoptionen und wähle die Bewegungsrichtung aus.
- Wähle bei Start den Trigger aus (hier: Mit Vorheriger → die Animation startet beim Anzeigen der Folie automatisch).
- Stelle bei Dauer die Anzeigedauer der Animation in Sekunden ein.
- Doppelklicke auf Animation übertragen, um den Formatpinsel dauerhaft zu aktivieren.
- Klicke mit dem Formatpinsel auf alle Grafikobjekte, die dieselbe Animation haben sollen.
- Klicke erneut auf Animation übertragen, um den Formatpinsel zu deaktivieren.
- Klicke auf Vorschau, um die Animationen zu testen.
So bewegst du Grafikobjekte auf einem Animationspfad (das Video zeigt ausnahmsweise PowerPoint für macOS):
- Vorbereitung: Benenne die Grafikobjekte im Auswahlbereich. Dies erleichtert die Übersicht.
- Wechsle ins Menüband Animationen und klicke auf Animationsbereich.
- Wähle das Grafikobjekt auf der Folie aus.
- Klicke auf Pfadanimation und wähle Linie zeichnen oder Skizze zeichnen.
- Zeichne den Pfad vom Grafikobjekt zum Zielort auf der Folie.
- Wiederhole Schritt 3 bis 5 mit einem weiteren Grafikobjekt.
- Wähle im Animationsbereich die erste Animation aus.
- Klicke auf Trigger → Beim Klicken auf und wähle ein Grafikobjekt aus.
- Wähle im Animationsbereich die zweite Animation aus.
- Wähle bei Start eine Option:
- Mit vorheriger → beide Animationen laufen gleichzeitig
- Nach vorheriger → die Animationen laufen nacheinander ab
- Verschiebe die zweite Animation im Animationsbereich unter die erste.
- Wechsle in die Bildschirmpräsentation, um die Animationen zu testen.
So animierst du ein Textfeld mit Schreibmaschineneffekt:
- Wechsle ins Menüband Animationen und wähle das Textfeld aus.
- Klicke auf die Animation Erscheinen.
- Klicke auf Animationsbereich und dort auf das Dreieck rechts neben dem ausgewählten Textfeld.
- Wähle im Aufklappmenü Effektoptionen…
- Wähle bei Sound «Schreibmaschine» aus.
- Wähle bei Text animieren die Option Zeichenweise aus.
- Gib die Verzögerung zwischen den Buchstaben in Sekundenbruchteilen ein und klicke auf OK.
- Klicke auf Vorschau, um die Animation anzusehen.
Bildschirmpräsentation starten und beenden
Eine Bildschirmpräsentation kannst du auf verschiedene Arten starten:
- Wechsle ins Menüband Bildschirmpräsentation und klicke auf Von Beginn an bzw. Ab aktueller Folie:

- Klicke in der Statusleiste auf Bildschirmpräsentation:

Die Präsentation wird ab der aktuellen Folie abgespielt. - Drücke auf der Tastatur F5 (von Beginn an abspielen) bzw. Umschalt-F5 (ab aktueller Folie abspielen).
Eine Bildschirmpräsentation kannst du auf verschiedene Arten beenden:
- Drücke auf der Tastatur die Escape-Taste:

- Rechtsklicke in die Präsentation und wähle im Kontexmenü Präsentation beenden.
Während der Bildschirmpräsentation navigieren (zur nächsten/vorherigen Folie, zu einer bestimmten Folie)
In einer laufenden Bildschirmpräsentation navigierst du so:
- Drücke die Pfeiltasten auf der Tastatur:

- Rechtsklicke in die Präsentation, wähle im Kontextmenü Gehe zu Folie und springe direkt zu einer bestimmten Folie:
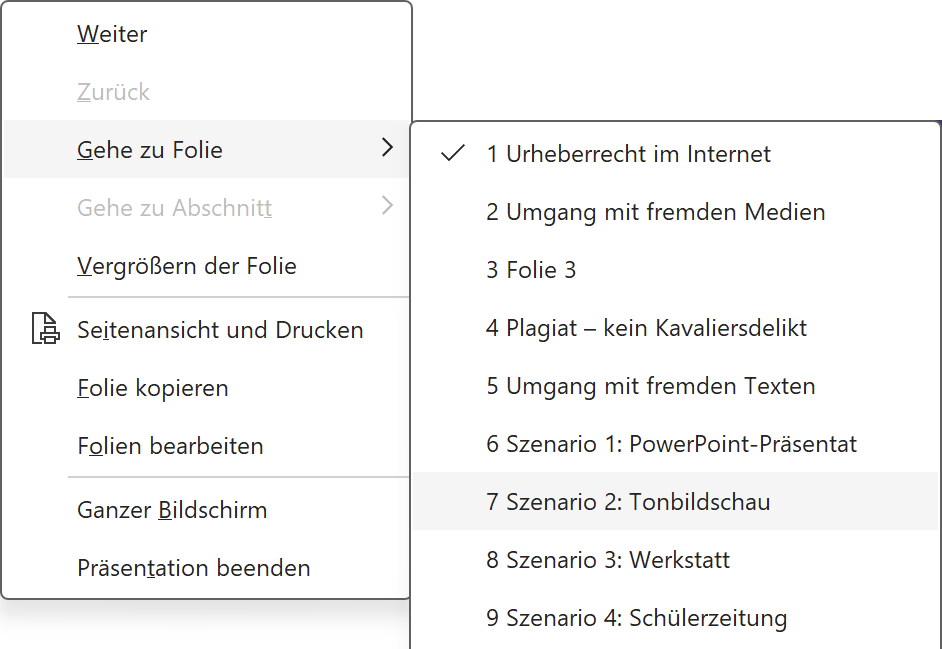
- Gib auf der Tastatur eine Foliennummer ein und drücke die Zeilenschaltung. «1» führt zur ersten Folie, «20» zur zwanzigsten usw. Gib für einen Sprung zur letzten Folie eine hohe Zahl ein, z.B. 100 (vorausgesetzt, deine Präsentation enthalte weniger als 100 Folien…). Auf diese Weise kannst du diskret die Folien wechseln, ohne die Präsentation zu unterbrechen.
Zwischen Ansichten wechseln (Normal-, Gliederungs-, Notiz- und Foliensortierungsansicht)
PowerPoint bietet verschiedene Ansichten auf die Präsentation:
- Normalansicht: Folienminiaturen untereinander in der linken Spalte, Folieneditor rechts
- Gliederungsansicht: Folientexte untereinander in der linken Spalte, Folieneditor rechts
- Foliensortierung: Folienminiaturen nacheinander → zum raschen Umstellen der Folienreihenfolge
- Notizenseite: Folie und – falls vorhanden – Notiztext. Die aktuelle Folie wird angezeigt. Verwende für weitere Folien die Pfeiltasten auf der Tastatur.
- Leseansicht: Anzeige der Bildschirmpräsentation im Fenster von PowerPoint (nicht bildschirmfüllend). Drücke zum Beenden die Escape-Taste auf der Tastatur.
- Bildschirmpräsentation: Bildschirmfüllende Anzeige der Präsentation. Drücke zum Beenden die Escape-Taste auf der Tastatur.
Du kannst im Menüband Ansicht oder in der Statusleiste zwischen den Ansichten umschalten:
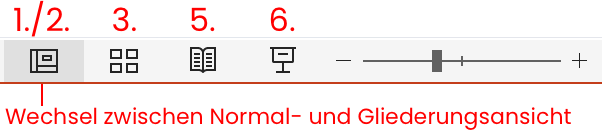
So schaltest du zwischen den Ansichten um:
- Wechsle ins Menüband Ansicht.
- Klicke auf eine der Ansichten.
Notizen zu Folien hinzufügen
Zu jeder Folie kannst du Notizen hinzufügen, z.B. den Sprechtext vor Publikum. Während einer Bildschirmpräsentation werden die Notizen in der Referentenansicht (siehe nachfolgende Kompetenz 6.8) angezeigt, das Publikum sieht sie aber nicht, nur die Folien selbst.
So fügst du Notizen zu einer Folie hinzu:
- Klicke in der Statusleiste auf Notizen.
- Klicke in das Notizfeld am unteren Folienrand und gib den Text ein (oder setze ihn aus der Zwischenablage ein).
- Ziehe ggf. das Notizfeld grösser, um den ganzen Text zu sehen.
Wechsle ins Menüband Ansicht und klicke auf Notizenseite, um eine Vorschau der Druckausgabe zu sehen, wenn du die Folien mit Notizen druckst (siehe Kompetenz 7.4).
Referentenansicht ein- und ausschalten
Wenn an deinem Computer ein zweiter Bildschirm oder ein Beamer angeschlossen ist, kann die Bildschirmpräsentation auf dem externen Gerät laufen und auf deinem Computer in PowerPoint die Referentenansicht.
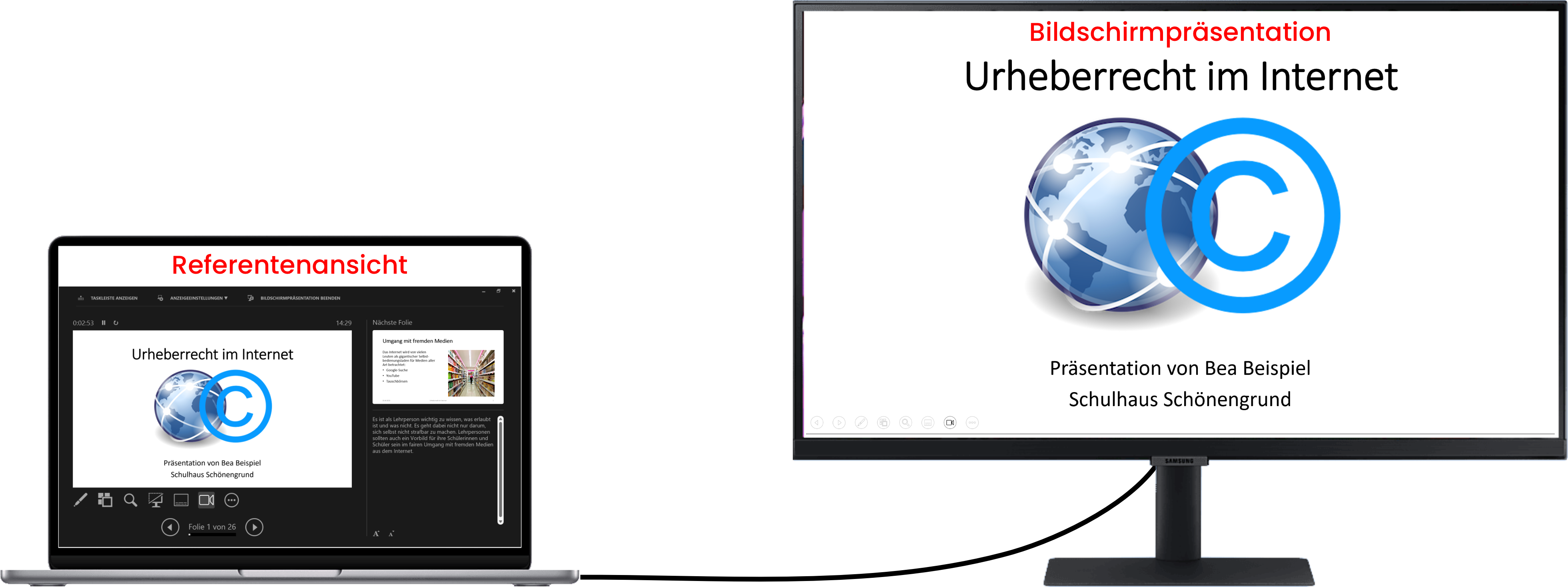
PowerPoint für Windows
Wechsle ins Menüband Bildschirmpräsentation und aktiviere unter Bildschirme die Option Referentenansicht:

Auch wenn kein zweiter Bildschirm oder ein Beamer an deinem Computer angeschlossen ist, kannst du die Referentenansicht öffnen, indem du auf der Tastatur die Alt-Taste + F5 drückst.
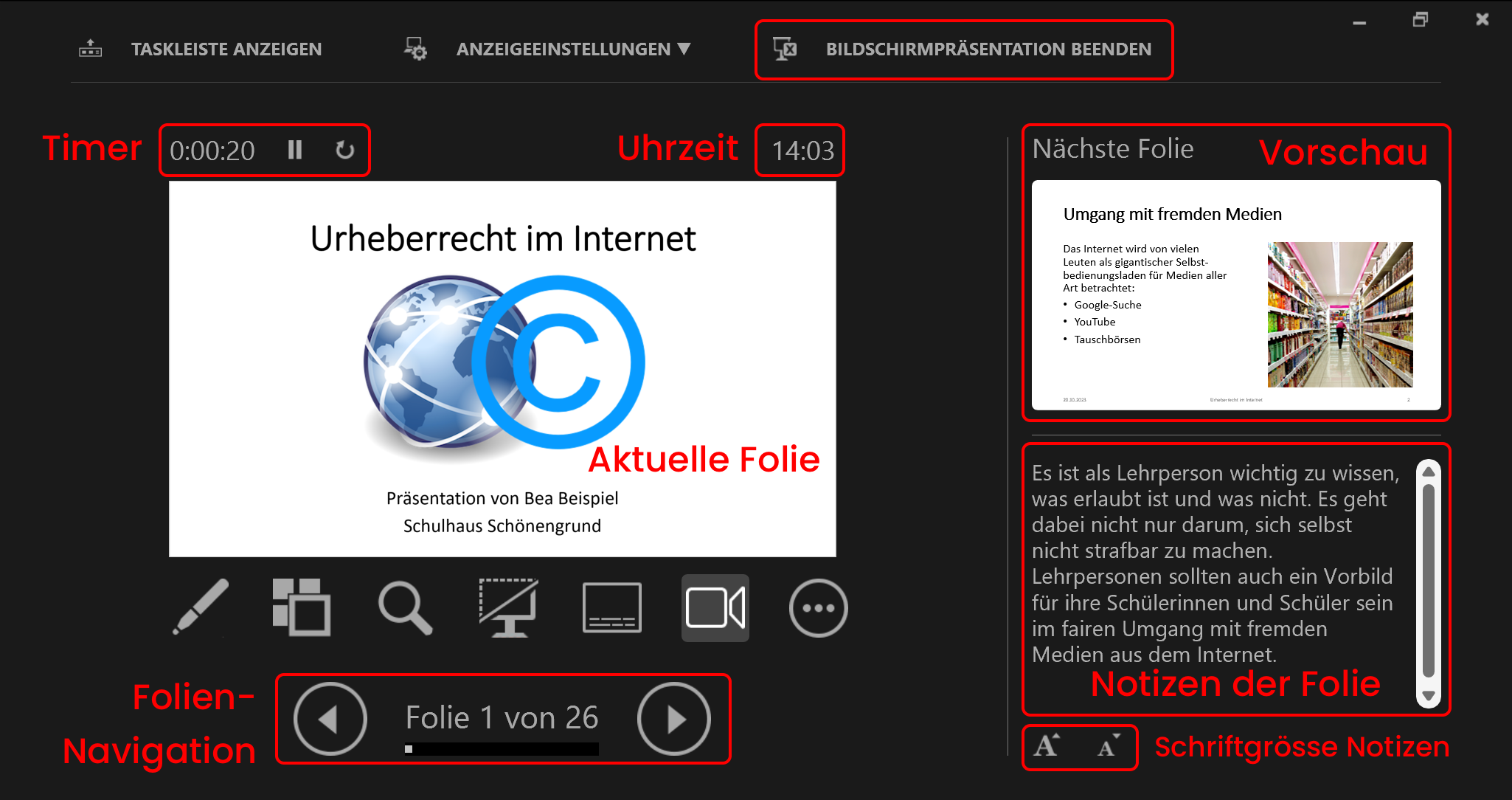
PowerPoint für macOS
Die Referentenansicht wird in PowerPoint für macOS automatisch aktiviert, wenn ein zweiter Bildschirm oder ein Beamer vorhanden ist.
Auch wenn kein zweiter Bildschirm oder ein Beamer an deinem Computer angeschlossen ist, kannst du die Referentenansicht öffnen, indem du auf der Tastatur die Optionstaste + F5 drückst oder im Menüband Bildschirmpräsentation auf Referentenansicht klickst:

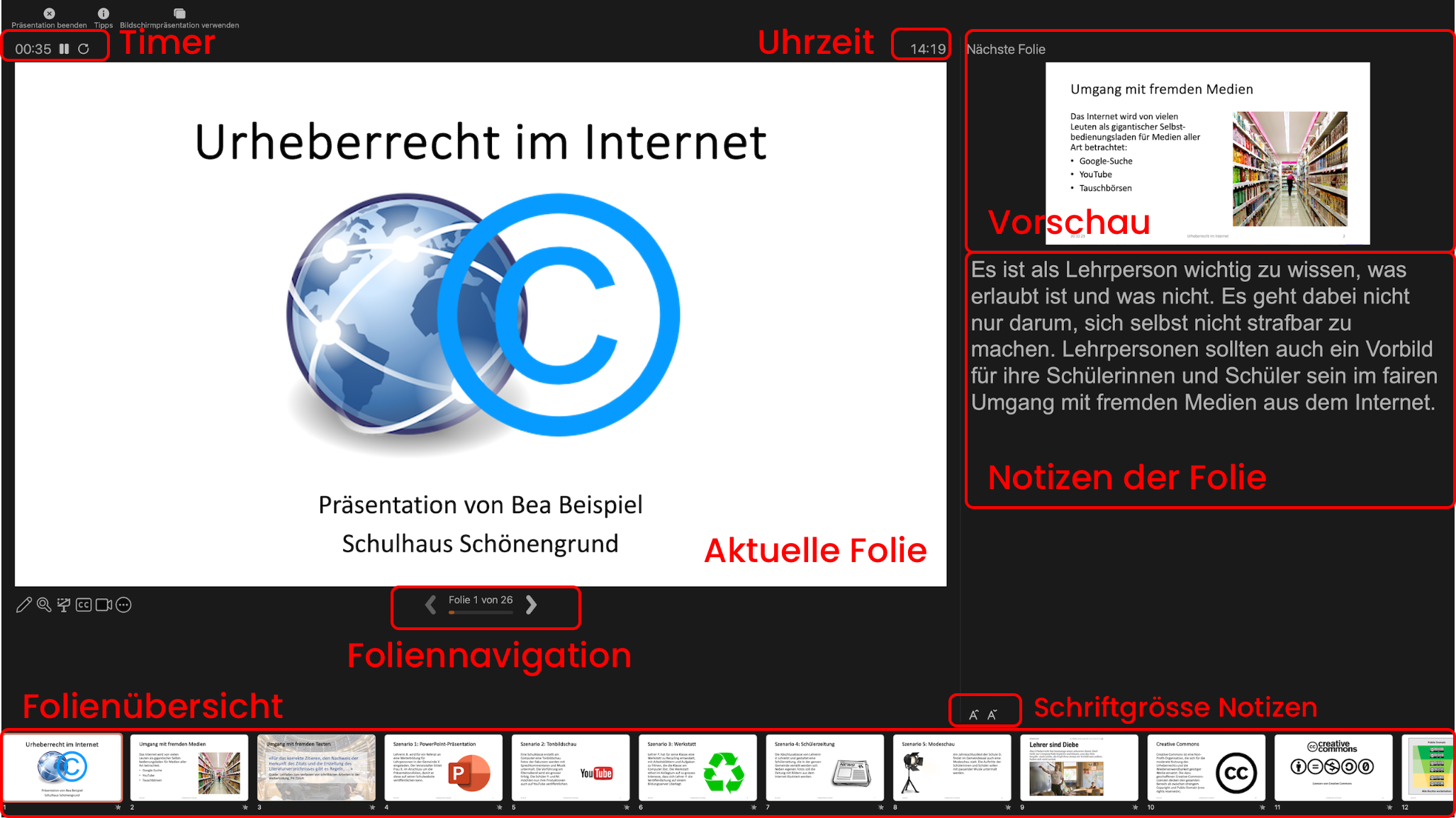
Präsentation in einem Fenster laufen lassen
Standardmässig lässt PowerPoint eine Bildschirmpräsentation bildschirmfüllend laufen. Manchmal möchte man aber die Präsentation in einem Fenster laufen lassen, z.B. während einer Videokonferenz.
Wechsle dazu einfach in der Statusleiste in die Leseansicht:![]()
Um eine Präsentation dauerhaft in einem Fenster laufen zu lassen, musst du die Einstellung für die Bildschirmpräsentation ändern:
- Wechsle ins Menüband Bildschirmpräsentation.
- Klicke auf Bildschirmpräsentation einrichten.
- Wähle bei Art der Präsentation die Option Ansicht durch eine Einzelperson (Fenster).
- Klicke auf OK.
- Starte die Bildschirmpräsentation.