Automatisches Inhaltsverzeichnis anlegen
Voraussetzung für ein automatisches Inhaltsverzeichnis ist eine Titelhierarchie, die auf Formatvorlagen beruht. Titel der 1. Ebene haben die Vorlage «Überschrift 1», Titel der 2. Ebene «Überschrift 2» usw.
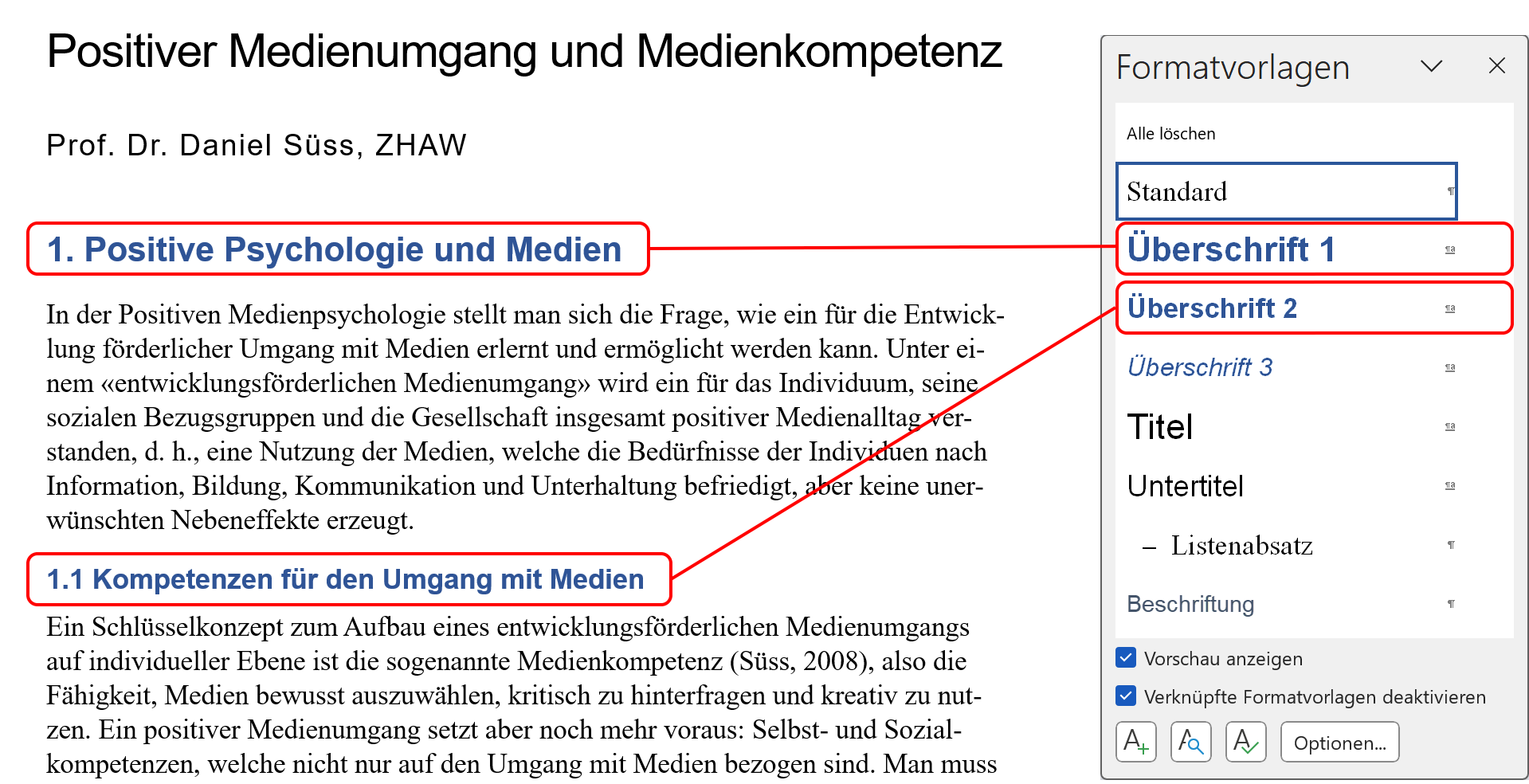
So legst du ein automatisches Inhaltsverzeichnis an:
- Wechsle zum Menüband Referenzen.
- Klicke auf Inhaltsverzeichnis.
- Wähle Benutzerdefiniertes Inhaltsverzeichnis…
- Deaktiviere die Option «Links anstelle von Seitenzahlen».
- Wähle ein Füllzeichen (Standard sind Punkte).
- Bei Formate ist standardmässig «Von Vorlage» ausgewählt. Übernimm diese Einstellung.
- Wähle bei Ebenen anzeigen die Anzahl Titelebenen, die das Verzeichnis anzeigen soll. Im Video wird «2» gewählt, d.h. Titel mit Überschrift 1 und Überschrift 2 werden angezeigt.
- Klicke auf OK. Das Inhaltsverzeichnis wird nun erstellt.
Bestehendes Inhaltsverzeichnis formatieren
Wenn das Inhaltsverzeichnis wie in 5.1 beschrieben das Format «Von Vorlage» hat, dann basieren alle Einträge der 1. Ebene auf der Formatvorlage «Verzeichnis 1», alle Einträge der 2. Ebene auf «Verzeichnis 2» usw.
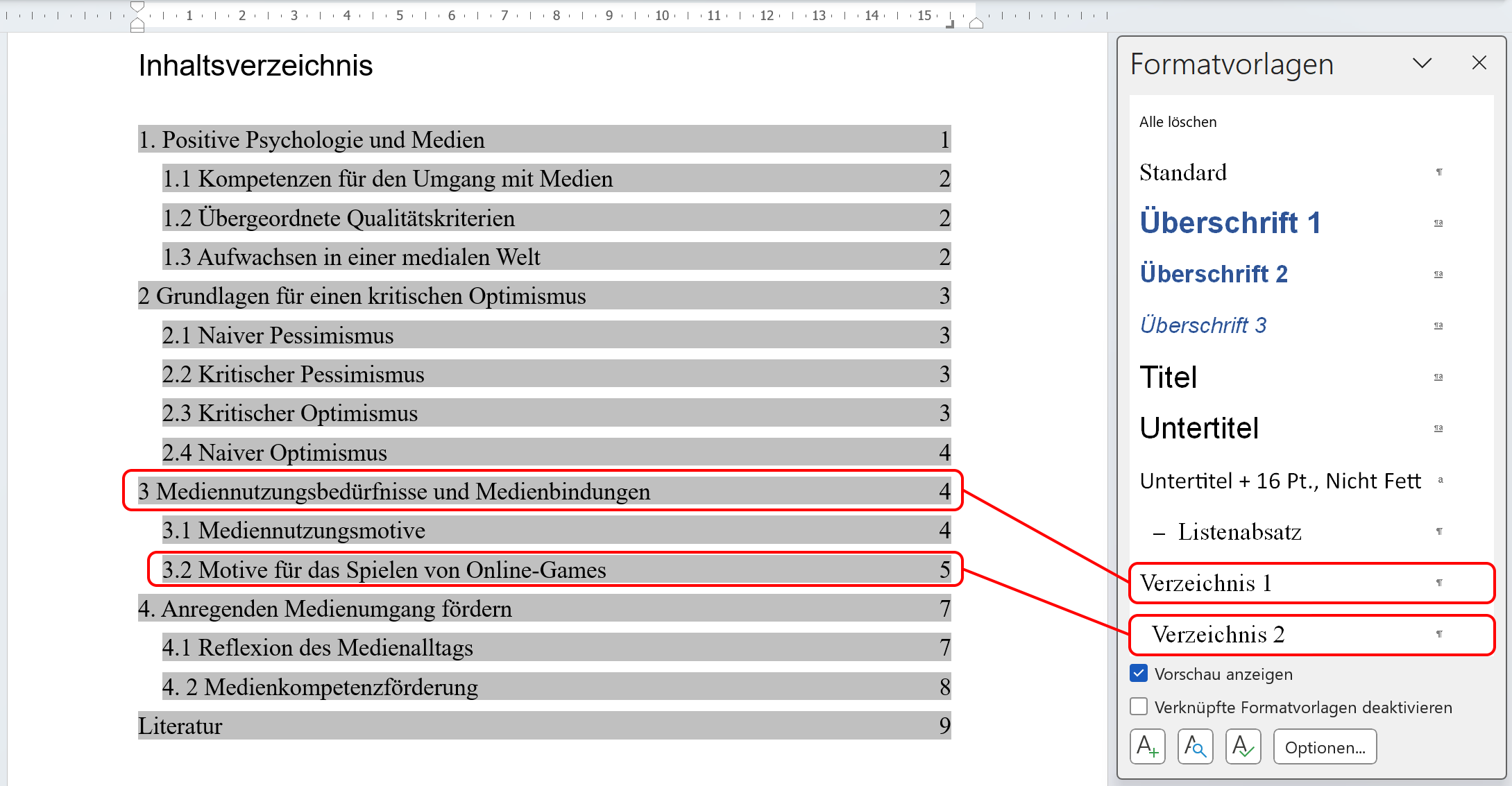
Damit Formatierungen des Inhaltsverzeichnisses bei einer Aktualisierung des Verzeichnisses (siehe 5.3) nicht verloren gehen, müssen sie in die entsprechenden Formatvorlagen «Verzeichnis 1», «Verzeichnis 2» usw. übertragen werden.
So formatierst du ein bestehendes Inhaltsverzeichnis:
- Doppelklicke in die 1. Ebene des Inhaltsverzeichnisses. In den Formatvorlagen wird «Verzeichnis 1» angezeigt.
- Formatiere diese Ebene (Schriftart und -grösse, Einzug usw.).
- Klicke in den Formatvorlagen bei «Verzeichnis 1» auf Verzeichnis 1 aktualisieren, um der Auswahl zu entsprechen.
- Doppelklicke in die 2. Ebene des Inhaltsverzeichnisses. In den Formatvorlagen wird «Verzeichnis 2» angezeigt.
- Formatiere diese Ebene (Schriftart und -grösse, Einzug usw.).
- Klicke in den Formatvorlagen bei «Verzeichnis 2» auf Verzeichnis 2 aktualisieren, um der Auswahl zu entsprechen.
Bestehendes Inhaltsverzeichnis aktualisieren
Word führt das Inhaltsverzeichnis nicht automatisch nach, eine Aktualisierung muss per Befehl ausgelöst werden. Eine Aktualisierung ist nötig, wenn sich die Seitenzahlen und/oder die Titel verändert haben.
So aktualisierst du ein bestehendes Inhaltsverzeichnis:
- Rechtsklicke in das Inhaltsverzeichnis und wähle Felder aktualisieren.
- Wähle aus, was du aktualisieren willst: Nur Seitenzahlen oder Gesamtes Verzeichnis.
- Klicke auf OK.
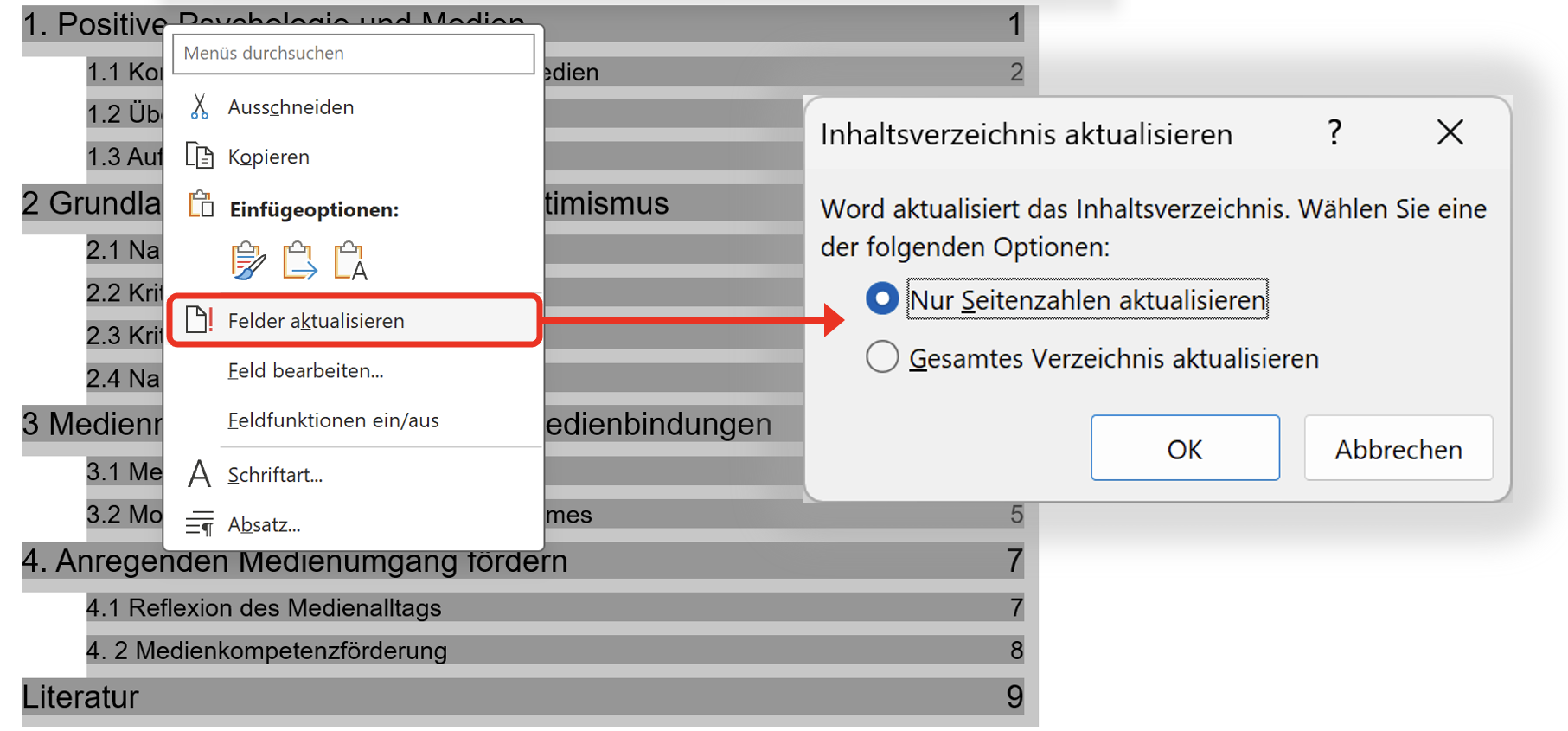
Fussnoten setzen, bearbeiten und löschen
Word unterstützt die Verwaltung von Fussnoten. Dabei werden Fussnoten (am Ende jeder Seite) und Endnoten (am Ende des Dokuments) unterschieden.
So setzt du Fussnoten ein:
- Setze die Schreibmarke hinter das Wort, zu dem du eine Fussnote anlegen willst.
- Wechsle ins Menüband Referenzen.
- Klicke auf Fußnote einfügen.
- Am unteren Seitenrand erscheint die hochgestellte Nummer der Fussnote. Schreib den Fussnotentext dahinter.
- Wiederhole Schritt 1 bis 4 für alle weiteren Fussnoten. Word führt die Nummerierung der Fussnoten automatisch nach.
- Um eine Fussnote zu löschen, wähle die Fussnote im Text aus und drücke die Löschtaste auf der Tastatur.