Folienformat (4:3, 16:9, 16:10) und Ausrichtung (hoch, quer) einstellen
Das Folienformat einer Präsentation, d.h. das Verhältnis von Höhe zu Breite der Folien, muss auf das Ausgabegerät abgestimmt sein. Wird in PowerPoint eine neue Präsentation angelegt, so hat sie das Format 16:9, was dem heutigen Videostandard entspricht. Moderne Grossbildschirme und Beamer können dieses Format randlos wiedergeben. Bei Beamern, die nur das Format 4:3 unterstützen, musst du das Folienformat entsprechend anpassen.
So stellst du das Folienformat und die Ausrichtung einer Präsentation ein:
- Wechsle ins Menüband Entwurf.
- Wähle bei Foliengröße das Format Standard (4:3).
- Für andere Formate wähle Benutzerdefinierte Foliengröße…
- Wähle bei Papierformat das gewünschte Format.
- Passe ggf. die Ausrichtung der Folien und der Notizen, Handzettel und Gliederung an (Hoch- oder Querformat) und klicke auf OK.
- PowerPoint fragt, ob es die Grösse der Folieninhalte maximieren oder passend skalieren soll. Klicke auf Maximieren.
Grafik in den Folienmaster einfügen
Grafiken, die auf allen Folien immer an derselben Stelle erscheinen sollen (z.B. Logos), werden auf dem Folienmaster platziert.
So fügst du ein Bild in den Folienmaster ein:
- Wechsle ins Menüband Ansicht und klicke auf Folienmaster.
- Wechsle in der linken Übersicht zur obersten Folie. Dies ist der Folienmaster.
- Wechsle ins Menüband Einfügen.
- Klicke auf Bilder → Dieses Gerät… und navigiere zur gewünschten Bilddatei.
- Wähle die Bilddatei aus und klicke auf Einfügen.
- Passe Grösse und Position des Bildes auf dem Folienmaster an.
- Wechsle ins Menüband Folienmaster und klicke auf Masteransicht schließen.
Text in die Fusszeile bestimmter bzw. aller Folien einfügen
So fügst du Text in die Fusszeile bestimmter bzw. aller Folien ein:
- Wechsle ins Menüband Ansicht.
- Klicke auf Folienmaster.
- Klicke auf die Masterfolie (die oberste Folie – darunter werden die Layouts aufgeführt).
- Klicke auf Masterlayout.
- Aktiviere Datum, Foliennummer und Fußzeile und klicke auf OK.
- Aktiviere bei allen Layouts, die eine Fusszeile haben sollen, die Option Fußzeilen.
- Klicke auf die Masterfolie und formatiere ggf. die Fusszeilenelemente.
- Wechsle ins Menüband Folienmaster und klicke auf Masteransicht schließen.
- Wechsle ins Menüband Einfügen.
- Klicke auf Text → Kopf- und Fußzeile.
- Aktiviere Datum und Uhrzeit, Foliennummer und Fußzeile.
- Gib bei Fußzeile den gewünschten Fusszeilentext ein.
- Aktiviere ggf. Auf Titelfolie nicht anzeigen.
- Klicke auf Für alle übernehmen.
Automatische Foliennummerierung und aktualisiertes bzw. festes Datum in Fusszeile einfügen
Wie du die automatische Foliennummerierung und das Datum in die Fusszeile einfügst, wurde in der vorangehenden Kompetenz (1.3) beschrieben.
Beim Datum hast du die Wahl zwischen einem automatisch aktualisierten und einem festen Datum.
Automatisch aktualisieren: das jeweils aktuelle Tagesdatum wird angezeigt.

Festes Datum: es wird immer der gleiche Text angezeigt (der übrigens kein Datum sein muss).
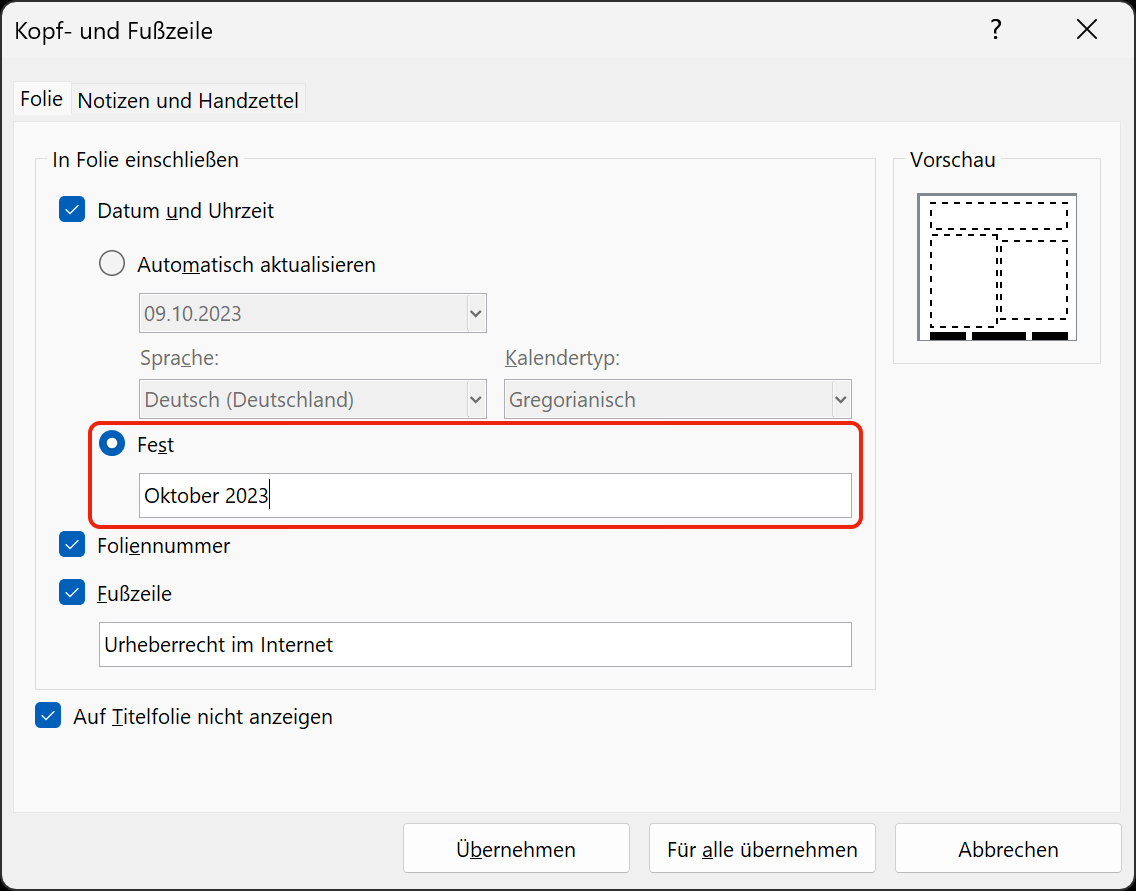
Folienlayout der Masterfolie anpassen
Die Masterfolie ist die Stilvorlage für alle Folien. Sie definiert Schriftarten, Hintergrundfarbe und Hintergrundelemente der Präsentation.
So passt du das Folienlayout der Masterfolie an:
- Wechsle ins Menüband Ansicht.
- Klicke auf Folienmaster.
- Klicke auf die Masterfolie (die oberste Folie – darunter werden die Layouts aufgeführt).
- Verschiebe die Foliennummer an eine neue Position.
- Formatiere die Foliennummer mit den Werkzeugen im Menüband Start.
- Wechsle ins Menüband Folienmaster und klicke auf Masteransicht schließen.
- Alle Folien, deren Layout die Foliennummer anzeigt, haben nun die neu gestaltete und positionierte Foliennummer.