Neue Folie mit einem bestimmten Folienlayout hinzufügen
So fügst du eine neue Folie mit einem bestimmten Folienlayout hinzu:
- Klicke in der Folienübersicht unterhalb der Folie, auf die die neue Folie folgen soll.
- Wähle Folien → Neue Folie und wähle ein Folienlayout aus (hier: «Bild und Text»).
- Schreibe den Titel der Folie in den Titelplatzhalter.
- Schreibe den Text in den Textplatzhalter (oder füge den Text aus der Zwischenablage ein).
- Klicke auf den Bildplatzhalter
 , wähle das Bild auf dem Computer aus und klicke auf Einfügen.
, wähle das Bild auf dem Computer aus und klicke auf Einfügen.
Reihenfolge der Folien ändern
Die Reihenfolge der Folien kann an zwei Orten geändert werden: in der Normalansicht und in der Foliensortierung. Wechsle in der Statusleiste zwischen den Ansichten:
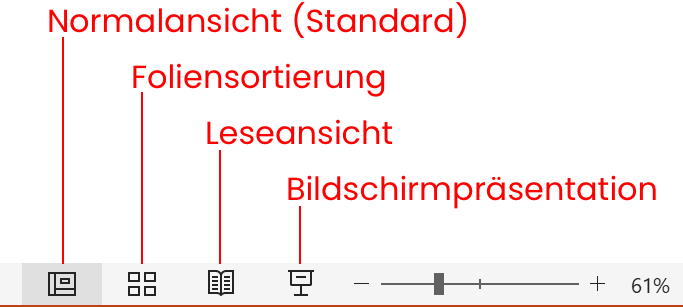
So änderst du die Reihenfolge einer Folie:
- In der Normalansicht: Ziehe die Folie in der Folienübersicht am linken Rand an die gewünschte Position.
- In der Foliensortierung: Ziehe die Folie an die gewünschte Position.
So wählst du in der Normalansicht und in der Foliensortierung mehrere Folien aus:
- Für eine zusammenhängende Auswahl an Folien: Halte die Umschalttaste gedrückt.
- Für eine nicht zusammenhängende Auswahl an Folien: Halte die Controltaste (Windows) bzw. die Befehlstaste (macOS) gedrückt.
Folien löschen
So löschst du eine Folie:
- Wähle die Folie in der Folienübersicht aus und drücke die Löschtaste auf der Tastatur
 .
. - Oder rechtsklicke auf die Folie und wähle den Befehl Folie Löschen:
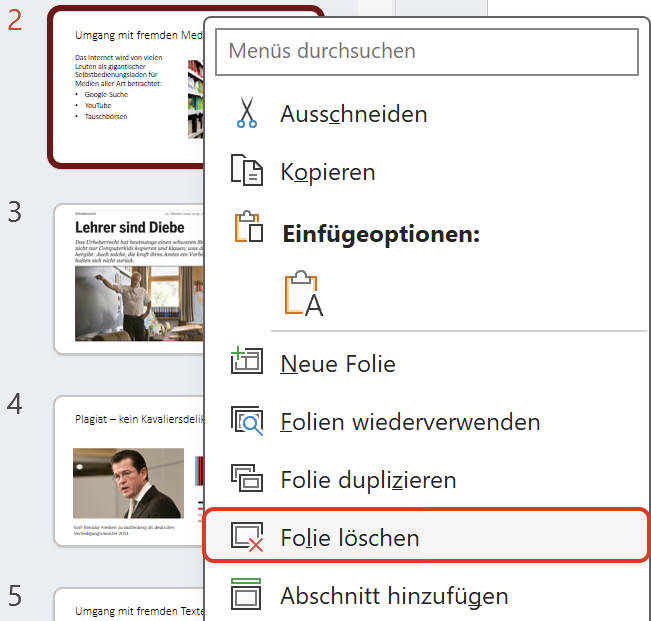
Schriftart, -grösse, -farbe, -stil und Ausrichtung von Text festlegen
Text in den Platzhaltern auf einer Folie lässt sich mit den Formatierungswerkzeugen im Menüband Start formatieren. Für Tabulatoren und Einzüge wird das Lineal eingeblendet.
Beachte, dass diese Formatierungen verloren gehen, wenn die Folie zurückgesetzt wird. Dauerhafte Formatierungen für einzelne oder alle Folien müssen im Folienmaster gemacht werden:
- Um Text auf allen Folien neu zu formatieren, formatiere die Masterfolie.
- Um Text auf einem Teil der Folien neu zu formatieren, weise diesen Folien ein Layout zu und formatiere dieses Layout entsprechend.
So formatierst du den Text auf einer Folie:
- Wechsle ins Menüband Ansicht und blende das Lineal ein.
- Wechsle ins Menüband Start und wähle den Text auf der Folie aus, den du formatieren willst.
- Verschiebe den Einzug im Lineal und setze ggf. Tabulatoren.
- Verwende die Werkzeuge für Schriftart und Absatz.
- Um die Formatierungen auf die Vorgaben der Masterfolie und ggf. des Layouts zurückzusetzen, klicke auf Folien → Zurücksetzen.
Listen mit Aufzählungszeichen und mit Nummerierung erstellen
So erstellst du eine nummerierte Liste:
- Wähle den Text aus.
- Klicke im Menüband Start bei Absatz auf Nummerierung
 .
. - Wähle das Nummerierungsformat: 1. 2. 3. , 1) 2) 3), I. II. III. usw.
Gliederungsebenen von Listen festlegen (höher- bzw. tieferstufen)
Gliederungsebenen erlauben es, eine Hierarchie zwischen Absätzen eines Textes aufzubauen. Meist werden Gliederungsebenen bei Listen mit Aufzählungszeichen verwendet:
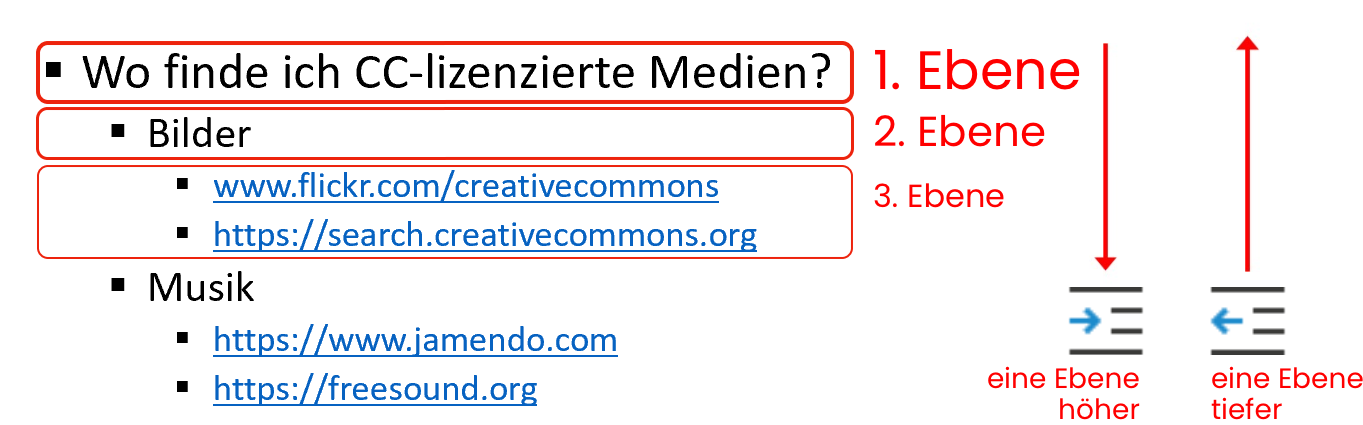
So erstellst du eine Liste mit Aufzählungszeichen und legst die Gliederungsebenen fest:
- Wähle den Text aus.
- Klicke im Menüband Start bei Absatz auf
 Aufzählungszeichen.
Aufzählungszeichen. - Wähle das Aufzählungszeichen aus: ● ■ – ✓ ❖ usw.
- Stelle ggf. im Lineal den Einzug ein.
- Wähle den Listeneintrag aus, den du höherstufen willst.
- Klicke bei Absatz auf
 Listenebene erhöhen.
Listenebene erhöhen. - Um einen Listeneintrag tieferzustufen, wähle ihn aus und klicke auf
 Listenebene verringern.
Listenebene verringern.
Text eingeben
Text auf einer Folie sollte in die Platzhalter des Layouts eingegeben werden. Die Formatierung des Textes (Schriftart, -grösse, -farbe usw.) ist in der Masterfolie festgelegt (plus ggf. Formatierungen im Layout). Textformatierungen sollten immer in der Masterfolie bzw. im entsprechenden Layout gemacht werden, nicht direkt auf der Folie.
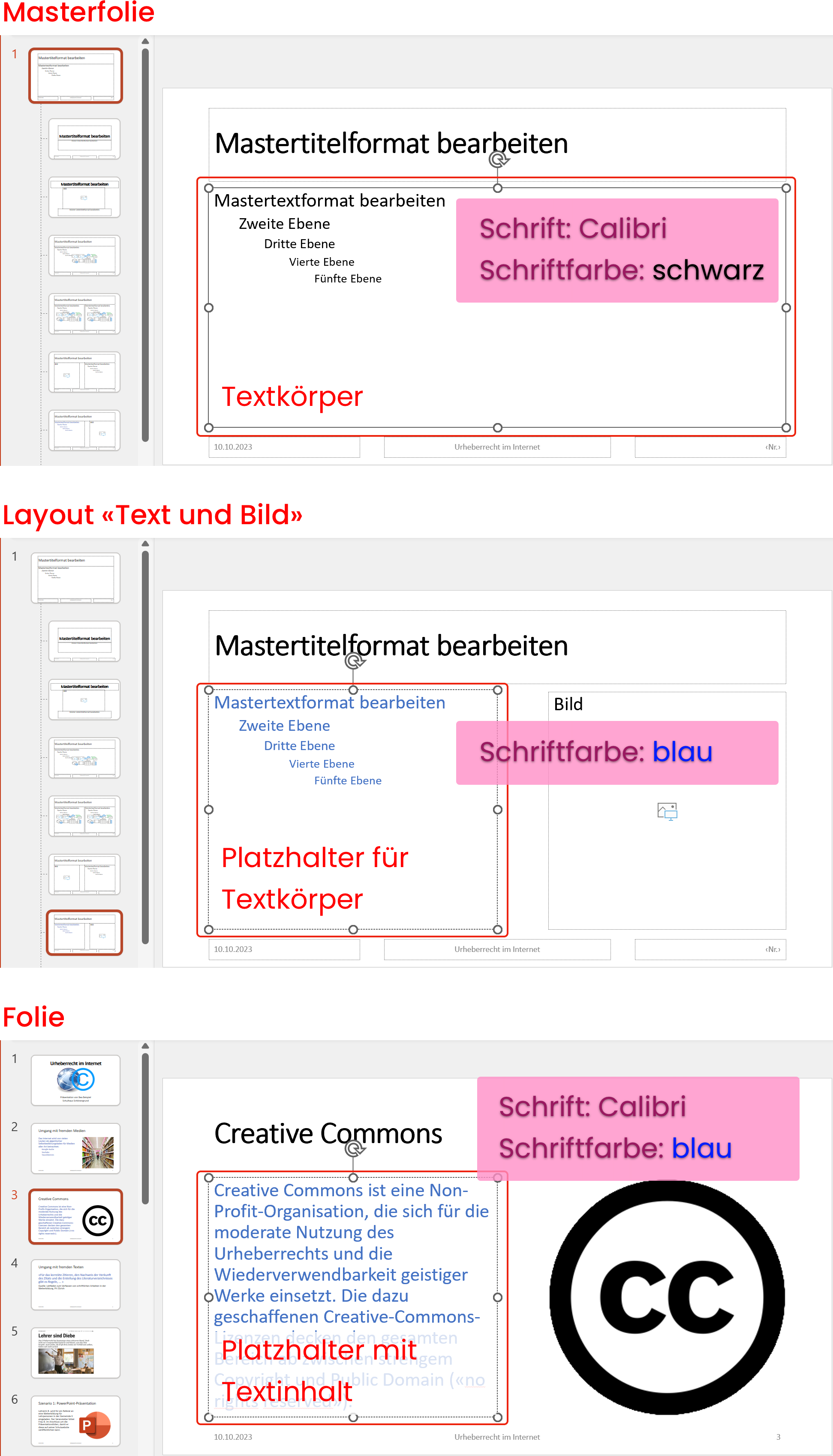
Wie alle Textfelder in PowerPoint können sich Textplatzhalter in ihrer Grösse der Textlänge anpassen oder aber umgekehrt: der Text wird verkleinert, bis er in den Platzhalter passt.
Text bei Überlauf verkleinern:
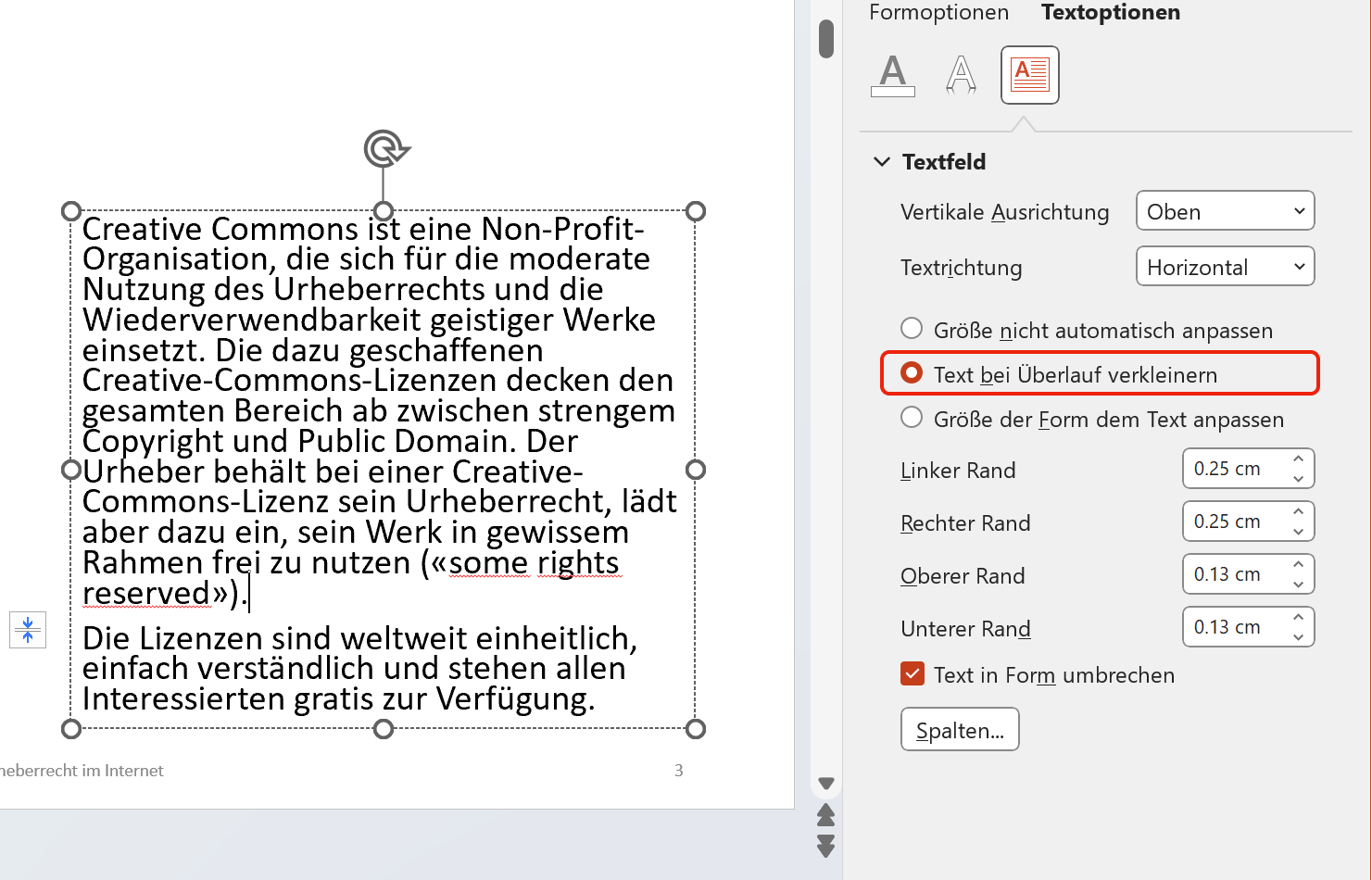
Grösse der Form des Textes anpassen:
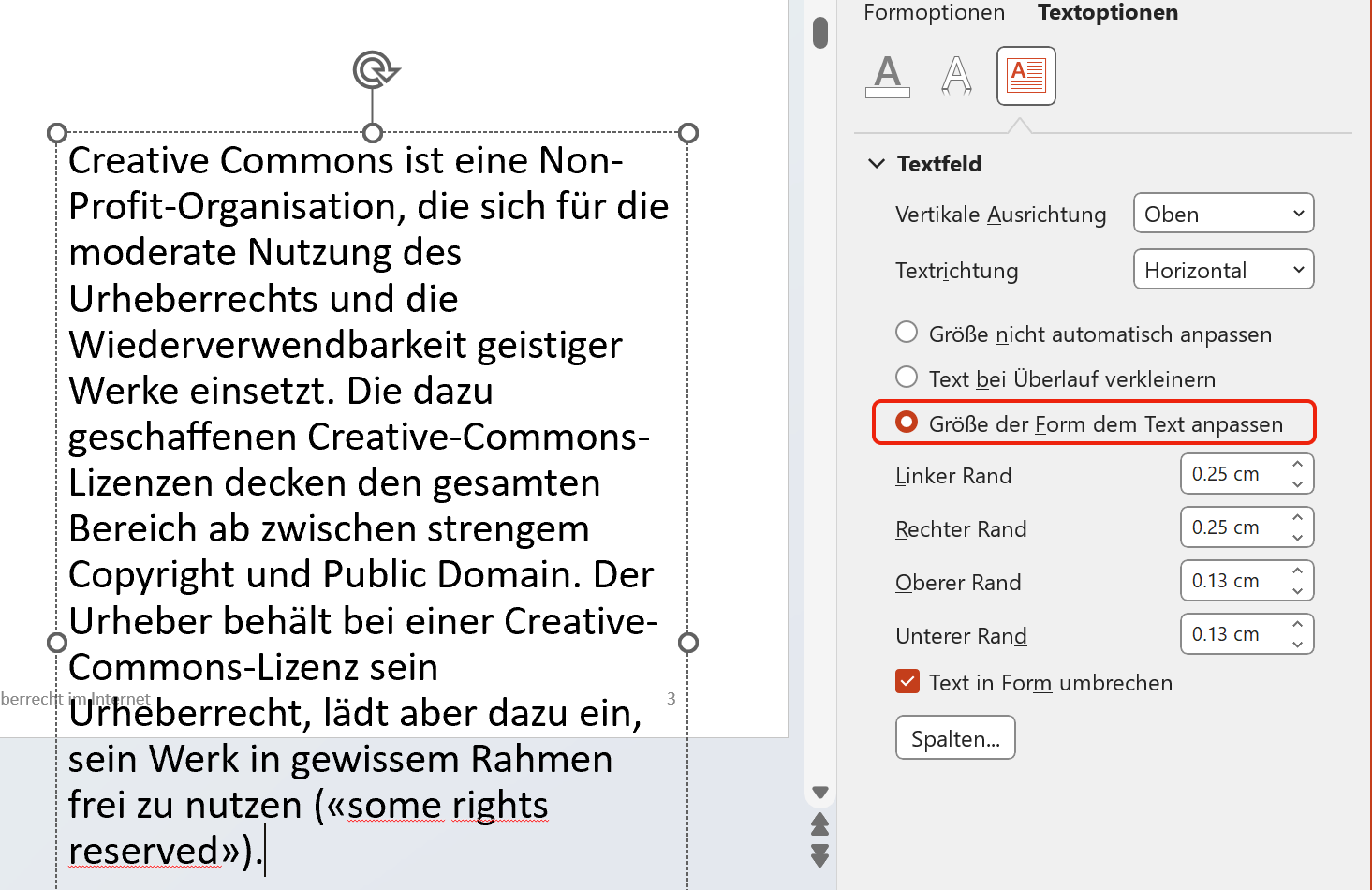
Standardmässig ist die Option «Text bei Überlauf verkleinern» aktiviert. Um sie dauerhaft auszuschalten, nimmst du die Einstellung im betreffenden Layout vor.
So legst du den Textüberlauf für den Platzhalter einer bestimmten Folie ein:
- Schreibe den Text in den Platzhalter (oder setze ihn aus der Zwischenablage ein).
- Klicke auf das Textüberlauf-Symbol
 , das an der linken unteren Ecke des Textfeldes erscheint.
, das an der linken unteren Ecke des Textfeldes erscheint. - Wähle die Option Kein automatisches Anpassen dieses Platzhalters. Beachte, dass diese Option nur auf dieser Folie gilt, nicht auf den anderen oder auf neuen Folien.
So stellst du den Textüberlauf für den Platzhalter dauerhaft auf dem Layout ein:
- Wechsle ins Menüband Ansicht und klicke dort auf Folienmaster.
- Wähle ggf. das gewünschte Layout aus (das Layout der Folie, von der du den Folienmaster geöffnet hast, wird automatisch ausgewählt).
- Wähle den Textplatzhalter im Layout aus.
- Wechsle ins Menüband Formformat und öffne den Aufgabenbereich Form formatieren.
- Klicke auf Textoptionen → Textfeld.
- Wähle die Option Größe nicht automatisch anpassen.
- Wechsle ins Menüband Folienmaster und klicke auf Masteransicht schließen.
Auf allen neuen Folien, die auf diesem Layout basieren, hat der Textplatzhalter nun diese Einstellung.