Schriftart, -grösse, -farbe, -stil und Ausrichtung von Text festlegen
Das Menüband Start enthält in der Gruppe Schriftart Tasten für Schrifteinstellungen. Diese beziehen sich nicht auf einen ganzen Absatz, sondern auf den ausgewählten Text.
Die Taste Alle Formatierung löschen setzt die Textauswahl auf die Formatierungen zurück, die in der Formatvorlage für den Absatz definiert sind.

Der folgende Screencast zeigt die Wirkung der Schrifteinstellungen.
Wenn diese Einstellungen für das gesamte Dokument gelten sollen, müssen sie in der entsprechenden Formatvorlage gemacht werden (im Falle von Fliesstext in der Formatvorlage «Standard»).
Seitenumbrüche und Abschnitte einfügen
So fügst du einen Seitenumbruch ein:
- Klicke vor den Text, der auf eine neue Seite soll.
- Klicke im Menüband Layout auf Umbrüche > Seite.
Die Markierung «Seitenumbruch» wird bei eingeblendeten Steuerzeichen angezeigt.
Wenn in einem Dokument jedes Hauptkapitel auf einer neuen Seite beginnen soll, dann stellst du dies am besten in der Formatvorlage der betreffenden Überschrift ein:
- Blende die Formatvorlagen ein.
- Wähle im Text die betreffende Überschrift aus.
- Klicke neben der entsprechenden Formatvorlage (hier: «Überschrift 1») auf Ändern…
- Klicke auf Format… > Absatz…
- Klicke auf den Reiter Zeilen- und Seitenumbruch.
- Aktiviere die Option Seitenumbruch oberhalb und klicke auf OK.
- Klicke erneut auf OK.
Das Einfügen eines Abschnittsumbruchs wird beschrieben unter 1.6 Seite einrichten sowie unter 2.13 Text in Spalten anordnen.
Erzwinge einen Seitenwechsel nicht mit Leerzeilen, sondern mit dem dafür vorgesehenen Seitenumbruch.
Absätze einziehen und ausrichten
Einzüge
Der Einzug definiert den Abstand eines Absatzes vom Seitenrand. Es gibt einen linken und einen rechten Einzug, die sich am besten im Lineal einstellen lassen. Das Lineal wird im Menüband Ansicht eingeblendet:
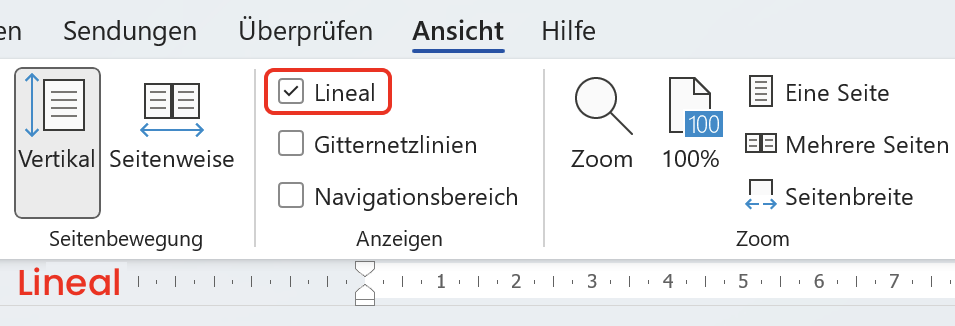
Um die erste Zeile eines Absatzes einzurücken, wird der Erstzeileneinzug nach dem linken Einzug platziert:
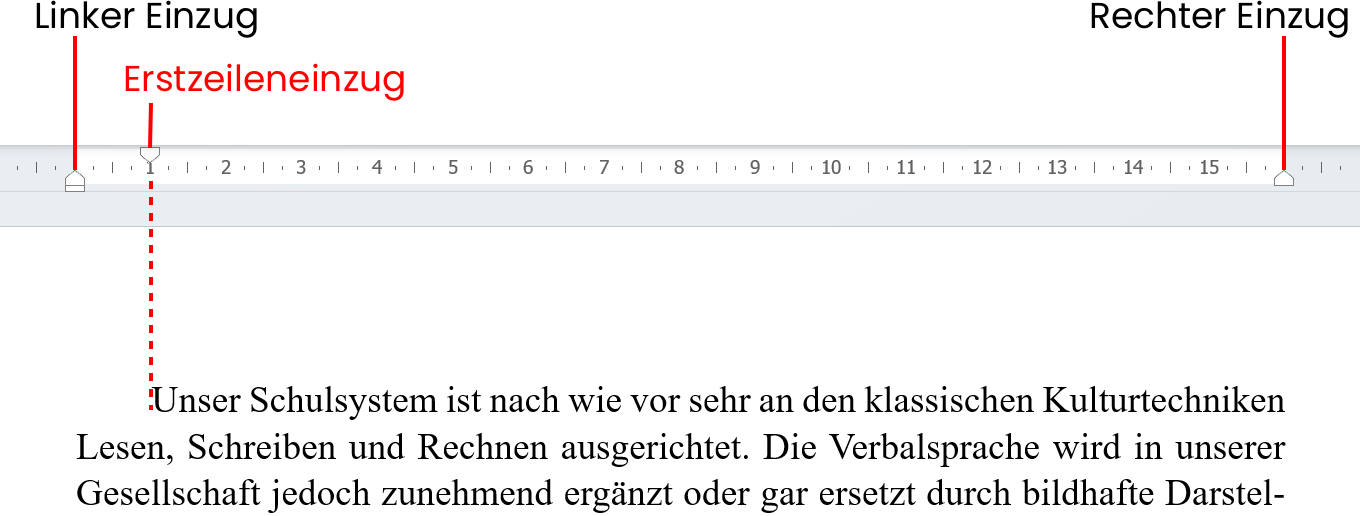
Ein hängender Einzug entsteht, indem der Erstzeileneinzug vor den linken Einzug gesetzt wird:
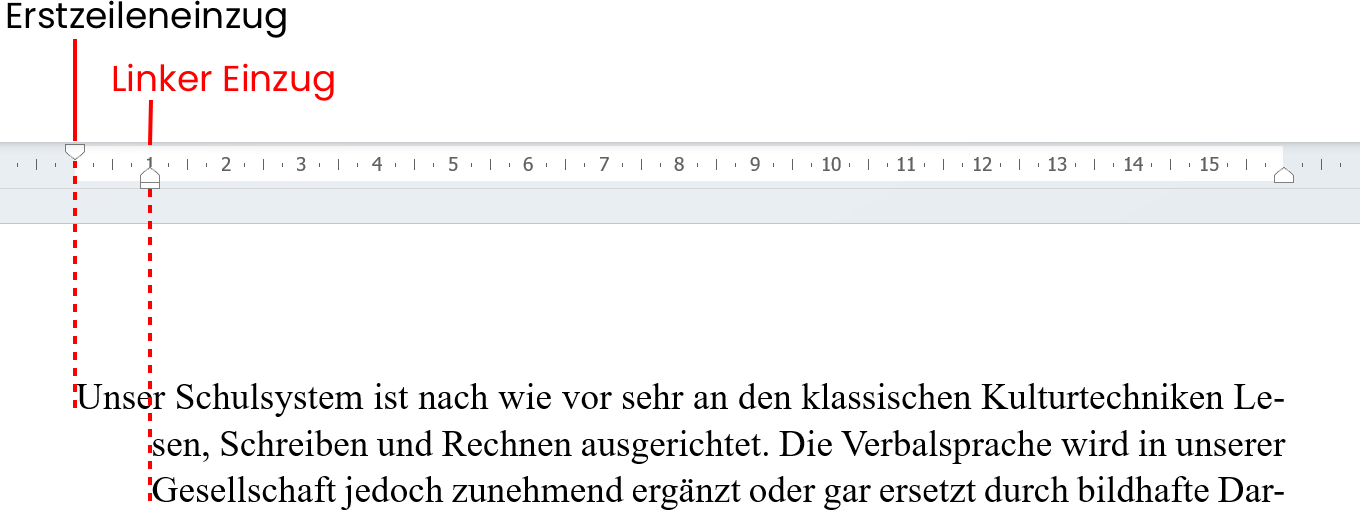
Ausrichtung
Ein Absatz kann linksbündig, zentriert, rechtsbündig oder im Blocksatz ausgerichtet sein. Die Einstellung erfolgt mit den Tasten im Menüband Start:

Beim Blocksatz sind die Zeilen jeweils links- und rechtsbündig, indem die Wortabstände nach Bedarf mit Leerschlägen vergrössert werden. Bei Blocksatz sollte die Silbentrennung aktiviert sein, da sonst grosse Lücken zwischen einzelnen Wörtern entstehen können.
Wenn diese Einstellungen für das gesamte Dokument gelten sollen, müssen sie in der entsprechenden Formatvorlage gemacht werden (im Falle von Fliesstext in der Formatvorlage «Standard»).
Absatz- und Zeilenabstand einstellen
So stellst du den Absatz- und den Zeilenabstand ein:
- Wähle den Absatz bzw. die Absätze aus.
- Klicke im Menüband Start auf Zeilen- und Absatzabstand > Zeilenabstandsoptionen…
- Wähle bei Zeilenabstand die Option Genau und gib im Feld Von den Zeilenabstand in Punkten (Pt.) an.
- Gib bei Abstand im Feld Nach den Abstand zum nachfolgenden Absatz in Punkten (Pt.) an.
- Klicke auf OK.
Wenn diese Einstellungen für das gesamte Dokument gelten sollen, müssen sie in der entsprechenden Formatvorlage gemacht werden (im Falle von Fliesstext in der Formatvorlage «Standard»).
Listen mit Aufzählungszeichen und mit Nummerierung erstellen
So erstellst du eine Aufzählungsliste mit eigenem Zeichen:
- Wähle den Text aus.
- Klicke im Menüband Start auf Aufzählungszeichen.
- Wähle Neues Aufzählungszeichen definieren…
- Klicke auf Symbol…
- Wähle ein Zeichen aus und klicke auf OK.
- Klicke erneut auf OK.
So erstellst du eine nummerierte Liste mit rechtsbündigen Zahlen:
- Wähle den Text aus.
- Klicke im Menüband Start auf Nummerierung.
- Wähle eine passende Nummerierungsart aus.
- Klicke erneut auf Nummerierung und wähle Neues Zahlenformat definieren…
- Wähle bei Ausrichtung die Option Rechts und klicke auf OK.
- Passe ggf. im Lineal den Erstzeileneinzug an.
Hyperlinks einfügen und bearbeiten
Wenn eine Webadresse mit https:// oder www. beginnt, fügt Word automatisch einen Link mit dieser Adresse ein:
Ohne https:// oder www. erkennt Word den Text nicht als Webadresse und fügt keinen Link ein (wie im Fall von «digibasics.ch»).
So fügst du einen Link in einen Text oder ein Bild ein:
- Wähle den Text bzw. das Bild aus.
- Rechtsklicke auf den Text bzw. das Bild und wähle Link…
- Gib bei Adresse die vollständige Webadresse inkl. https:// ein und klicke auf OK.
Um den Link zu testen, musst du ggf. die Controltaste (STRG) drücken, während du den Link anklickst.
So entfernst du einen Link:
- Rechtsklicke auf den auf den Link bzw. auf das Bild, das den Link enthält.
- Wähle Link entfernen.
Das automatische Einfügen von Links lässt sich ein- und ausschalten:
- Word für Windows: Menü Datei > Optionen > Dokumentprüfung > Autokorrektur-Optionen… > AutoFormat während der Eingabe

- Word für macOS: Menü Word > Einstellungen… > Autokorrektur > AutoFormat während der Eingabe
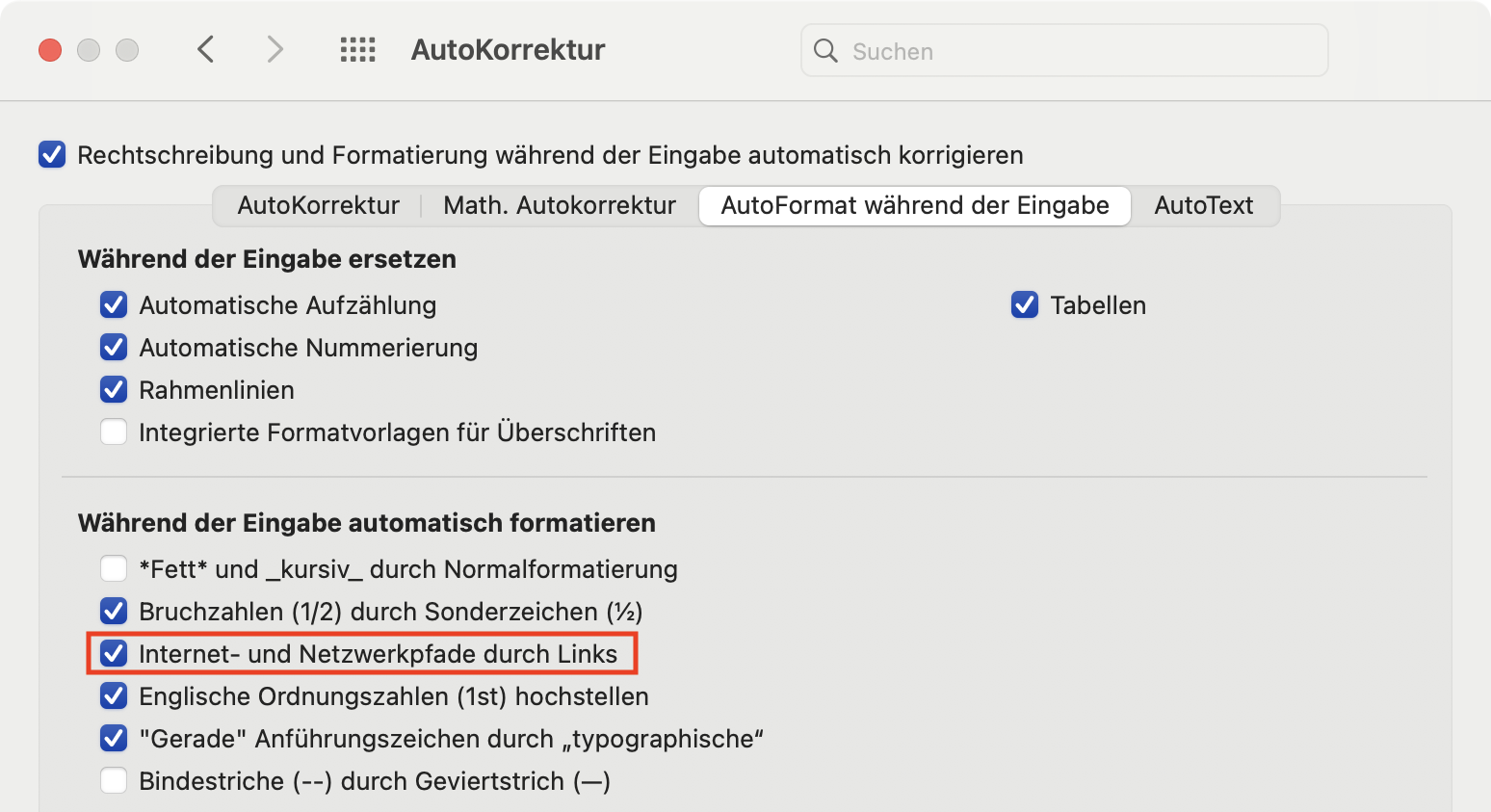
Sprache eines Textabschnittes festlegen
Jeder Text hat eine bestimmte Sprache – in der Regel diejenige, die als Standard definiert wurde. Die Rechtschreib- und Grammatikprüfung erfolgt aufgrund dieser Sprache. Bei fremdsprachigen Textteilen muss deshalb die entsprechende Sprache zugewiesen werden.
So weist du einer Textauswahl eine andere Sprache zu:
- Wähle den Text aus.
- Word für Windows: Klicke im Menüband Überprüfen auf Sprache > Sprache für die Korrekturhilfen festlegen…
Word für macOS: Klicke im Menüband Überprüfen auf Sprache. - Wähle die Sprache aus und klicke auf OK.