Audio- und Videodatei einfügen
Audio- und Videodateien lassen sich auf zwei Arten einfügen:
- Mit Einfügen: Die Mediendatei wird in der Präsentation gespeichert, was die Dateigrösse der Präsentation entsprechend erhöht. Dafür wird die Mediendatei abgespielt, auch wenn die Präsentation an einen anderen Speicherort verschoben wird.
- Mit Verknüpfung: Die Mediendatei wird nicht in der Präsentation gespeichert, nur verknüpft. Wenn die Präsentation an einen anderen Speicherort verschoben wird, muss auch die Mediendatei mitverschoben werden, da PowerPoint sie sonst nicht abspielen kann.
Ein Video muss nicht zwingend als Datei vorliegen, um eingefügt zu werden. Du kannst auch den Link auf ein Online-Video einfügen. Dies ist v.a. bei YouTube-Videos praktisch. Deren Webadressen sind so aufgebaut:

Am einfachsten kopiert man die Webadresse (URL) des Videos aus der Adresszeile des Browsers in die Zwischenablage.
Beachte, dass sich das Online-Video im Internet befindet, nicht in der Präsentation. Um das Video in der Präsentation abzuspielen, ist also eine Internetverbindung nötig.
So fügst du eine Videodatei auf einer Folie ein:
- Klicke auf das Videosymbol
 im Inhaltsplatzhalter.
im Inhaltsplatzhalter. - Navigiere zur gewünschten Videodatei auf deinem Computer und wähle sie aus.
- Klicke auf Einfügen (bzw. Verknüpfung mit Datei).
So fügst du ein Online-Video auf einer Folie ein:
- Kopiere im Browser die URL des Videos in die Zwischenablage.
- Wechsle in PowerPoint ins Menüband Einfügen.
- Klicke auf Medien → Video → Onlinevideos…
- Setze die URL des Videos aus der Zwischenablage ein und klicke auf Einfügen.
Ton beim Einblenden einer Folie automatisch abspielen lassen
Eingefügte Audiodateien werden auf der Folie mit einem Lautsprechersymbol angezeigt. Fährt man mit der Maus auf das Symbol, erscheinen die Steuertasten des Audioplayers von PowerPoint.
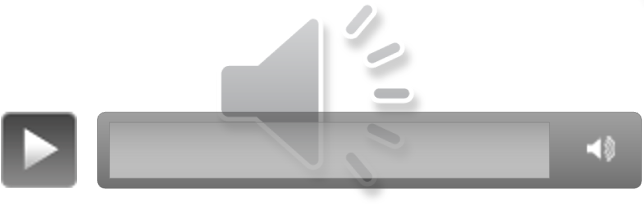
Oft will man eine Audiodatei ohne Lautsprechersymbol automatisch abspielen lassen, z.B. Musik im Hintergrund der Präsentation. Dazu dienen die Optionen im Menüband Wiedergabe:
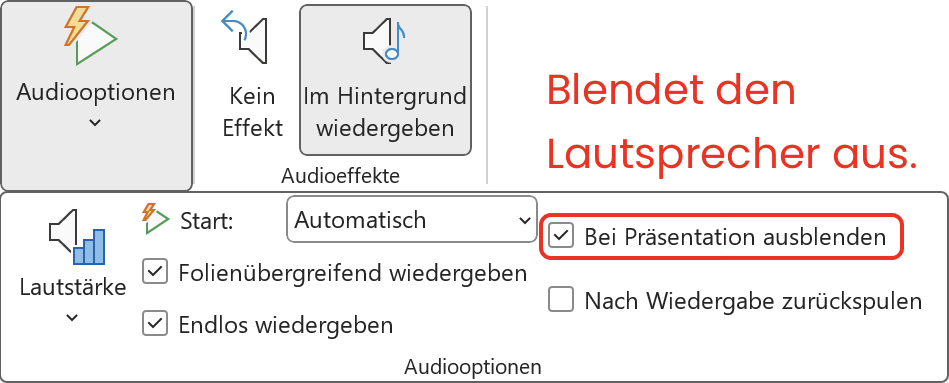
So fügst du eine Audiodatei ein:
- Wechsle ins Menüband Einfügen.
- Klicke auf Medien → Audio → Audio auf meinem Computer…
- Navigiere zur gewünschten Audiodatei, wähle sie aus und klicke auf Einfügen (bzw. Verknüpfung mit Datei).
- Lege Grösse und Position des Lautsprechersymbols auf der Folie fest.
So lässt du eine Audiodatei automatisch im Hintergrund laufen:
- Wähle das Lautsprechersymbol aus.
- Wechsle ins Menüband Wiedergabe.
- Klicke auf Im Hintergrund wiedergeben. In den Audiooptionen sind nun alle nötigen Einstellungen gemacht.
Mit folgenden Einstellungen wird die Audiodatei nicht automatisch, sondern mit Mausklick abgespielt, und zwar folienübergreifend, aber nicht endlos:
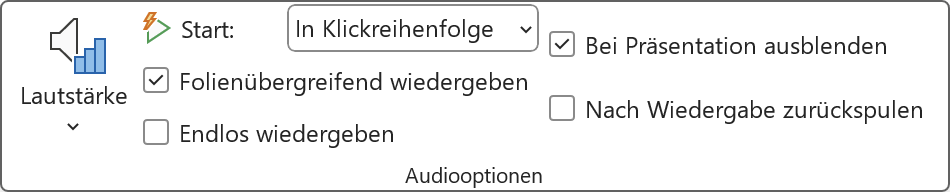
Eigenen Ton aufnehmen und einfügen
So fügst du eine eigene Tonaufnahme ein:
- Wechsle ins Menüband Einfügen.
- Klicke auf Medien → Audio → Audio aufzeichnen…
- Gib der Aufnahme einen Namen und klicke auf die Aufnahmetaste.
- Sprich deinen Text und klicke dann auf OK.
- Wechsle ggf. ins Menüband Wiedergabe und stelle die Audiooptionen ein (siehe vorangehende Kompetenz 5.2).