Zwischen Arbeitsblättern wechseln
Arbeitsblatt und Register
Eine Excel-Datei (von Microsoft auch Arbeitsmappe genannt) kann mehrere Arbeitsblätter enthalten. Jedes Arbeitsblatt hat seinen eigenen Zellraster aus Spalten (A, B, C, …) und Zeilen (1, 2, 3, …).
Arbeitsblätter dienen der Organisation unterschiedlicher, aber thematisch verbundener Tabellen. Ein Klassenbudget beispielsweise wird jährlich geführt. Statt für jedes Jahr eine eigene Datei anzulegen, wird für jedes Jahr innerhalb derselben Datei eine Arbeitsmappe angelegt und nach dem Jahr benannt.
Jedes Arbeitsblatt hat ein Register mit seinem Namen am unteren Tabellenrand. Klicke auf das Register eines Blattes, um es anzuzeigen. Im folgenden Beispiel ist das Blatt «Budget 2023» ausgewählt:
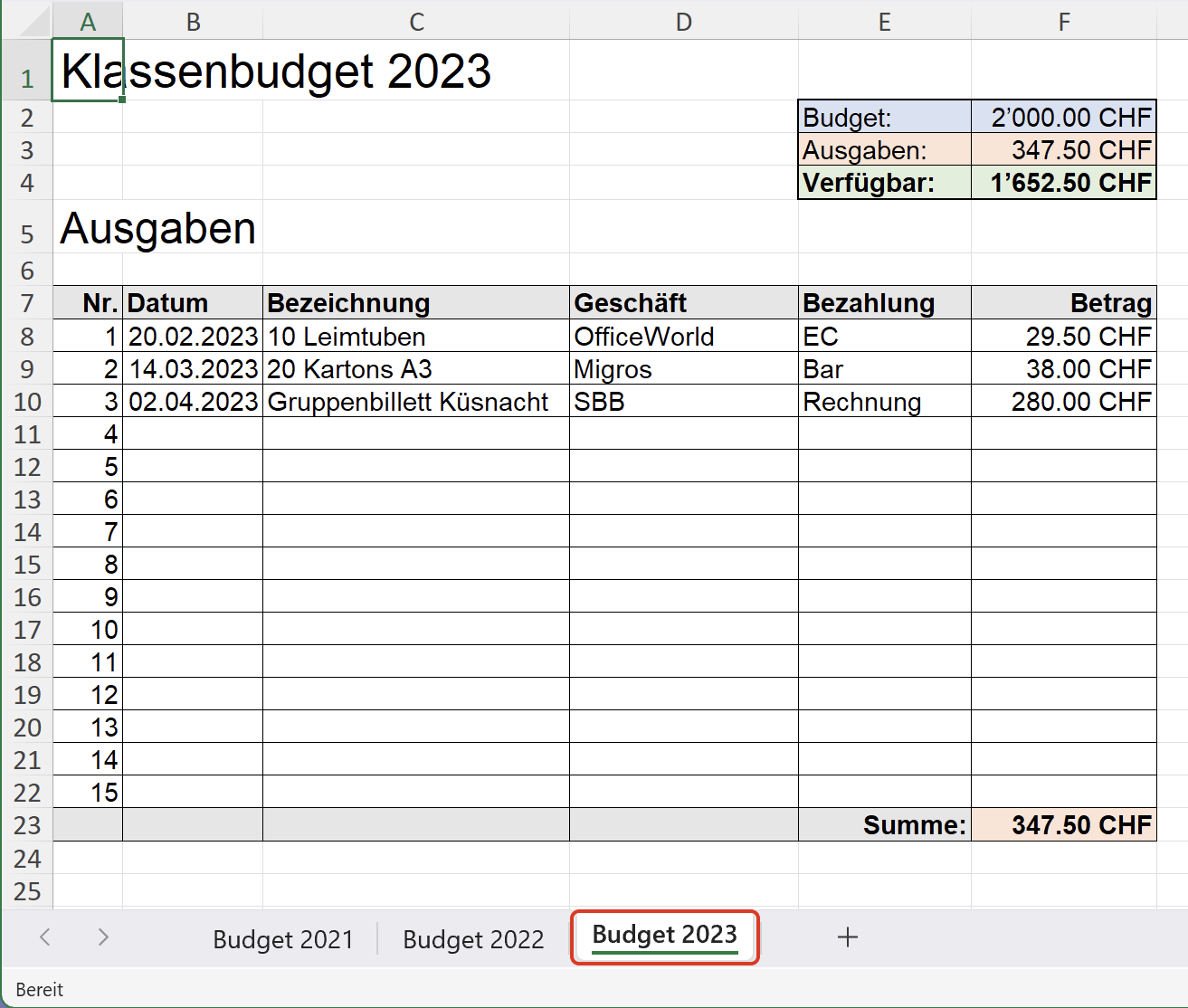
Arbeitsblatt einfügen, umbenennen, verschieben und löschen
Arbeitsblätter lassen sich neu einfügen, umbenennen, verschieben, kopieren und löschen:
- Blatt umbenennen:
- Doppelklicke auf den Namen des Blattes, gib den neuen Namen ein und drücke die Zeilenschaltung.
- Neues Blatt einfügen:
- Klicke auf das Plus
 neben dem letzten Register. Das neue Blatt heisst «Tabelle2» (bzw. «Tabelle3» usw.).
neben dem letzten Register. Das neue Blatt heisst «Tabelle2» (bzw. «Tabelle3» usw.).
- Klicke auf das Plus
- Blatt löschen:
- Rechtsklicke auf den Namen des Blattes und wähle im Kontextmenü den Befehl Löschen.
- Ein Blatt ohne Inhalt wird sofort gelöscht. Bei einem Blatt mit Inhalt erscheint vor dem Löschen eine Warnung.
- Blatt kopieren:
- Rechtsklicke auf den Namen des Blattes und wähle im Kontextmenü den Befehl Verschieben oder kopieren…
- Wähle ans Ende stellen, aktiviere die Option Kopie erstellen und klicke auf OK.
- Blatt verschieben:
- Ziehe den Namen des Blattes mit der Maus an den gewünschten Ort.
Aussagekräftige Namen für Arbeitsblätter wählen
Wenn ein neues Arbeitsblatt hinzugefügt wird, trägt es den generischen Namen «Tabelle1», «Tabelle2» usw. Es erleichtert die Übersicht, wenn du jedem Arbeitsblatt einen aussagekräftigen Namen gibst, der Rückschluss auf dessen Inhalt erlaubt. Handelt es sich beispielsweise um periodische Daten, kannst du die Blätter mit dem Jahr oder Monat versehen:
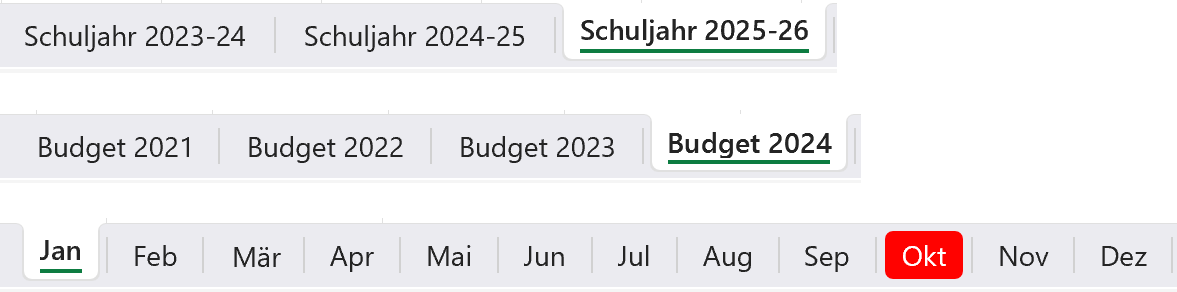
Im letzten Beispiel wurde das Register «Okt» mit roter Farbe markiert, um es als aktuellen Monat hervorzuheben. Rechsklicke auf das Register, wähle Registerfarbe und wähle eine Farbe aus. Um eine Farbe zu löschen, klicke auf Keine Farbe.

Zeilen und Spalten einfügen bzw. löschen
In einer Tabelle lassen sich sowohl ganze Zeilen und Spalten als auch einzelne Zellen einfügen. Dabei gilt:
- Zeilen werden oberhalb der ausgewählten Zelle eingefügt, Spalten hingegen links davon.
- Einzelne Zellen lassen sich auf zwei Arten einfügen:
- bestehende Zellen nach rechts verschieben,
- bestehende Zellen nach unten verschieben.
Beim Löschen von Zeilen, Spalten und einzelnen Zellen gilt:
- Zeilen und Spalten werden vollständig gelöscht, ohne eine Lücke in der Tabelle zu hinterlassen.
- Einzelne Zellen lassen sich auf zwei Arten löschen:
- bestehende Zellen nach links verschieben,
- bestehende Zellen nach oben verschieben.
So fügst du Zeilen und Spalten ein:
- Klicke in die Zeile unterhalb des Zielortes (die neue Zeile wird oberhalb eingefügt).
- Wähle im Menüband Start den Befehl Einfügen → Blattzeilen einfügen.
- Klicke in die Spalte rechts des Zielortes (die neue Spalte wird links davon eingefügt).
- Wähle den Befehl Einfügen → Blattspalten einfügen.
So löschst du Zeilen und Spalten:
- Wähle mindestens je eine Zelle in den zu löschenden Zeilen aus.
- Wähle im Menüband Start den Befehl Löschen → Blattzeilen löschen.
- Wähle mindestens je eine Zelle in den zu löschenden Spalten aus.
- Wähle den Befehl Löschen → Blattspalten löschen.
So fügst du eine einzelne Zelle ein:
- Wähle die Zelle aus, an deren Stelle die neue Zelle hinzugefügt werden soll.
- Wähle im Menüband Start den Befehl Einfügen → Zellen einfügen…
- Wähle Zellen nach rechts verschieben oder Zellen nach unten verschieben und klicke auf OK.
So löschst du eine einzelne Zelle:
- Wähle die Zelle aus.
- Wähle im Menüband Start den Befehl Löschen → Zellen löschen…
- Wähle Zellen nach links verschieben oder Zellen nach oben verschieben und klicke auf OK.
Spaltenbreite und Zeilenhöhe punktgenau festlegen
Die Breite von Spalten und die Höhe von Zeilen lassen sich in den Spalten- bzw. Zeilenüberschriften mit dem Mauszeiger einstellen. Dabei wird der aktuelle Wert eingeblendet:
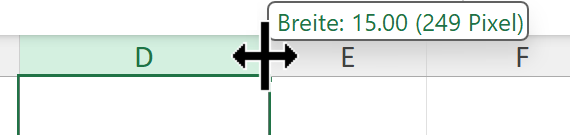
Die Anzeige erfolgt in Punkt, einer Einheit, die auch für die Schriftgrösse verwendet wird. Ein Punkt entspricht 0.22 cm. (Für eine Anzeige in Zentimetern musst du in die Ansicht Seitenlayout wechseln.)
Wenn eine Spalte schmaler ist als der Zellinhalt, wird Text einfach abgeschnitten, Zahlen hingegen werden als ####### dargestellt:
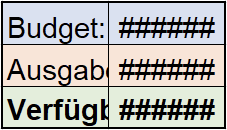
Doppelklicke auf die Grenze zwischen zwei Spaltenüberschriften, um die Spaltenbreite automatisch dem Inhalt anzupassen:
So passt du Zeilenhöhe und Spaltenbreite punkgenau an:
- Wähle die Zelle bzw. die Zellen aus.
- Wähle im Menüband Start den Befehl Format → Zeilenhöhe…
- Gib den gewünschten Wert (in Punkten) ein und klicke auf OK.
- Wähle den Befehl Format → Spaltenbreite…
- Gib den gewünschten Wert (in Punkten) ein und klicke auf OK.
Um Zeilenhöhe und Spaltenbreite automatisch anzupassen:
- Wähle den Zellbereich aus.
- Wähle den Befehl Format → Zeilenhöhe automatisch anpassen.
- Wähle den Befehl Format → Spaltenbreite automatisch anpassen.
Spalten- und Zeilenüberschriften fixieren bzw. Fixierung aufheben
In einer Tabelle mit vielen Zeilen verliert man beim Scrollen durch die Daten leicht den Überblick, wenn die Spaltenüberschriften nicht mehr sichtbar sind. Deshalb lassen sich die obersten Zeilen fixieren, so dass sie immer sichtbar sind. Dasselbe gilt analog für Spalten.
So fixierst du die obersten Zeilen einer Tabelle:
- Wähle die Zeile unterhalb des zu fixierenden Zellbereichs aus.
- Wechsle ins Menüband Ansicht.
- Wähle den Befehl Fenster fixieren.
Um die Fixierung aufzuheben, wähle im Menüband Ansicht den Befehl Fixierung aufheben.