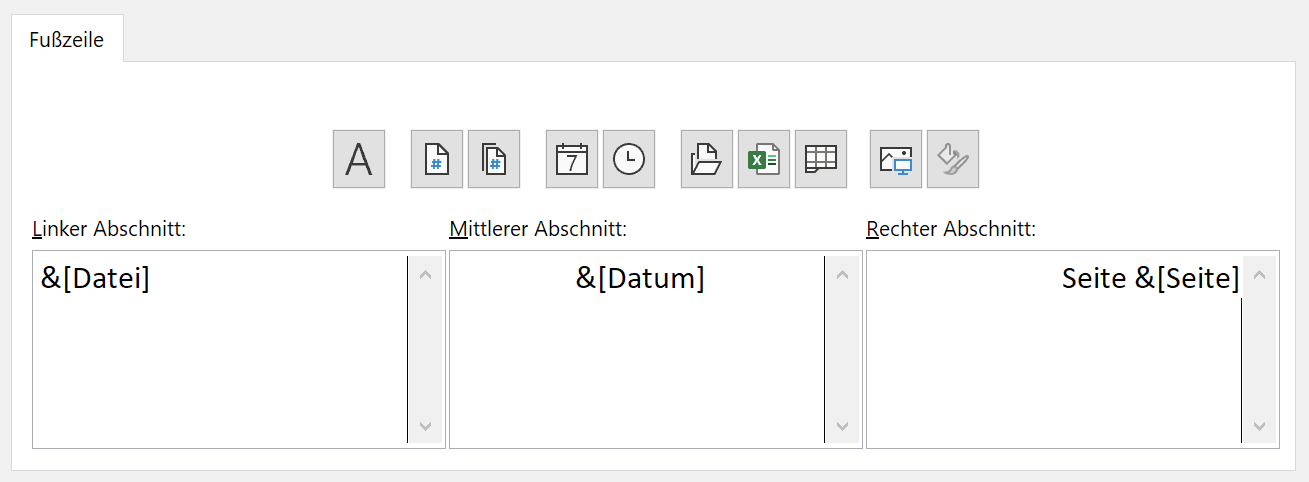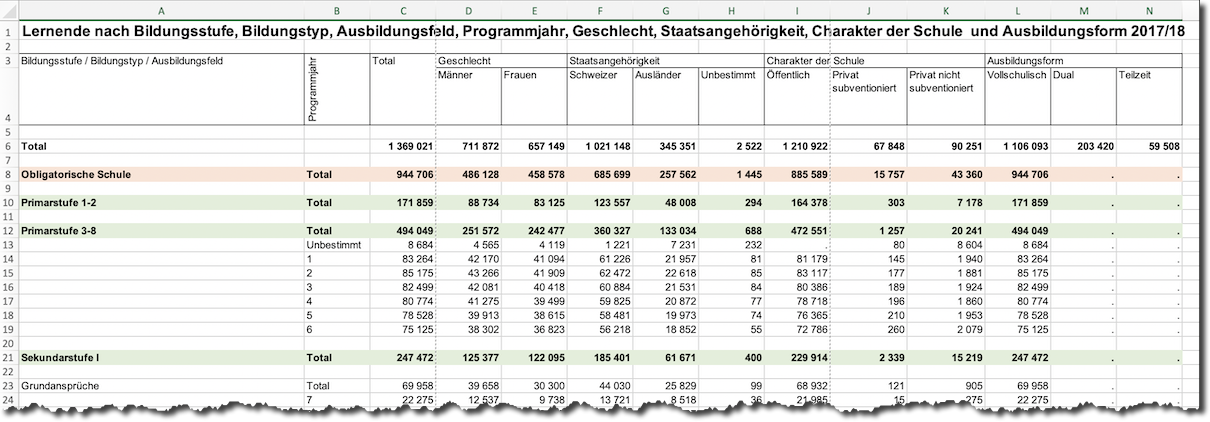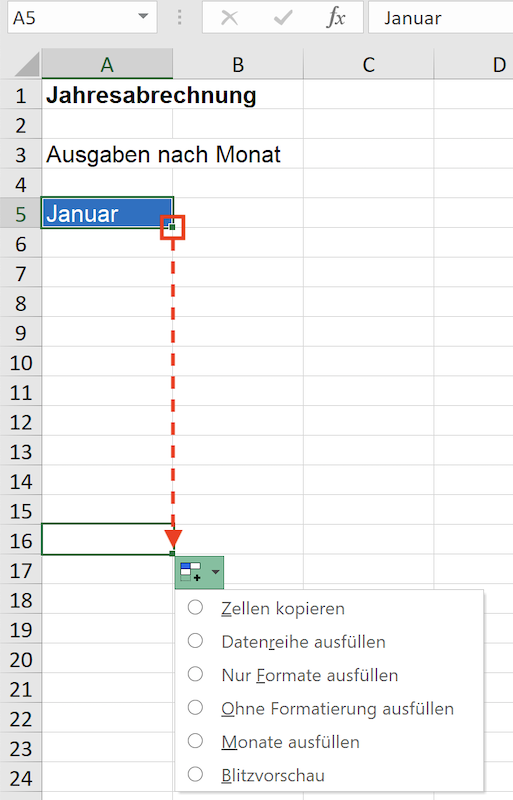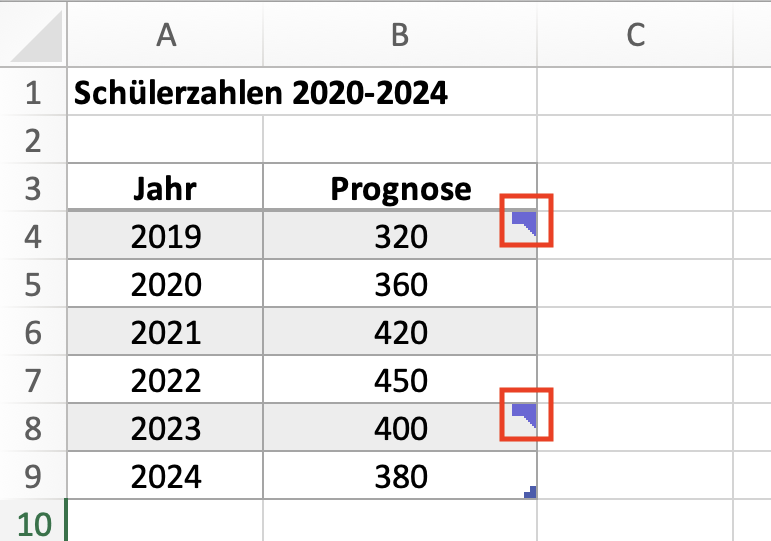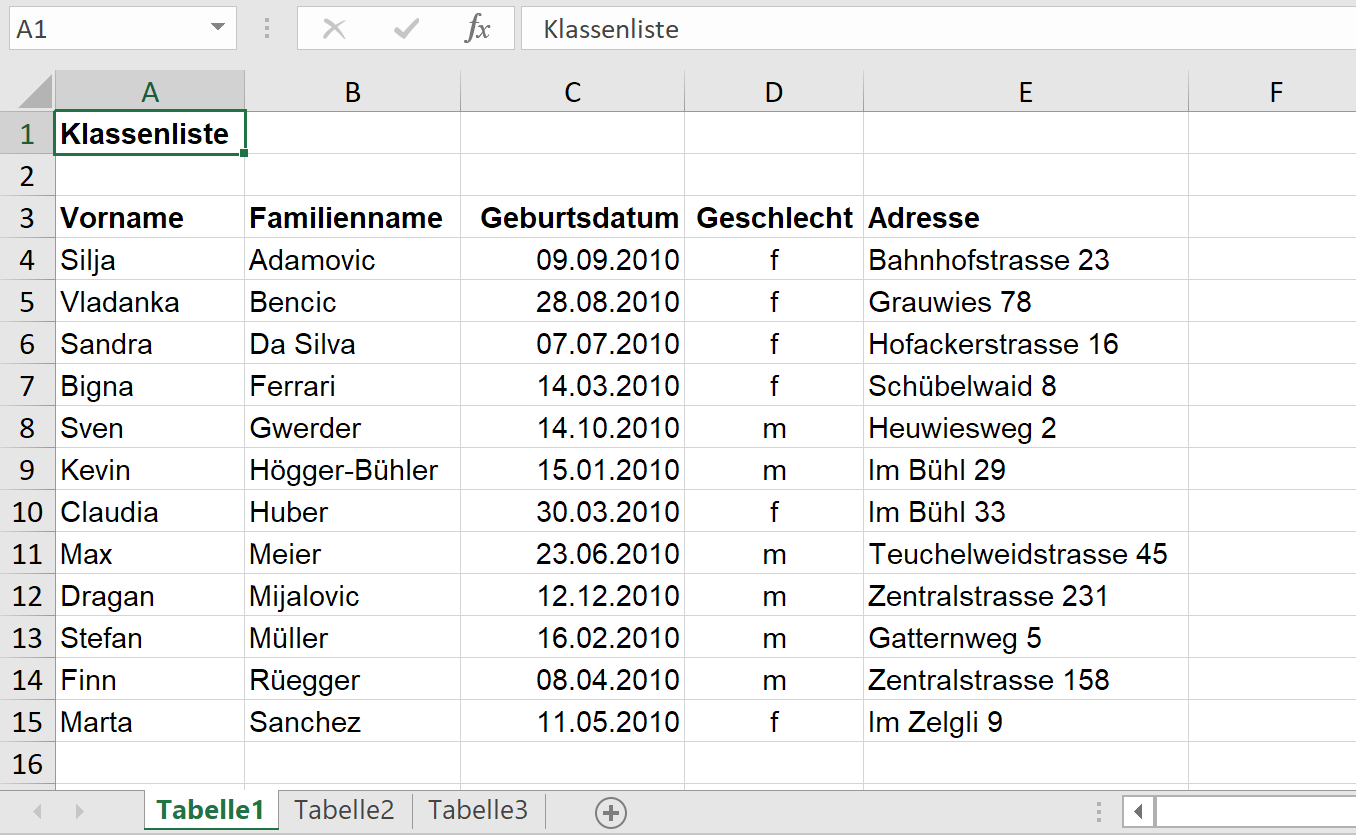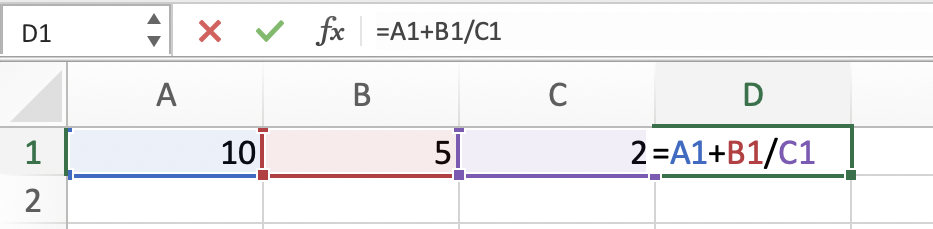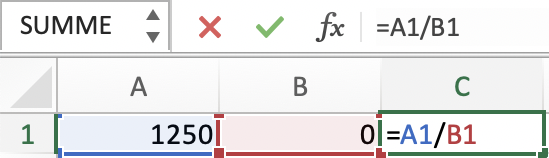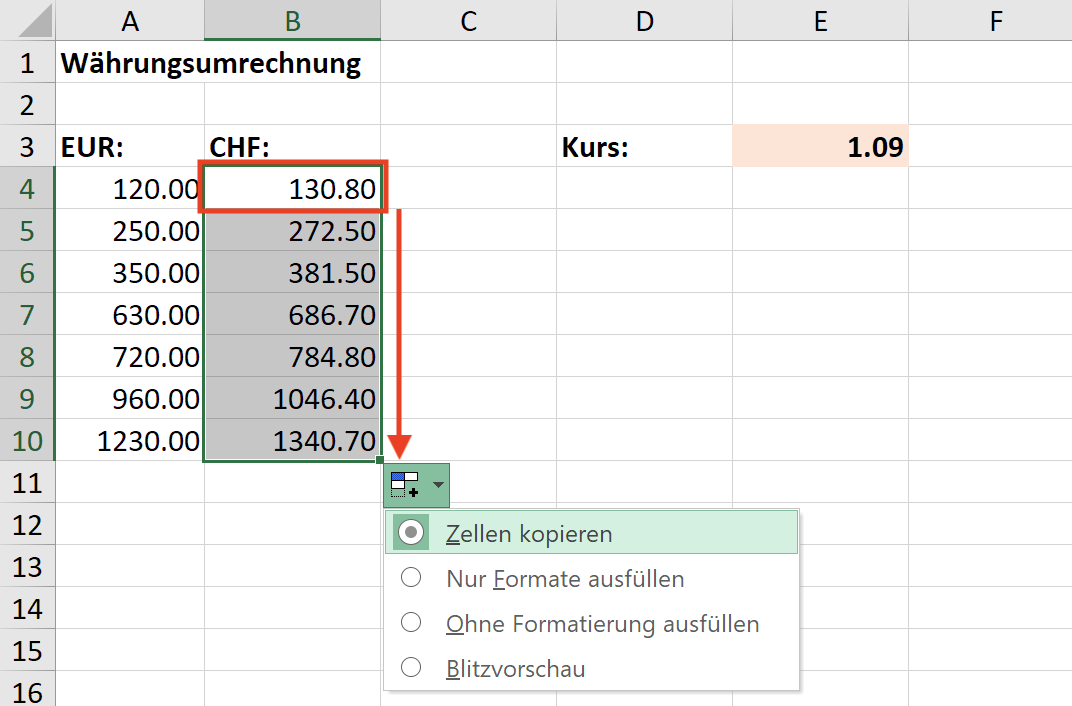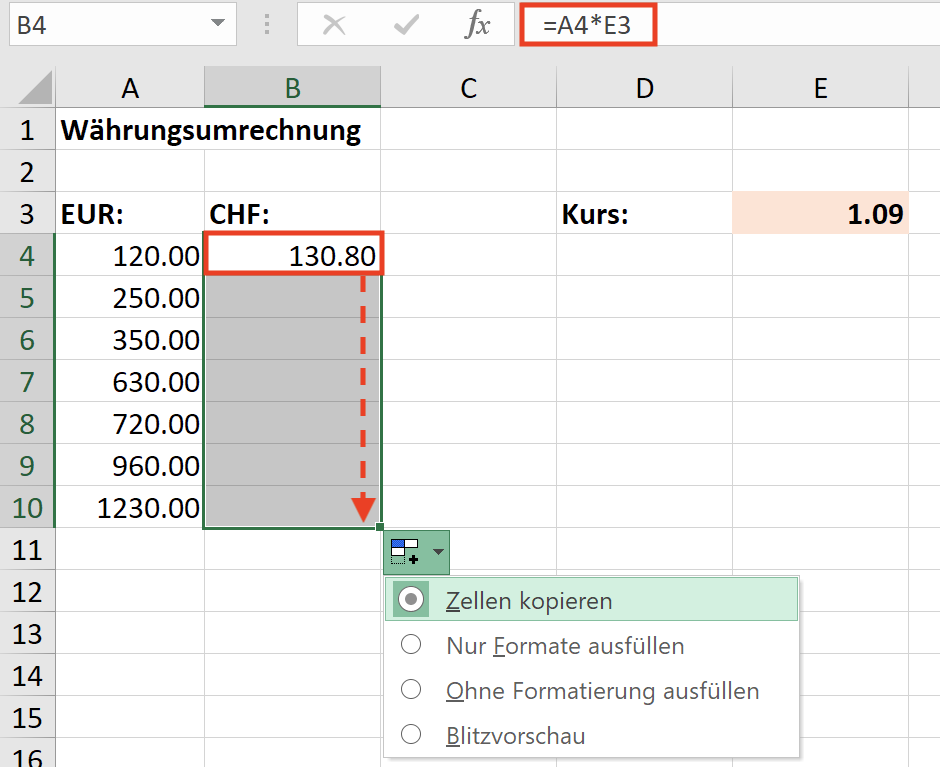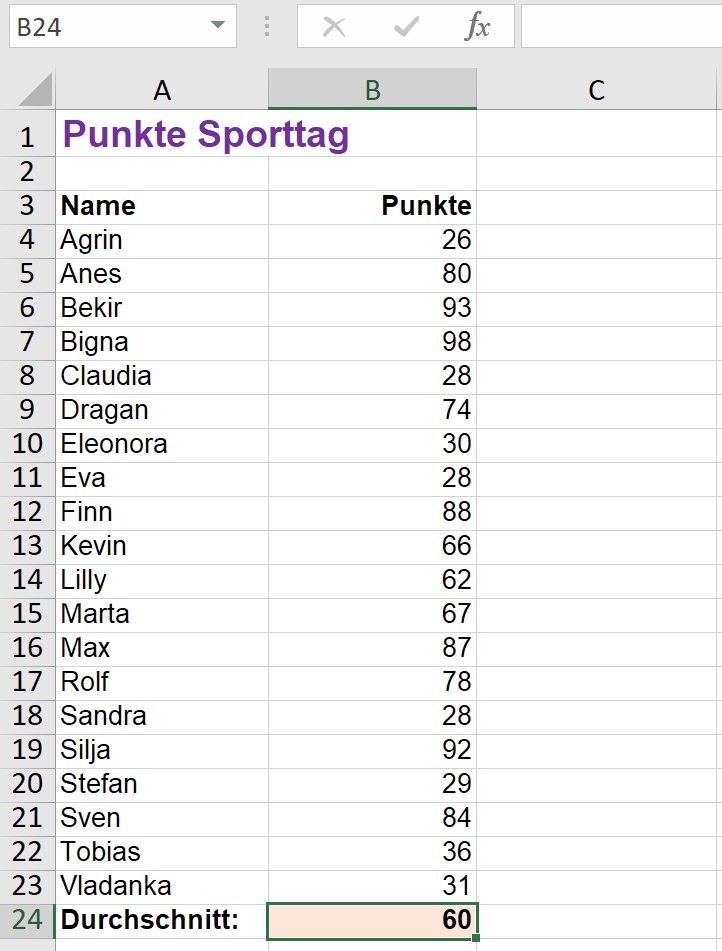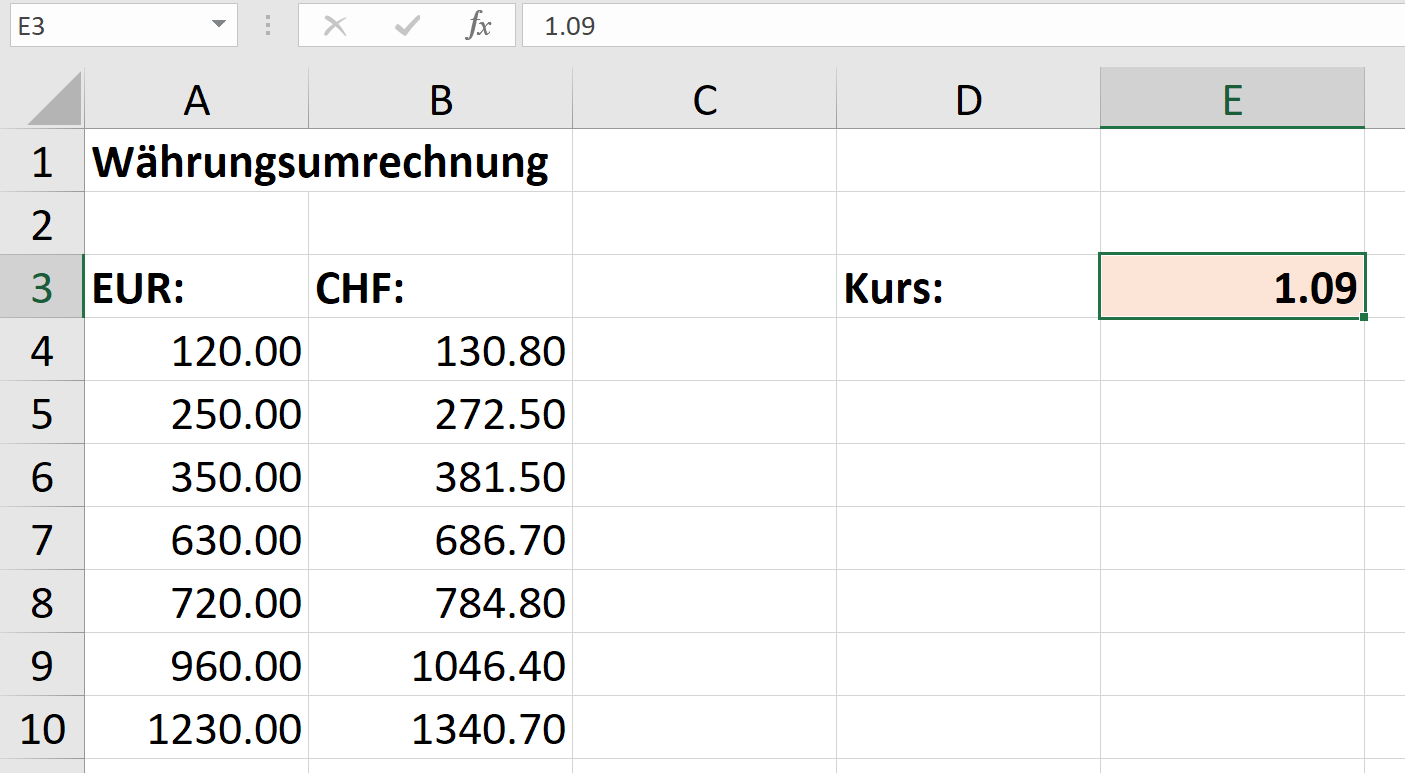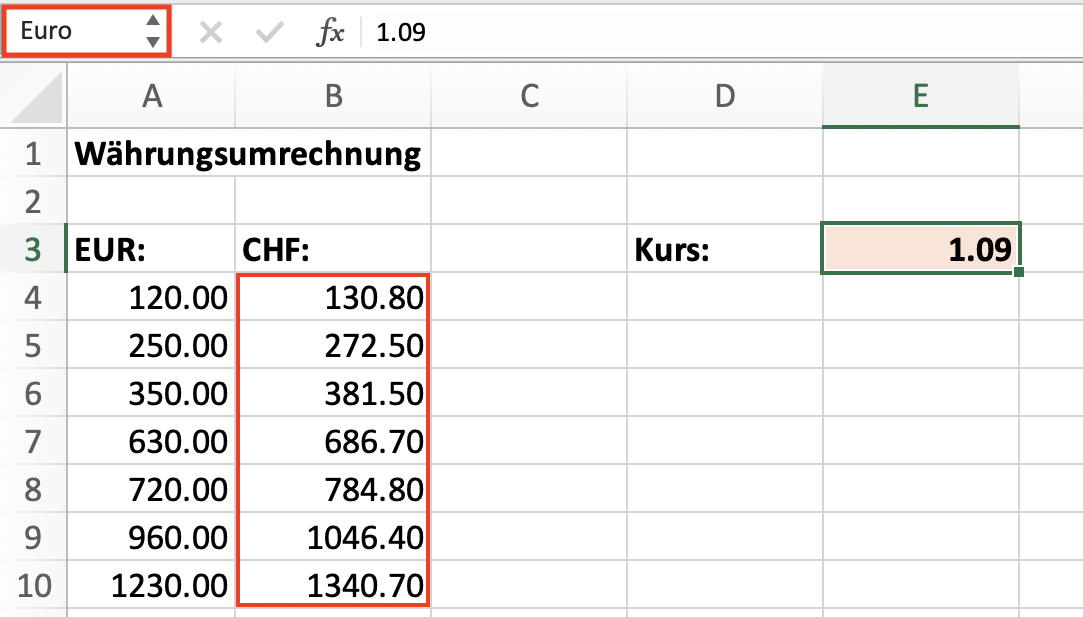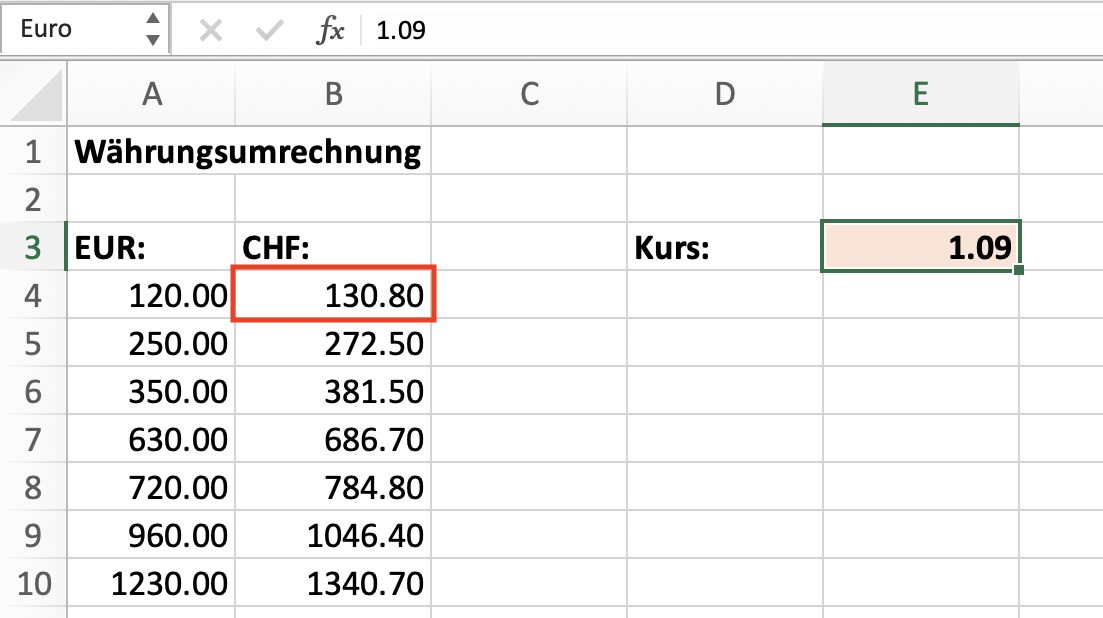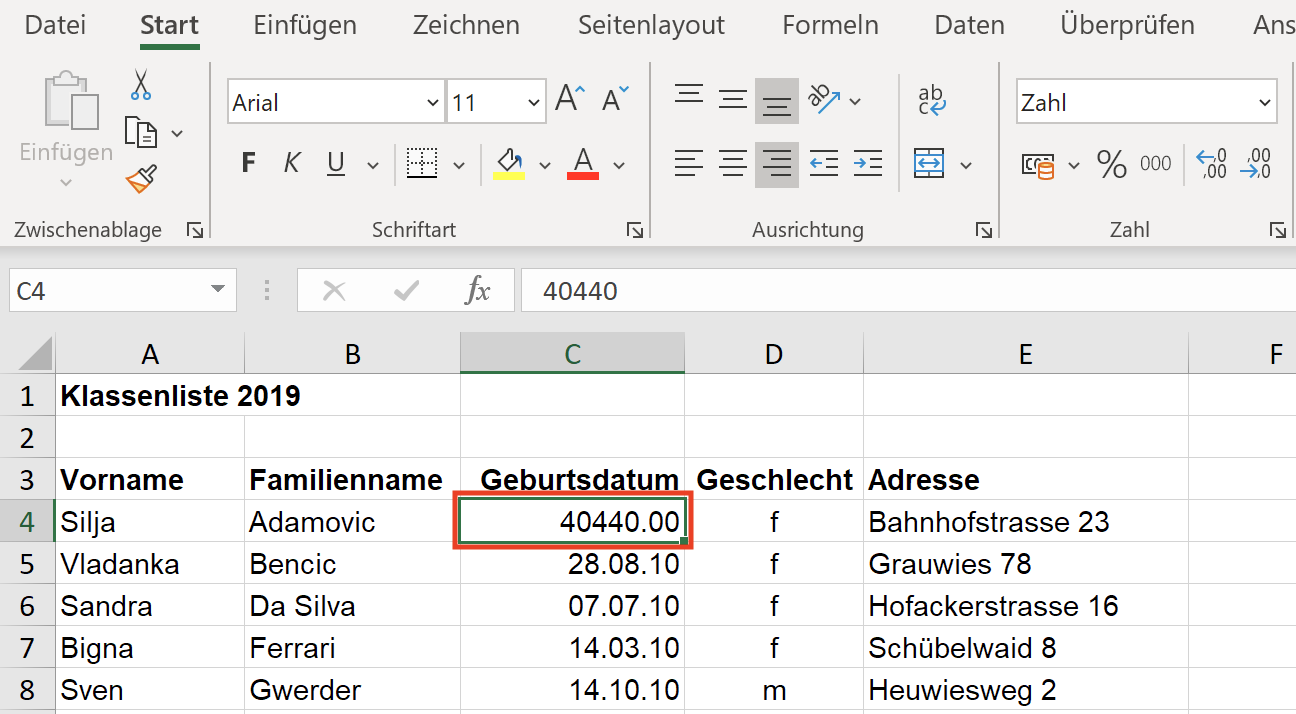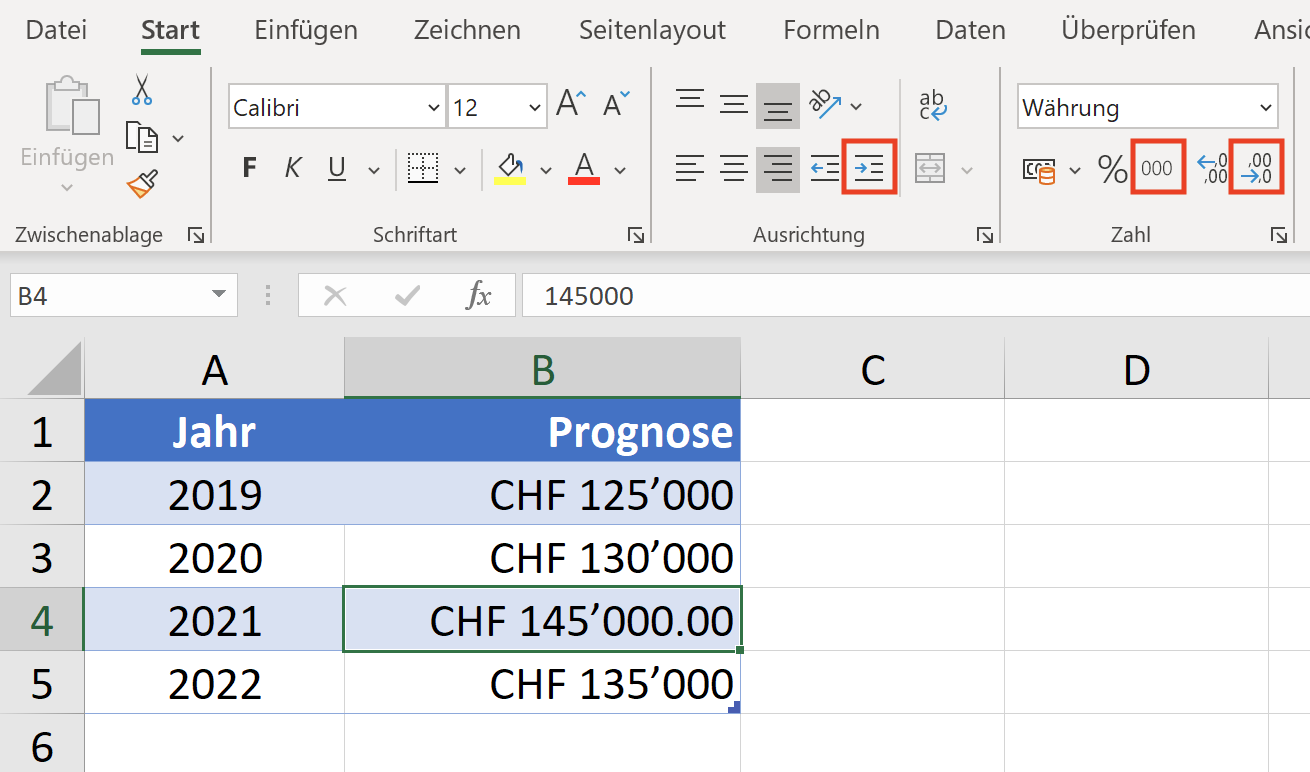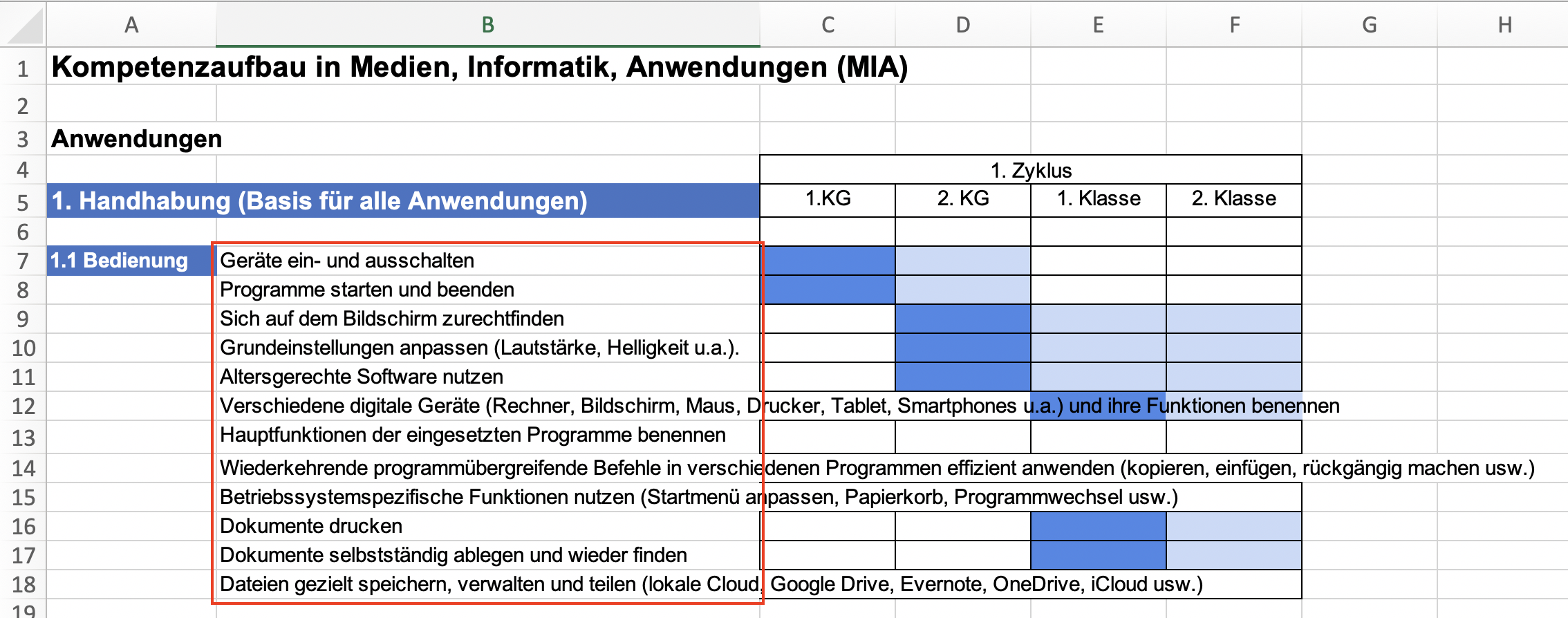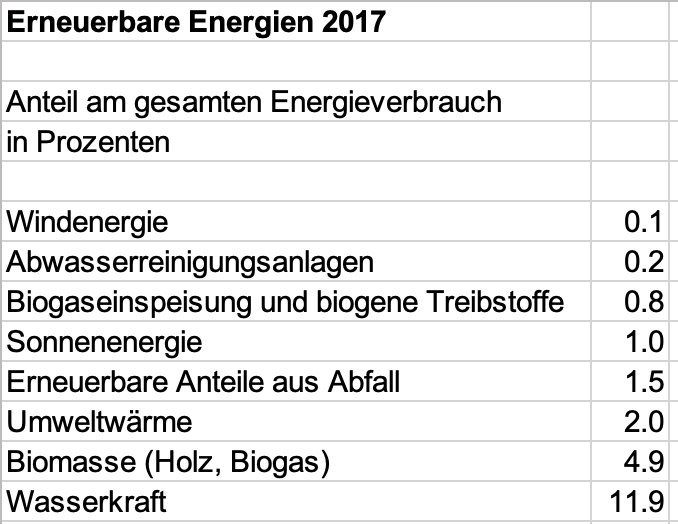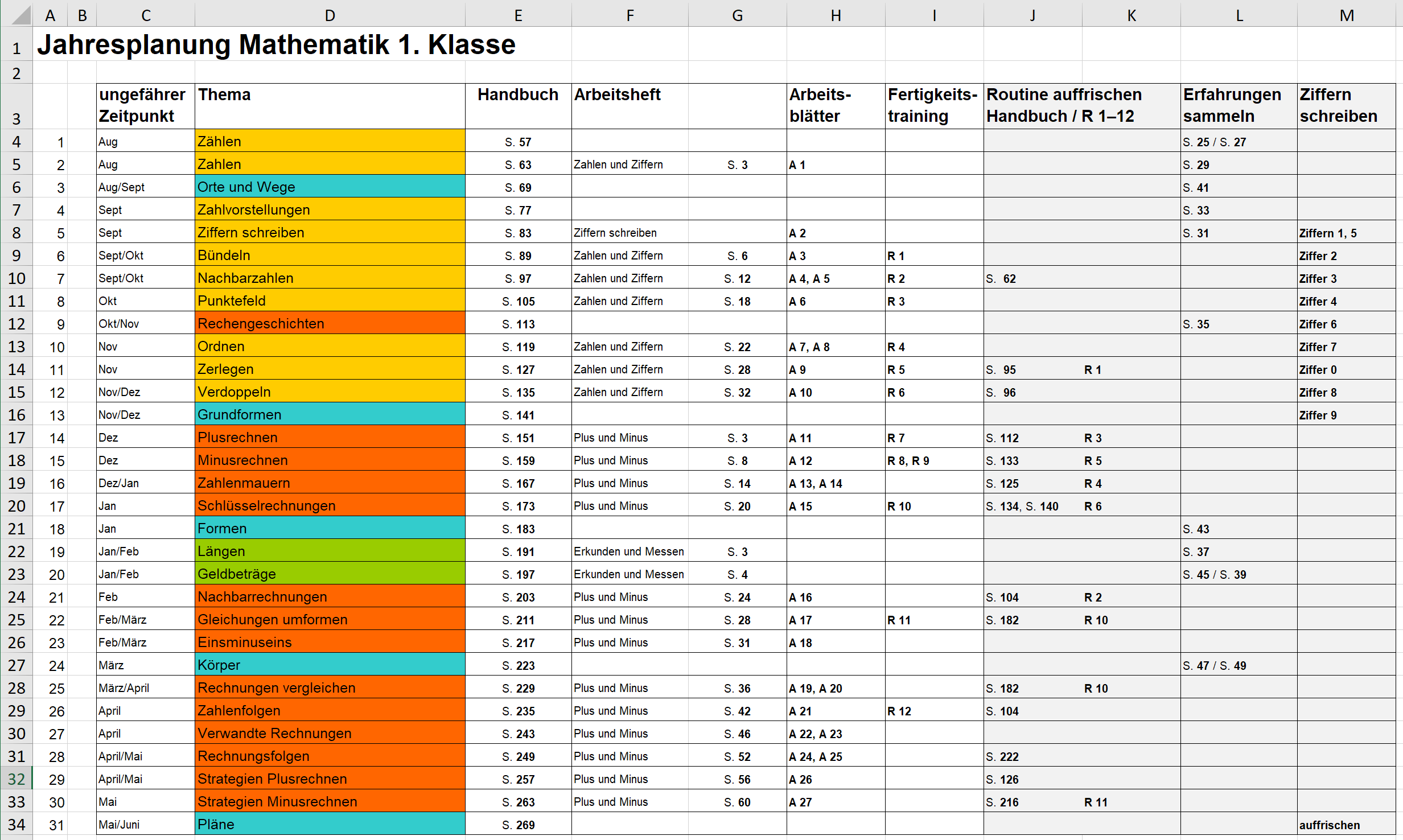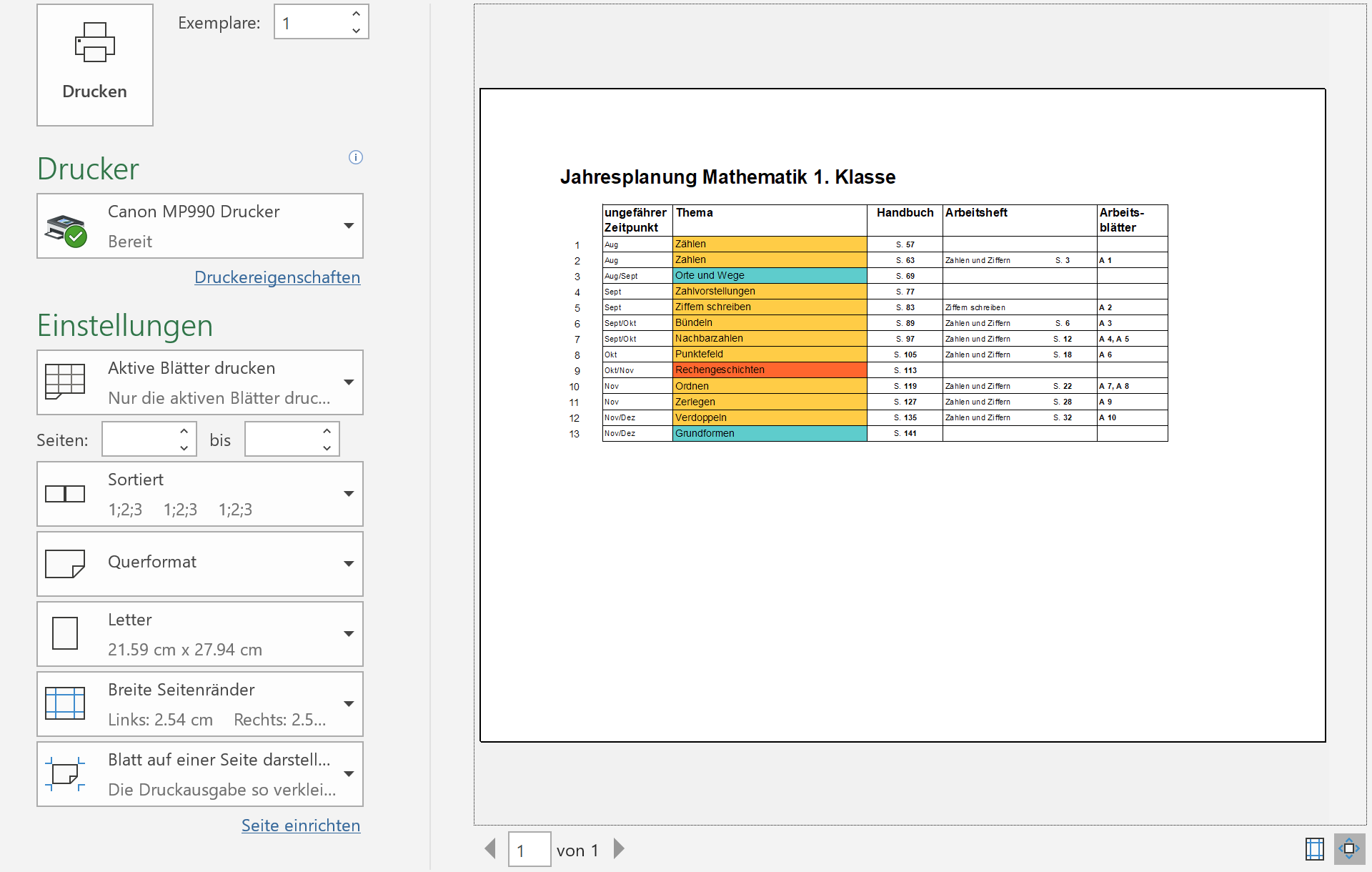Alternative Aufgaben in Textform
Aufgabe 1
Bea möchte dass in der Fusszeile ihres Excel-Dokumentes der Titel des Dokumentes (Klassenlager.xlsx), das aktuelle Datum und die aktuelle Seitenzahl (z.B. Seite 1) angezeigt wird. Wie kann sie das am einfachsten einstellen, so dass es automatisch aktualisiert?
Lösungsvorschlag Aufgabe 1
Bea kann in der Fusszeile folgende Felder definieren:
- Feld mit der Textzeile «& [Datei]»
- Feld mit der Textzeile «&[Datum]»
- Feld mit der Textzeile «Seite &[Seite]»
Weitere Infos zum Erstellen von automatischem Datum, automatischer Seitenzahl und zum Einfügen von Seitenanzahl in Kopf- oder Fusszeile findest du unter Punkt 1.2 der Lernressource Dokumenteinrichtung: Automatisches Datum, automatische Seitenzahl und Seitenanzahl in Kopf- oder Fusszeile einfügen.
Aufgabe 2
Bea hat eine grosse Tabelle erhalten, die sich von Zelle A1 bis N954 erstreckt. Was ist eine schnelle Methode, um den Zellbereich A50 bis N327 auszuwählen?
Lösungsvorschlag Aufgabe 2
- Bea gibt «A50:N327» ins Namenfeld ein und drückt die Zeilenschaltung.
- Alternativ könnte sie auch in Zelle A50 klicken und mit gedrückter Maustaste zu Zelle N327 ziehen. Diese Lösung ist aber viel umständlicher.
Weitere Infos zur Auswahl von Zellen findest du unter Punkt 2.1 der Lernressource Zellen: Einzelne Zelle, mehrere benachbarte oder nicht benachbarte Zellen, das gesamte Arbeitsblatt auswählen.
Aufgabe 3
Bea gibt in die Zelle A5 «Januar» ein, setzt die Schriftfarbe weiss und den Zellhintergrund blau. Dann zieht sie mit der Maus das Ausfüllkästchen nach unten bis zur Zelle A16 und lässt die Maus los. Nun erscheint ein Menü mit Befehlen:
- Zellen kopieren
- Datenreihe ausfüllen
- Nur Formate ausfüllen
- Ohne Formatierung ausfüllen
Welcher Befehl führt zu welchem Ergebnis?
Lösungsvorschlag Aufgabe 3
- Zellen kopieren übernimmt den Inhalt der Ausgangszelle A5 unverändert mit ihrer Formatierung (weiss auf blauem Zellhintergrund).
- Datenreihe ausfüllen führt die Monatsreihe weiter und übernimmt dabei die Formatierung der Ausgangszeile A5 (weiss auf blauem Zellhintergrund).
- Nur Formate ausfüllen übernimmt nur die Formatierung der Ausgangszeile A5 (weiss auf blauem Zellhintergrund), ohne deren Inhalt.
- Ohne Formatierung ausfüllen führt die Monatsreihe weiter, ohne die Formatierung der Ausgangszeile A5 (weiss auf blauem Zellhintergrund) zu übernehmen.
Weitere Infos zur Ausfüllfunktion erhältst du unter Punkt 2.3 der Lernressource Zellen: Ausfüllfunktion verwenden, um Daten zu kopieren und Datenreihen zu erstellen.
Aufgabe 4
Bea möchte ihrer Tabelle Kommentare und Notizen hinzufügen. Wie geht sie am besten vor um den einzelnen Zellen diese Informationen zu hinterlegen?
Lösungsvorschlag Aufgabe 4
Einen Kommentar zu einer Zelle hinzufügen:
- Rechtsklicke in die Zelle und wähle im Kontextmenü den Befehl Neuer Kommentar.
- Gib deinen Kommentar ein und klicke auf die grüne Taste.
- Fahre mit der Maus über die Zelle und
- klicke auf das Bleistiftsymbol, um den Kommentar zu bearbeiten;
- klicke auf die drei Punkte und wähle Thread auflösen, um die Diskussion zu schliessen (keine Antworten mehr möglich);
- klicke auf die drei Punkte und wähle Thread löschen, um den Kommentar (und alle Anworten darauf) zu löschen.
Eine Notiz zu einer Zelle hinzufügen:
- Rechtsklicke in die Zelle und wähle im Kontextmenü den Befehl Neue Notiz.
- Gib die Notiz in das gelbe Feld ein. Deinen Namen kannst du auch löschen.
- Rechtsklicke in die Zelle und wähle im Kontextmenü
- den Befehl Notiz ein-/ausblenden, um die Notiz dauerhaft einzublenden;
- den Befehl Notiz löschen, um die Notiz zu löschen.
Weitere Infos zum Kommentieren von Zellen erhältst du unter Punkt 2.5 der Lernressource Zellen: Zellen kommentieren.
Aufgabe 5
Bea hat eine Tabelle mit Diagramm welches Daten zum Energieeinsatz der Jahre 2010 bis 2016 darstellt. Nun will sie die Daten probeweise nur für die Jahre 2010 und 2016 anzeigen lassen, ohne ein neues Diagramm zu erstellen. Wie macht sie das am einfachsten?
Lösungsvorschlag Aufgabe 5
- Der einfachste Weg geht über die Filterfunktion: Sie wählt den Spaltenkopf «Jahr» aus, klickt im Menüband «Daten» auf «Filtern» und filtert so die Jahre 2010 und 2016 heraus.
- Alternativ kann sie die nicht benötigten Jahre auch Ausblenden, das ist aber der kompliziertere Weg.
Weitere Infos zum Filtern von Daten erhältst du unter Punkt 2.6 der Lernressource Zellen: Daten filtern.
Aufgabe 6
Bea hat ein Excelldokument mit mehreren Arbeitsblättern. Nun möchte sie das Arbeitsblatt «Tabelle1» umbenennen in «Klassenliste 2021». Wie macht sie das?
Lösungsvorschlag Aufgabe 6
Sie doppelklickt auf den Reiter «Tabelle1», gibt den neuen Namen ein und drückt die Zeilenschaltung.
Weitere Infos zum Umbenennen von Arbeitsblättern erhältst du unter Punkt 3.2 der Lernressource Arbeitsblätter: Arbeitsblatt einfügen, umbenennen, verschieben und löschen.
Aufgabe 7
In einer Zelle einer Tabelle zeigt es Bea den Wert «########» an. Was bedeutet das?
- Die Zelle ist zu schmal, um die Zahl anzuzeigen.
- Die Zelle enthält eine fehlerhafte Formel.
- Die Zelle ist als Text statt als Zahl formatiert.
- Die Zelle enthält eine ausgeblendete Formel.
Lösung Aufgabe 7
- Die richtige Antwort ist 1. Die Zelle ist zu schmal, um die Zahl anzuzeigen.
- Fehler in Formeln werden mit speziellen Fehlermeldungen angezeigt, z.B. #WERT!
- Das Ergebnis einer ausgeblendeten Formel bleibt sichtbar, nur die Formel selbst wird in der Bearbeitungsleiste ausgeblendet.
- Die Zelle D1 ist als Zahl formatiert. Text wird immer angezeigt, unabhängig von der Spaltenbreite.
Weitere Infos zur Spaltenbreite und Zeilenhöhe findest du unter Punkt 3.5 der Lernressource Arbeitsblätter: Spaltenbreite und Zeilenhöhe punktgenau festlegen.
Aufgabe 8
Bea möchte gerne eine Formel mit Zellbezügen erstellen. Sie möchte die Zellen A1 (Wert «10») zur Zelle B1 (Wert «5») addieren und anschliessend durch Zelle C1 (Wert «2») dividieren, so dass es in diesem Fall den Wert «7.5» errechnet. Wie lautet die korrekte Formel dazu?
Lösung Aufgabe 8
In Formeln gelten die bekannten mathematischen Regeln. Multiplikation und Division haben Vorrang vor Addition und Subtraktion. Daher lautet die korrekte Formel:
(A1+B1)/C1
Weitere Infos zu Formeln mit Zellbezügen findest du unter Punkt 4.1 der Lernressource Formeln und Funktionen: Formeln mit Zellbezügen und arithmetischen Operatoren erzeugen.
Aufgabe 9
Beim Arbeiten mit Formeln unterlaufen Bea einige Fehler. Was bedeuten diese Fehlermeldungen?
- #WERT!
- #DIV!
- #NAME?
- #BEZUG!
Lösung Aufgabe 9
- #WERT Fehler in der Formel, z.B. in den zu addierenden Zellen befindet sich Text: Text und Zahl lassen sich nicht addieren
- #NAME? Funktionsname ist fehlerhaft, z.B. sume anstatt summe
- #DIV! Division durch Null ist nicht erlaubt
- #BEZUG! Fehlender Bezug, z.B. Formel bezieht sich auf eine ungültige Zelle
Weitere Infos zu den Fehlermeldungen findest du unter Punkt 4.2 der Lernressource Formeln und Funktionen: Fehlermeldungen von Formeln verstehen.
Aufgabe 10, 11
- Kennst du den Unterschied zwischen einem relativen Bezug und einem absoluten Bezug?
- Wie kennzeichnest du einen absoluten Bezug in einer Formel? z.B. den absoluten Bezug zur Zelle A1?
Lösung Aufgabe 10, 11
- Standardmässig ist in Excell ein Zellbezug ein relativer Bezug, d.h. relativ zur Position der Zelle. Wenn du eine Zelle kopierst, die Zellbezüge enthält, und an anderer Stelle einfügst, passt Excel die Bezüge automatisch an. Wenn unter A1 also die Formel «=B1*C1» steht und du diese Formel nach A2 kopierst, so passt Excel die Formel automatisch zu «=B2*C2» an.
- Absolute Bezüge werden mit dem $-Zeichen vor dem Spaltenbuchstaben und vor der Zeilennummer markiert. Im Falle von A1 also «$A$1»
Weitere Infos zu relativen und absoluten Zellbezüge findest du unter Punkt 4.3 der Lernressource Formeln und Funktionen: Relative und absolute Zellbezüge in Formeln verwenden.
Aufgabe 12
Bea möchte hat eine Liste aller Schüler:innen mit den jeweilig erreichten Punktzahlen vom Sportag. Die Punktzahlen der 20 Schüler:innen sind in den Zeilen B4-B23 eingefüllt. Nun möchte Bea den Punktedurchschnitt der Klasse berechnen und überlegt sich dazu Formeln für Zelle B24. Welche Formeln berechnen den Punktedurchschnitt korrekt? Mindestens zwei Antworten sind richtig:
- =SUMME(B4:B23)/20
- =SUMME(B4:23)/ANZAHL(B4:B23)
- =MITTELWERT(B4:B23)
- =MEDIAN(B4:B23)
Lösung Aufgabe 12
Richtig sind folgende Antworten:
- MITTELWERT berechnet den Durchschnitt und ist die eleganteste Lösung.
- SUMME(B4:B23)/ANZAHL(B4:B23) berechnet den Durchschnitt. Die Funktion ANZAHL berechnet die Anzahl der Werte im Zellbereich B4 bis B23.
- SUMME(B4:B23)/20 berechnet zwar den Durchschnitt, aber Bea muss die Anzahl der Werte (hier 20) selber zählen. Wenn ein Kind hinzukommt, muss sie die Anzahl «von Hand» erhöhen.
Der MEDIAN berechnet nicht den Durchschnitt, sondern den Zentralwert (die eine Hälfte der Klasse liegt unter diesem Wert, die andere darüber). «Ausreisser» verfälschen dann das Bild nicht. Der Median beträgt in diesem Beispiel 67 (gerundet).
Weitere Infos zu einfachen Funktionen findest du unter Punkt 4.4 der Lernressource Formeln und Funktionen: Einfache Funktionen verwenden (Summe, Mittelwert, Minimum, Maximum, Anzahl, Runden).
Aufgabe 13, 14, 15
Bea möchte in der Tabelle zur Währungsumrechnung ihre Formeln lesbarer machen. Deshalb möchte sie die Zelle E3, die den Umrechnungskurs enthält, von «B3» in «Euro» umbenennen. Welches ist der schnellste Weg dazu?
Lösungsvorschlag Aufgabe 13, 14, 15
So gibst du einer Zelle einen Namen und verwendest ihn in einer Formel:
- Wähle die Zelle aus.
- Gib im Namenfeld einen Namen für die Zelle ein (z.B. «Euro») und drücke die Zeilenschaltung.
- Wähle eine andere Zelle für die Formel aus.
- Verwende in der Formel den Namen der Zelle statt des gewohnten Zellbezugs (also z.B. «A1/Euro»). Beim Kopieren der Formel in andere Zellen bleibt der absolute Bezug auf die benannte Zelle erhalten.
Weitere Infos zum Versehen der Zellen mit Namen findest du unter Punkt 4.6 der Lernressource Formeln und Funktionen: Zellen mit Namen versehen bzw. Namen löschen.
Aufgabe 16
Bea hat in der Klassenliste die Geburtstage der Kinder ihrer Klasse notiert. In Zelle C4 hat sie den Wert «19.9.2010» (ohne Anführungszeichen!) eingegeben, aber es erscheint die Zahl 40440.00. Wie kann sie das ändern?
- Sie ändert das Zahlenformat der Zelle C4 in «Datum».
- Sie gibt einen Leerschlag und dann das Datum ein.
- Sie gibt das Datum in der Form der übrigen Geburtsdaten ein: 19.09.10
- Sie gibt das Datum mit einem Gleichheitszeichen ein: =19.9.2010
Lösung Aufgabe 16
Die richtige Antwort ist:
- Sie ändert das Zahlenformat der Zelle C4 in «Datum».
Weitere Infos zu Zahlenformaten findest du unter Punkt 5.1 der Lernressource Formatierung: Zahlenformat von Zellen festlegen.
Aufgabe 17
Bea hat von der Schulleitung Budgetprognosen erhalten. Die Zahl in Zelle B4 weist zwei Kommastellen aus im Gegensatz zu den restlichen Zellen dieser Spalte, welche als ganze Zahlen ohne Kommastellen aufgeführt sind. Wie kann Bea dies im Menüband Start korrigieren?
- Sie klickt zweimal auf Dezimalstelle entfernen.
- Sie klickt zweimal auf Einzug verkleinern.
- Sie gibt die Zahl erneut ein, diesmal ohne Dezimalstellen.
- Sie klickt zweimal auf Tausendertrennzeichen.
Lösung Aufgabe 17
Die richtige Antwort lautet: 1. Sie klickt zweimal auf Dezimalstelle entfernen.
Weitere Informationen zum Anpassen des Zahlenformats findest du unter Punkt 5.2 der Lernressource Formatierung: Zahlenformat anpassen (Anzahl Dezimalstellen, Tausendertrennzeichen).
Aufgabe 18
Bea hat in einer Tabelle Text, welcher nicht Platz hat in einer Zelle und über den Zellenbereich ragt. Sie möchte, dass sich die Zellhöhe dem Text anpasst. Wie macht sie das?
Lösung Aufgabe 18
So versiehst du Zellen mit Textumbruch:
- Wähle die Zelle aus.
- Klicke im Menüband Start auf Textumbruch.
- Passe ggf. die Spaltenbreite und Zeilenhöhe der Zellen an, damit der Umbruch sichtbar wird.
- Um einen Zeilenumbruch zu erzwingen, drücke die Alt-Taste (Windows) bzw. die Optionstaste (macOS) zusammen mit der Zeilenschaltung.
- Um den Textumbruch zu entfernen, wähle die Zellen aus und kllicke erneut auf Textumbruch.
Weitere Infos zum Textumbruch findest du unter Punkt 5.6 der Lernressource Formatierung: Zellen mit Textumbruch versehen.
Aufgabe 19
Für welche der drei folgenden Szenarien ist jeweils welcher Diagrammtyp (Kreis-, Säulen- oder Liniendiagramm) am geeignetsten?
- Ein Wert im Vergleich mit anderen Werten
- Die Entwicklung eines Wertes
- Ein Wert als Teil des Ganzen
Antwort Aufgabe 19
Die korrekte Zuordnung der Diagrammtypen zu den jeweiligen Szenarien ist:
- Säulendiagramm: Ein Wert im Vergleich mit anderen Werten
- Liniendiagramm: Die Entwicklung eines Wertes
- Kreisdiagramm: Ein Wert als Teil des Ganzen
Weitere Informationen zur Wahl des geeigneten Diagrammtyps findest du unter Punkt 6.2 der Lernressource Diagramme Geeigneten Diagrammtyp wählen.
Aufgabe 20
Bea hat eine Tabelle mit 14 Spalten (A bis N) und 34 Zeilen erstellt. Sie möchte die ganze Tabelle auf einer Seite ausdrucken. In der Druckvorschau wird aber nur ein Teil der Tabelle abgebildet (Spalten C bis F und Zeile 5 – 15). Was könnte der Grund sein?
- Die Seitenränder sind auf «Breite Seitenränder» eingestellt.
- Die Druckoption «Aktive Blätter drucken» ist ausgewählt.
- Als Papierformat ist «Letter» statt «A4» ausgewählt.
- Der Druckbereich ist auf diesen Zellbereich festgelegt.
Antwort Aufgabe 20
Richtig ist die Antwort 4: Der Druckbereich ist auf diesen Zellbereich festgelegt.
Wie du den Druckbereich festlegst bzw. aufhebst erfährst du in Punkt 7.2 der Lernressource Speichern und Drucken: Druckbereich festlegen bzw. aufheben.