Bilder, Formen und Textfelder einfügen und verschieben
So fügst du ein Bild in ein Dokument ein:
- Setze die Schreibmarke an die gewünschte Stelle im Text.
- Wähle im Menüband Einfügen unter Bilder:
- Windows: Bild einfügen aus > Dieses Gerät…
- macOS: Bild aus Datei…
- Wähle das Bild im Dateidialog aus und klicke auf Einfügen.
- Das Bild hat nach dem Einfügen standardmässig den Umbruch «Mit Text in Zeile», d.h. das Bild fliesst mit dem Text. Ändere den Umbruch auf «Mit Textumbruch oben und unten».
- Am linken Rand erscheint der Objektanker des Bildes. Er zeigt an, mit welchem Absatz das Bild verknüpft ist. Bewege das Bild mit der Maus im Text. Der Objektanker folgt dem Bild von Absatz zu Absatz.
- Der Objektanker lässt sich mit der Maus auch zu einem anderen Absatz verschieben. Die Lage des Bildes verändert sich dabei nicht, aber das Bild wird mit einem anderen Absatz verknüpft.
Wird ein Absatz gelöscht, wird auch das mittels Objektanker verknüpfte Bild gelöscht. Das Löschen des Bildes hingegen löscht den Absatz nicht.
So fügst du eine Form in das Dokument ein:
- Wähle im Menüband Einfügen unter Formen eine Form.
- Spanne die Form mit der Maus auf.
- Wähle im nun geöffneten Menüband Formformat den Fülleffekt und die Formkontur.
- Falls die Form Text enthalten kann:
- Doppelklicke in die Form und gib den Text ein.
- Wähle den Text aus und wechsle ins Menüband Start, um den Text zu formatieren.
- Verwende ggf. den Drehpunkt, um die Form frei zu drehen:
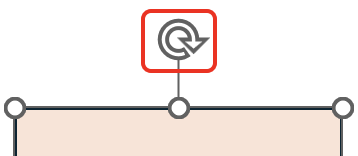
So fügst du ein Textfeld in das Dokument ein:
- Wähle im Menüband Einfügen unter Textfeld:
- Windows: aus den integrierten Vorlagen: «Einfaches Textfeld» und überschreibe den Mustertext im Textfeld.
- macOS: Textfeld erstellen, spanne das Textfeld mit der Maus auf und gib den Text ein.
- Wähle im nun geöffneten Menüband Formformat den Fülleffekt und die Formkontur.
- Wähle den Text des Textfeldes aus und wechsle ins Menüband Start, um den Text zu formatieren.
- Doppelklicke auf den Rand des Textfeldes, um das Menüband Formformat zu öffnen.
- Wähle unter Text ausrichten die Option Mitte.
Eingefügte Formen und Textfelder haben standardmässig den Umbruch «Vor den Text».
Höhe und Breite von Bildern, Formen und Textfeldern anpassen
Höhe und Breite von Grafikobjekten (Bildern, Formen und Textfeldern) lassen sich millimetergenau nummerisch unter Größe im Menüband Formformat eingeben:
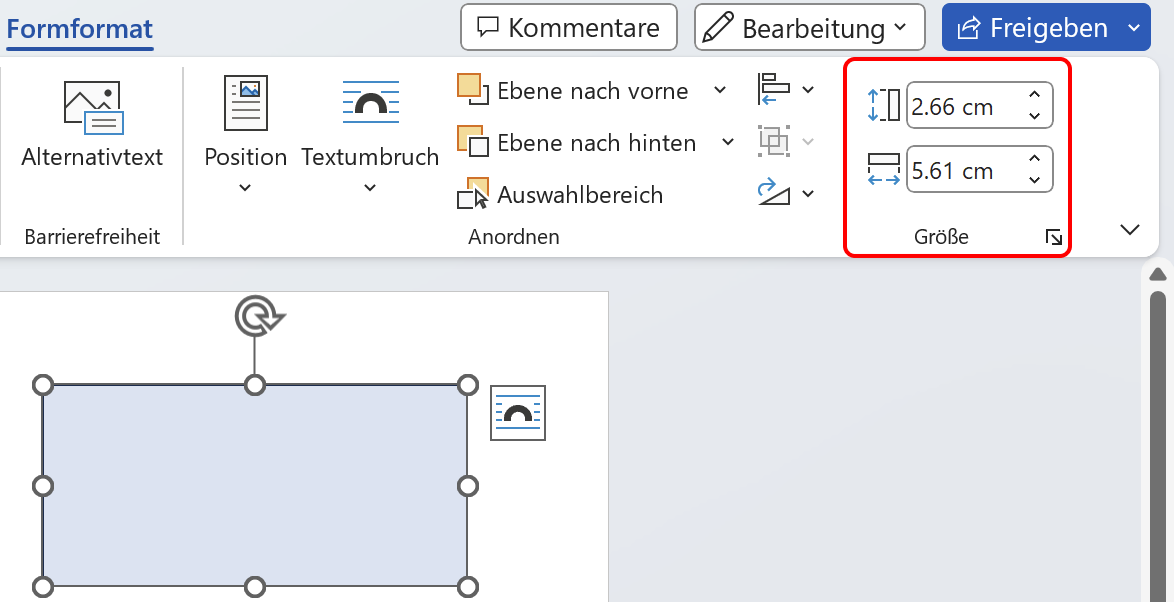
Jedes Grafikobjekt liegt auf einer eigenen Ebene. Wenn sich Objekte überlappen, spielt die Reihenfolge der Ebenen eine Rolle. Ein Objekt lässt sich in den Vordergrund bzw. in den Hintergrund oder schrittweise nach vorne bzw. nach hinten bringen.
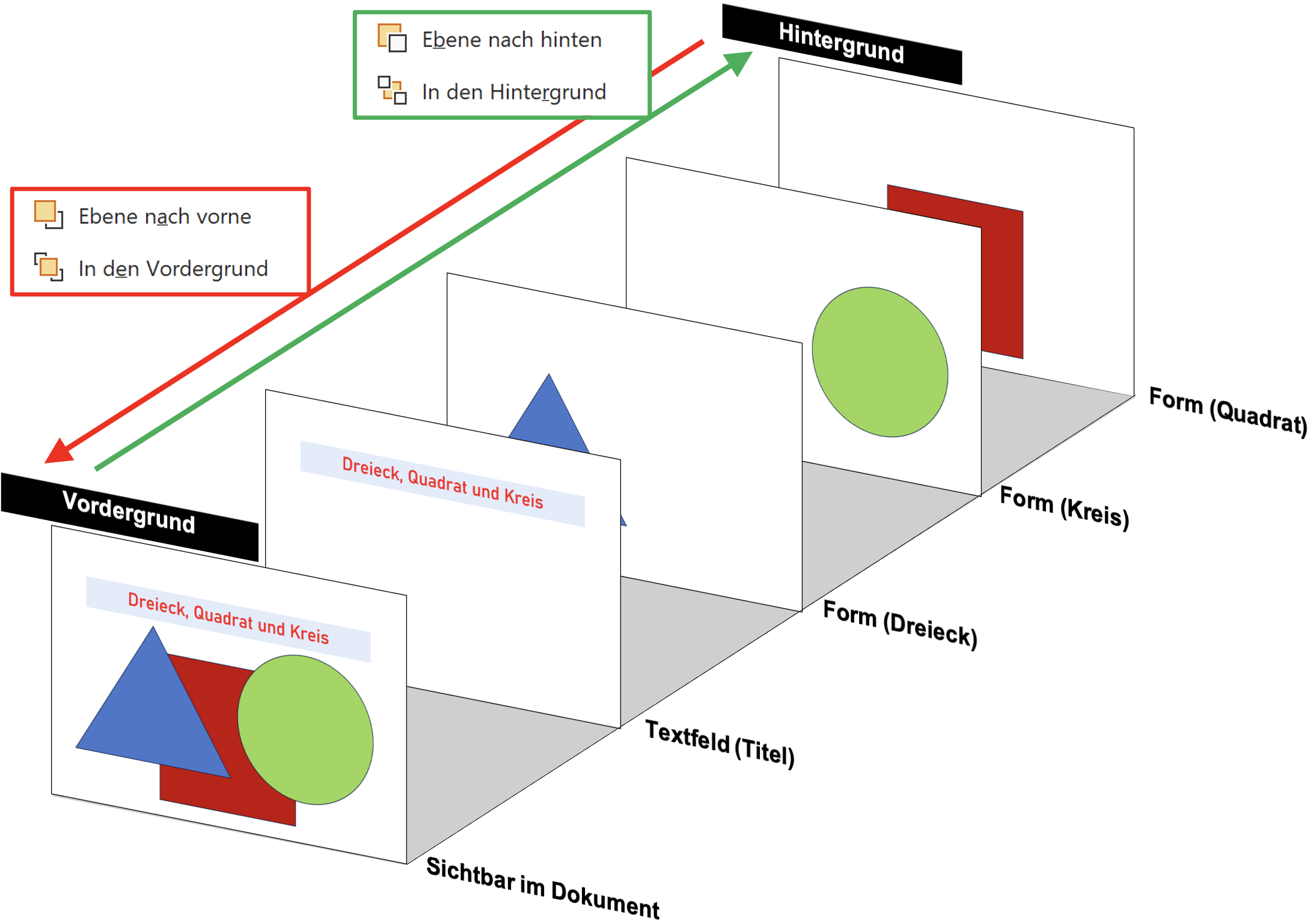
Im Auswahlbereich lassen sich Objekte mit Namen versehen, ein- und ausblenden sowie die Ebenenreihenfolge ändern. In Word für Windows lassen sich Objekte dort auch löschen, in Word für macOS hingegen nicht.

So gibst du die Grösse von Grafikobjekten nummerisch ein und änderst die Reihenfolge ihrer Ebenen:
- Erzeuge mit Einfügen > Formen eine Form.
- Doppelklicke in die Figur, um das Menüband Formformat zu öffnen.
- Gib im Menüband Formformat unter Größe die gewünschte Höhe und Breite der Form ein.
- Klicke auf Auswahlbereich.
- Optional: Gib jedem Objekt einen aussagekräftigen Namen.
- Optional: Blende Objekte ein und aus.
- Verändere die Reihenfolge der Ebenen, indem du ein Objekt mit der Maus nach oben oder nach unten verschiebst.
Zeilenumbruch von Bildern und Formen anpassen
Der Zeilenumbruch definiert das Verhalten zwischen Fliesstext und Grafikobjekt. Er wird in den Layoutoptionen des Grafikobjekts ausgewählt.
Klicke unten auf die Umbruchsymbole ![]() , um die Wirkung der verschiedenen Umbrüche zu sehen:
, um die Wirkung der verschiedenen Umbrüche zu sehen:
So stellst du in den weiteren Layoutoptionen den Umbruch so ein, dass der Text das Objekt passend, aber nur rechts umfliesst:
- Klicke auf das Grafikobjekt, um die Layoutoptionen einzublenden.
- Wähle Weitere Optionen…
- Klicke auf den Reiter Textumbruch.
- Wähle bei Umbruchart Passend aus.
- Wähle bei Textfluss Nur rechts aus.
- Klicke auf OK.
Bilder und Grafiken gemäss Vorgaben für Studienarbeiten beschriften
In Studienarbeiten sind Abbildungen (und Tabellen) nach bestimmten Vorgaben zu beschriften. Zu einer Bildunterschrift gehören folgende Elemente:
- eine fortlaufende Nummer (Abb. 1, Abb. 2 usw.),
- ein Titel bzw. eine Legende,
- eine Quelle.
Nummeriere die Abbildungen nicht selbst, sondern füge zu jedem Bild eine Beschriftung ein. So übernimmt Word die Nummerierung und erstellt auf Wunsch ein automatisches Abbildungsverzeichnis.
So fügst du zu einem Bild eine Beschriftung ein:
- Rechtsklicke in das erste Bild, um das Kontextmenü einzublenden.
- Wähle Beschriftung einfügen…
- Wähle bei Position aus, ob die Beschriftung über oder unter dem Bild stehen soll.
- Standardmässig lautet die Beschriftung «Abbildung». Um eine andere Beschriftung einzugeben, klicke auf Neue Bezeichnung…
- Gib die neue Bezeichnung ein (hier: «Abb.») und klicke auf OK. Gib keine Nummer ein – das macht Word automatisch!
- Klicke erneut auf OK, um das Dialogfeld zu schliessen.
- Word hat nun «Abb. 1» unter dem Bild eingefügt. Schreibe dahinter einen Titel und ggf. eine Quelle für dieses Bild.
Beim nächsten Bild, dem du eine Beschriftung hinzufügst, wird automatisch «Abb.» und die fortlaufende Nummer stehen.
Falls du allen Bildern wie oben beschrieben eine Beschriftung hinzugefügt hast, kannst du Word ein Abbildungsverzeichnis erstellen lassen.
So erstellst du ein automatisches Abbildungsverzeichnis:
- Wechsle zum Menüband Referenzen.
- Klicke auf Abbildungsverzeichnis einfügen.
- Deaktiviere die Option «Links anstelle von Seitenzahlen».
- Bei Formate ist standardmässig «Von Vorlage» ausgewählt. Übernimm diese Einstellung.
- Wähle bei Beschriftung den passenden Eintrag (hier: «Abb.»).
- Klicke auf OK. Das Abbildungsverzeichnis wird nun erstellt.
Wenn «Von Vorlage» ausgewählt ist, basiert das Verzeichnis auf der Formatvorlage «Abbildungsverzeichnis». Anpassungen am Verzeichnis (Schriftgrösse usw.) müssen in dieser Formatvorlage gemacht werden.
Formen und Textfelder formatieren (Füllung, Linie, Formkontur)
Jedes Grafikobjekt verfügt über Eigenschaften wie Füllfarbe, Linienfarbe, Formeffekte und viele mehr. Diese Attribute werden im Menüband Formformat festgelegt, das sich beim Doppelklick auf ein Grafikobjekt öffnet.
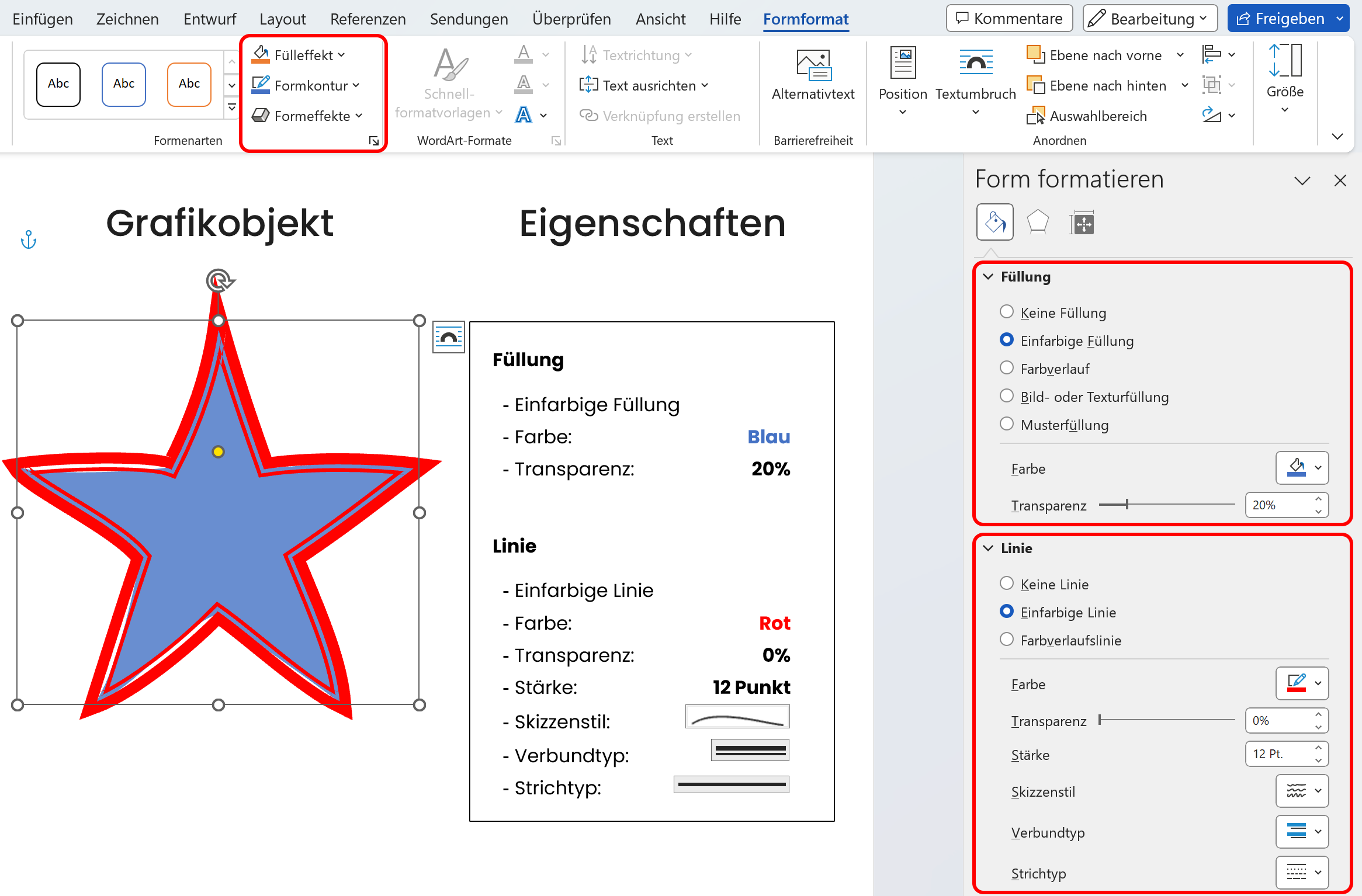
Die Formatierungen eines Objektes lassen sich mit dem Formatpinsel auf andere Objekte übertragen:
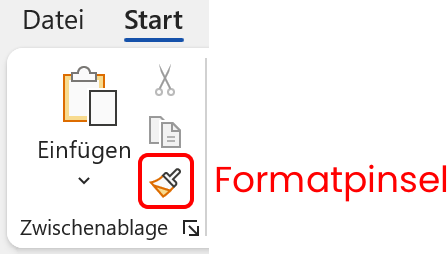
So formatierst du ein Grafikobjekt und überträgst die Formatierung mit dem Formatpinsel:
- Doppelklicke auf das Objekt. Das Menüband Formformat wird sichtbar.
- Klicke im Menüband bei Formarten auf
 , um die Formoptionen rechts anzuzeigen.
, um die Formoptionen rechts anzuzeigen. - Wähle bei Füllung und Linie die gewünschten Eigenschaften.
- Klicke auf
 , um die Effekte anzuzeigen.
, um die Effekte anzuzeigen. - Wähle die gewünschten Effekte wie Schatten, Spiegelung, Leuchten usw.
- Wechsle ins Menüband Start.
- Doppelklicke auf den Formatpinsel, um ihn «einzurasten».
- Klicke mit dem Pinsel die Objekte an, auf die du die Formatierung übertragen möchtest.
- Klicke erneut auf den Formatpinsel, um ihn freizugeben.
Bilder bearbeiten
Word bietet leistungsstarke Werkzeuge zur Bearbeitung von Bildern, speziell von Fotos. An dieser Stelle seien zwei davon vorgestellt: Freistellen und Zuschneiden. Bilder mit möglichst einfarbigem Hintergrund, der sich vom Objekt deutlich abhebt, eignen sich fürs Freistellen.
Alle Änderungen an einem Bild lassen sich mit Bild und Größe zurücksetzen rückgängig machen, und zwar auch nachdem das Dokument mit dem geänderten Bild gespeichert wurde, da Word das Originalbild immer mitspeichert.
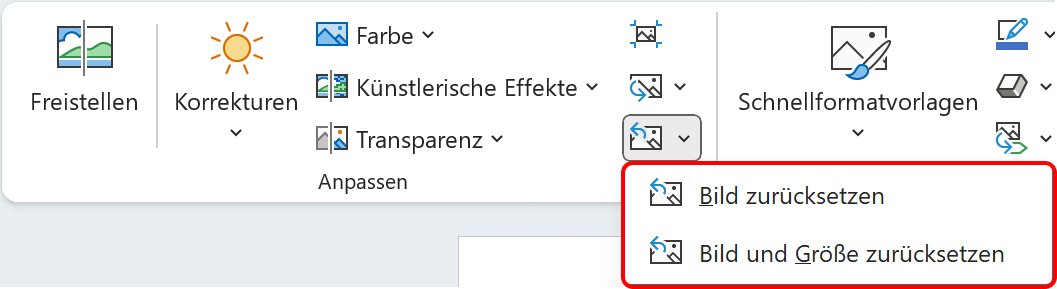
So stellst du ein Bild frei, schneidest es auf die passende Grösse zu – und setzt das Bild ggf. zurück:
- Doppelklicke auf das Bild, um das Menüband Bildformat zu öffnen.
- Klicke auf Freistellen. Word schlägt den zu entfernenden Bereich vor.
- Klicke auf Änderungen beibehalten.
- Klicke auf Zuschneiden.
- Beschneide das Bild von den Rändern her.
- Falls du alle Änderungen am Bild rückgängig machen möchtest: Klicke bei Anpassen auf Bild und Größe zurücksetzen.