Digital Learning Center
Arlena Frey, BA
Kathrin Köhler, MA
Dieser Leitfaden beinhaltet grundlegende Informationen und Tipps für die Erstellung barrierearmer PDF-Dateien. Dabei werden nur Prüfschritte vorgestellt, die ohne kostenpflichtige Software durchgeführt werden können.
Im Rahmen des Lernmoduls stehen weitere Leitfäden zur Verfügung, zum Beispiel zur Erstellung barrierearmer Dokumente in MS Word und MS Powerpoint, zu barrierearmen Videos etc.
1. PDF und E-Accessibility
Das PDF-Format gilt allgemein als eines der komplexesten Formate, wenn es um Barrierefreiheit geht. Wie barrierearme PDF-Dokumente beschaffen sein müssen, beschreibt der Standard PDF-UA (Universal Accessibility). Genauer auf diese Norm einzugehen, würde den Rahmen dieses Leitfadens sprengen. Deswegen hier nur so viel: Die Norm besagt beispielsweise, dass ein barrierearmes PDF mit Tags versehen sein muss (dazu später mehr) und dass z. B. in den Metadaten eines PDFs der Titel des Dokuments genannt werden muss. PDF-UA basiert auf den WCAG 2.0.
2. Schritte zur Überprüfung der Barrierefreiheit
Um die Barrierefreiheit eines PDFs zu prüfen, gibt es mehrere Schritte, die auch ohne kostenpflichtige Software durchführbar sind. Sind die im folgenden beschriebenen Punkte nicht gewährleistet, sollte man sich das Ursprungsdokument beschaffen. Dort lassen sich die meisten Korrekturen vornehmen.
Zur Prüfung der grundsätzlichen E-Accessibility eines PDFs kann das Dokument mit der kostenlosen Software Acrobat Reader geöffnet werden. Auf den folgenden Seiten sind einige Schritte und Eigenschaften beschrieben, auf die man achten sollte.
Dokumenteigenschaften, Metadaten und Tagging
Über Datei (1) und Eigenschaften (2) das Fenster Dokumenteigenschaften öffnen (alternativ: Cmd+D). Im Reiter Beschreibung sollten aus E-Accessibility-Sicht folgende Angaben unbedingt vorhanden sein:
- Titel (3)
- PDF mit Tags (4)
Wie bereits eingangs erwähnt, ist das Tagging eines PDFs für die E-Accessibility essenziell. Tags helfen Screen-Reader-Nutzern dabei, sich innerhalb des Dokuments zurechtzufinden, und ermöglichen es ihnen, zwischen den Elementen hin und her zu wechseln.
Hilfreich ist zudem eine Angabe zu:
- Verfasser (5)
- Thema (6)

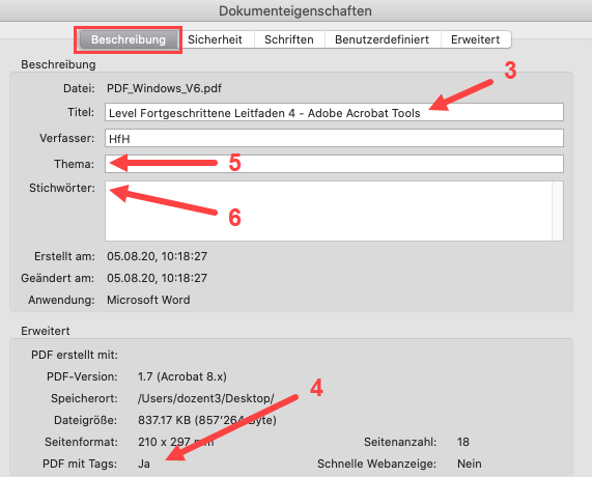
Tipp: Mehrere Verfasser oder Stichwörter müssen per Strichpunkt voneinander getrennt werden.
Korrekte Sicherheitseinstellung
Über Datei (1) und Eigenschaften (2) (alternativ: Cmd+D) das Fenster Dokumenteigenschaften öffnen. Im Reiter Sicherheit muss das Kopieren von Inhalt für Barrierefreiheit als «Zulässig» (3) erlaubt sein.

Dokumenttitel anzeigen
Über Datei (1) und Eigenschaften (2) das Fenster Dokumenteigenschaften öffnen (alternativ: Cmd+D). Im Reiter Ansicht beim Öffnen unter Einblenden sollte der Dokumenttitel (3) ausgewählt werden. Dadurch wird beim Öffnen des PDFs nicht der Dateiname, sondern der Titel des Dokuments angezeigt.
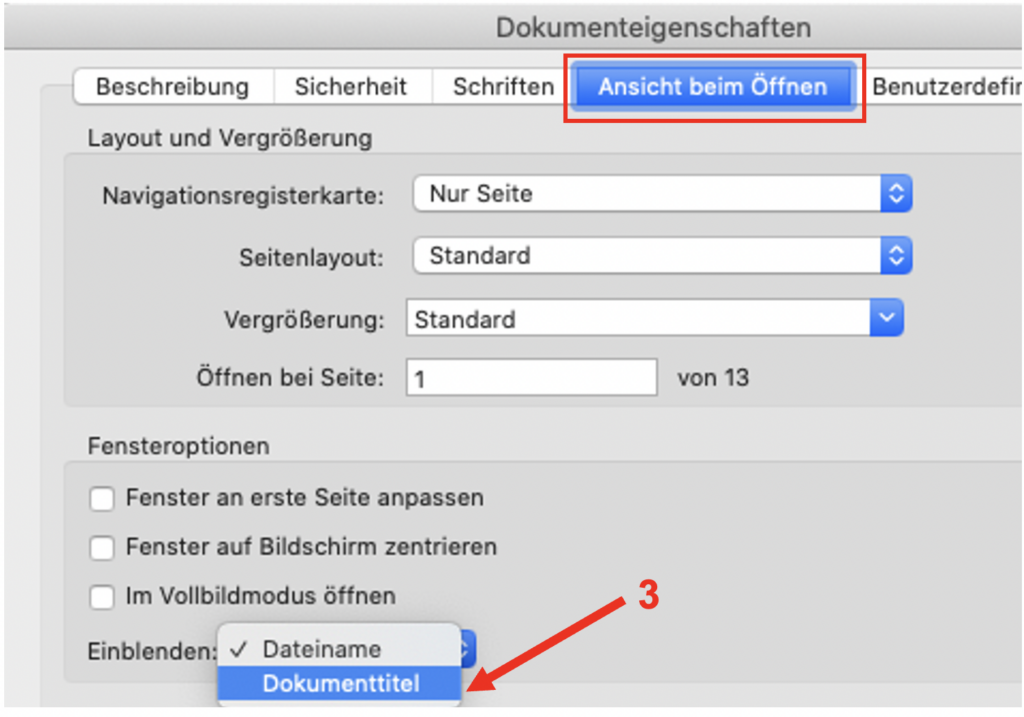
Spracheinstellung überprüfen (Workaround im kostenlosen Adobe Acrobat Reader)
Öffnet man das Werkzeug «PDF-Datei exportieren» (1), wird über der Schaltfläche «Exportieren» die aktuelle Dokumentsprache (2) angezeigt. Geändert werden kann die Sprache hier allerdings nicht, das muss im Ursprungsdokument gemacht werden.
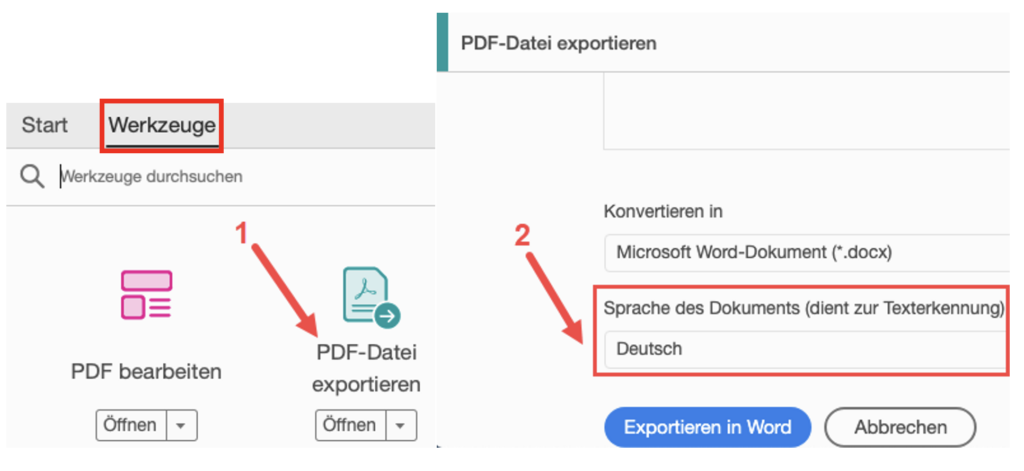
Test mit Kopieren und Einfügen
Um sicherzustellen, dass das Tagging übernommen wurde und es sich beim PDF um eine durchsuchbare Text- und Bilddatei und nicht lediglich um ein durchsuchbares Bild handelt, werden folgende Schritte ausgeführt:
- Text im PDF markieren
- markierten Text mit Rechtsklick kopieren
- in einer anderen Textdatei (z. B. neues Word-Dokument) einfügen
Wenn diese Schritte durchgeführt werden können, handelt es sich um eine durchsuchbare Text- und Bilddatei. Das bedeutet, dass der Text auch von einem Screen Reader erfasst und vorgelesen werden kann.
Dieser Test kann auch mit der Adobe-Acrobat-Reader-Sprachausgabe durchgeführt werden: Anzeige (1), Sprachausgabe (2) und Sprachausgabe aktivieren (3) (alternativ: Shift+Cmd+Y) eingeschaltet. Falls die Sprachausgabe den Text nicht wiedergeben kann, kann das ein Hinweis auf fehlendes Tagging sein.
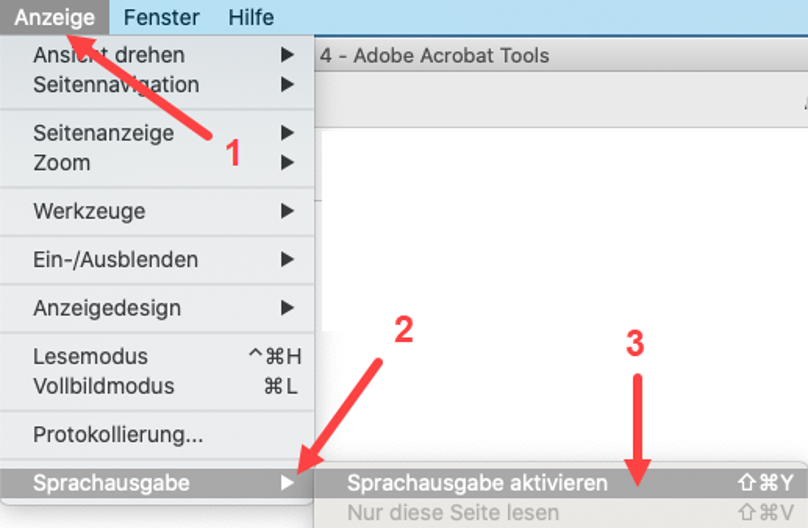
«Responsiveness»/Umfliessen
Durch Einschalten der «Umfliessen»-Option wird geprüft, ob das Dokument richtig getaggt wurde. Unter Anzeige (1), Zoom (2), Umfliessen (3) (alternativ: Cmd+4) wird der Text umfliessend dargestellt. Das heisst, der Text passt sich der Fenstergrösse an.
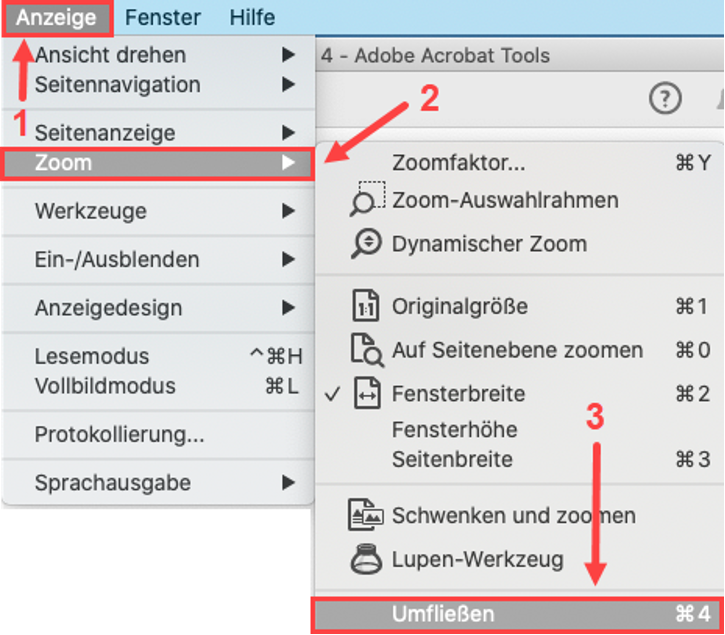
3. Erstellung und Prüfung barrierearmer PDFs mit kostenpflichtiger Software
Für eine detaillierte Prüfung und Erstellung barrierearmer PDF gibt es einige meist kostenpflichtige Softwarelösungen. Im kostenfreien Adobe Acrobat Reader sind die Funktionen zur Barrierefreiheitsprüfung nicht enthalten.