Dieser Leitfaden beinhaltet grundlegende Informationen und Tipps für die Erstellung barrierearmer Dokumente in Microsoft Word sowie den Export in PDF. Die Screenshots beziehen sich auf die Microsoft Office Version 16.35 (20030802) und können von anderen Versionen abweichen.
Im Anschluss an die detaillierten, bebilderten Hinweise zu den einzelnen Einstellungen und Hinweisen folgt eine Checkliste.
1. Vorbereitende Massnahmen
Bevor man mit der Erstellung eines barrierearmen Dokuments beginnt, sollten einige Einstellungen vorgenommen werden.
1.1 Barrierefreie Vorlagen
Für die Erstellung von Textdokumenten ist es hilfreich, barrierefreie Vorlagen zu nutzen. MS Word stellt solche Vorlagen zur Verfügung. Barrierefreie Vorlagen unterstützen bei der Erstellung barrierearmer Dokumente, indem z. B. Schriftarten und -grade gut lesbar sind, Kontraste bereits ausreichend hoch sind usw. Aber auch ein von Grund auf selbst erstelltes Textdokument kann barrierearm gestaltet werden, d. h. man kann mit einem leeren Dokument starten und dieses anhand des Leitfadens barrierearm erstellen.
Die von Microsoft zur Verfügung gestellten Vorlagen können abgerufen werden über die Registerkarte Datei (1), dann im Bereich Neu (2) nach «barrierefrei» suchen (3).
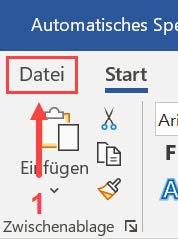
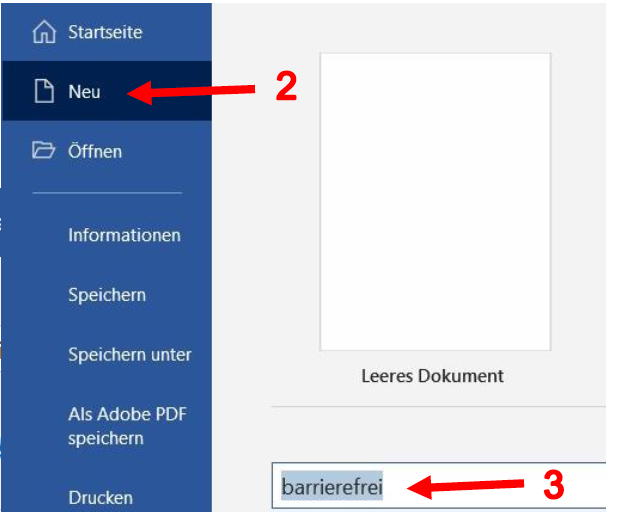
1.2 Formatvorlagen
Formatvorlagen sind eines der wichtigsten Hilfsmittel für die Erstellung barrierearmer Textdokumente. Für die Formatierung mithilfe von Formatvorlagen werden diese unter Start (1), Bereich Formatvorlagen (2) oder per Alt+Ctrl+Shift+S geöffnet und die jeweilige Formatvorlage (3) ausgewählt. Unter Start (1), Absatzmarke (4) können Absatzmarken (¶) eingeblendet werden.
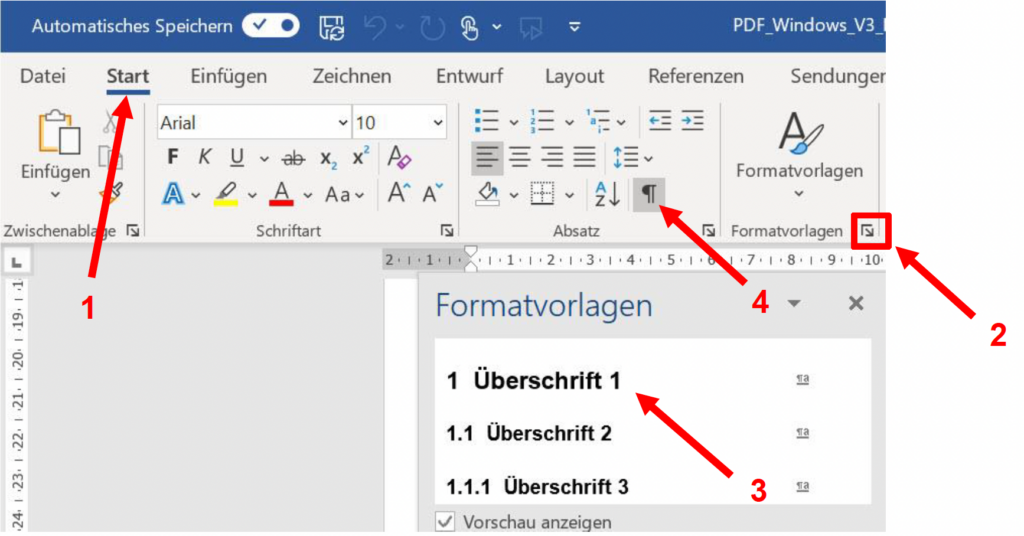
1.3 Navigationsbereich
Der Navigationsbereich ermöglicht eine Gesamtübersicht über die Ebenen und Kapitel des Dokuments. Dieser kann über Ansicht (1), Navigationsbereich (2) angezeigt werden.
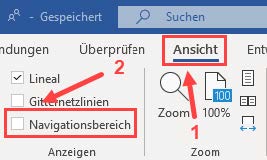
1.4 Hauptsprache des Dokuments
Als letzte Vorbereitung wird die Sprache des Dokuments festgelegt. Im Reiter Überprüfen (1) unter Sprache (2) kann die Hauptsprache festgelegt werden. Das ist die Sprache, in der das Dokument auf Rechtschreibung überprüft wird.
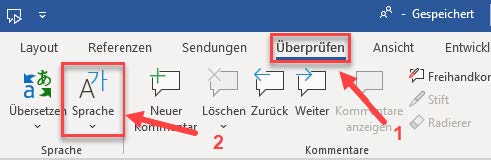
Bei einem Sprachenwechsel innerhalb des Dokuments müssen Abschnitte, die in einer anderen Sprache als der Hauptsprache verfasst sind, mit der abweichenden Sprache markiert werden. Werden beispielsweise englische Wörter in einen sonst deutschsprachigen Text eingefügt, sollten diese markiert und als Englisch deklariert werden. Dazu das entsprechende Wort oder den entsprechenden Absatz im Text markieren und wieder über Überprüfen (1) und Sprache (2) kennzeichnen. Andernfalls würde ein Screen Reader die englischen Wörter mit deutscher Betonung vorlesen.
Im Fenster Sprache (1) kann man z. B. Deutsch (Schweiz) auswählen (2) und diese Sprache als Standard festlegen (3). Wichtig z. B. zur Kennzeichnung fremdsprachiger Wörter ist, dass die Einstellung Sprache automatisch erkennen (4) nicht aktiviert ist.
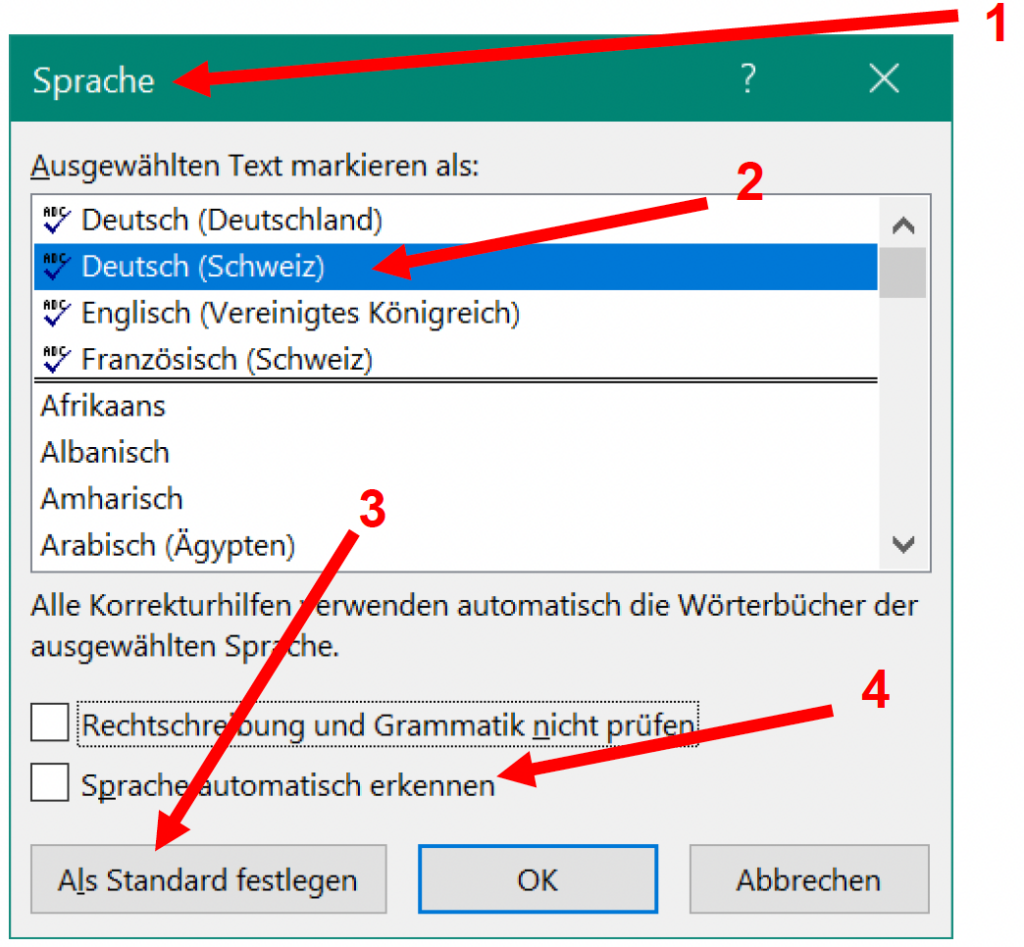
Tipp: Die Sprache kann auch direkt in der Statusleiste (1) (am unteren Rand des Dokuments) angepasst werden:

Diese Spracheinstellung kann für den Schnellzugriff auch via Rechtsklick zur Statusleiste hinzugefügt werden.
1.5 Metadaten einfüllen
Unter Datei (1), Informationen (2) werden Metadaten wie Titel, Autor/en usw. (3) eingegeben. Ein aussagekräftiger Titel ist dabei besonders wichtig.
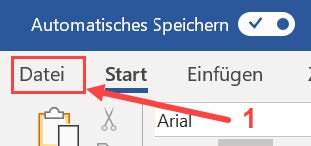
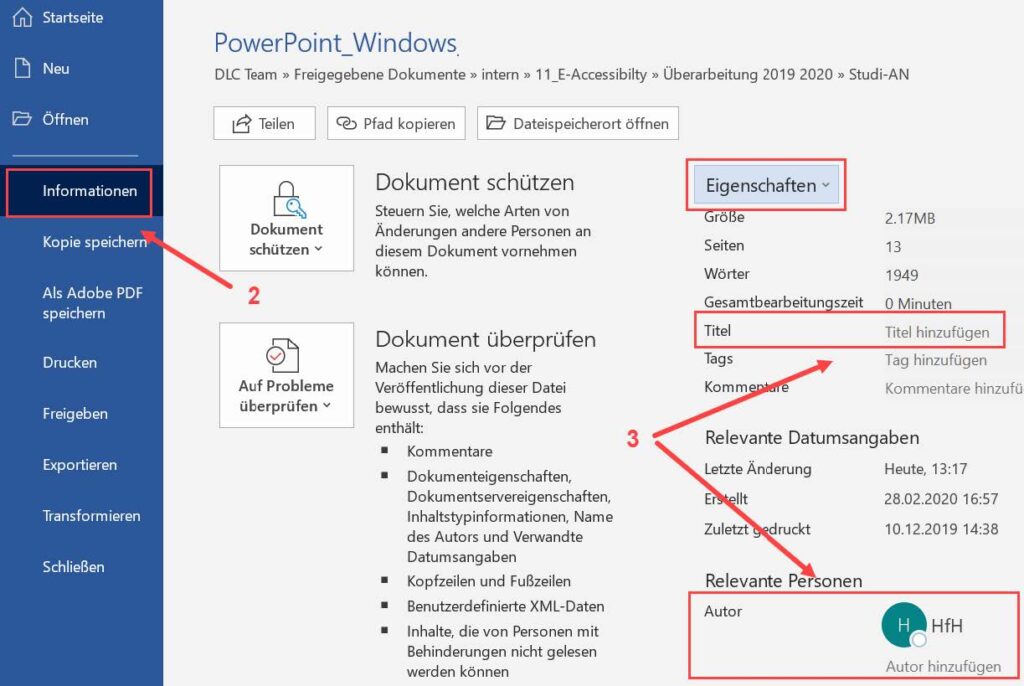
2. Erstellung der Inhalte
2.1 Textformatierung
Für ein möglichst barrierearmes Dokument sollte jeder Textbaustein mit einer Formatvorlage formatiert werden: Titel als Überschriften, Fliesstext als Standard usw. Längere Fliesstexte sollten zudem durch die Aufteilung in Absätze mit Unterüberschriften gegliedert werden. Auch Unterüberschriften müssen mit einer entsprechenden Formatvorlage formatiert werden, da der Screen Reader einen Titel nicht erkennt, wenn er fett gedruckt, aber nicht formatiert ist.
Bei der Nutzung der Formatvorlagen für Überschriften dürfen keine Überschriftsebenen übersprungen werden, d. h. unter einer Überschrift 1 folgt zunächst eine Überschrift 2, danach eine Überschrift 3 usw. Das heisst, dass alle Überschriftsebenen in der korrekten Reihenfolge eingesetzt werden. Dabei sollen keine Überschriftsebenen, etwa aus ästhetischen Gründen, ausgelassen werden. Diese Einhaltung der Überschriftenhierarchie erleichtert Screen Readern die korrekte Wiedergabe der Textlogik.
Fliesstext wird mit der Formatvorlage «Standard» formatiert, die als linksbündiger Flattersatz (kein Blocksatz) gesetzt sein sollte. Flattersatz erleichtert die Orientierung im Text und damit die Lesbarkeit. Ebenfalls aus Gründen der Lesbarkeit sollten Grossbuchstaben und Kursivformatierung sparsam eingesetzt werden. Gleiches gilt für Unterstreichungen, wobei bei unterstrichenem Text zusätzlich eine Verwechslungsgefahr mit Links besteht. Zitate sollten mit Anführungszeichen gekennzeichnet werden, da der Screen Reader die Anführungszeichen vorliest. Eine Formatierung in Kursiv erkennt dieser nicht, wodurch das Zitat nicht als solches zu erkennen wäre.
Abstände zwischen Text, Überschriften oder Abbildungen sollten ausschliesslich über die Formatvorlage gesetzt werden – nicht etwa durch Einfügen von Leerzeilen (leere Absatzmarken). Die Vermeidung von leeren Absatzmarken verhindert, dass Vorleseprogramme leere Zeilen vorlesen.
Wenn z. B. vor jeder «Überschrift 3» ein Abstand von 9 pt eingefügt werden soll: Im Bereich Formatvorlagen (1) Rechtsklick auf die entsprechende Formatvorlage (2) und auf Ändern (3).
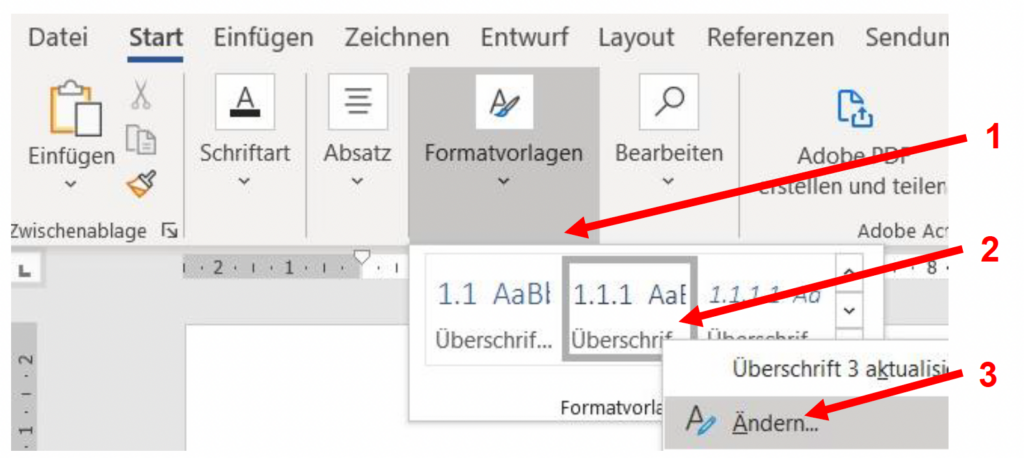
Im Fenster «Formatvorlage ändern» links unten auf Format (1) und in diesem Dropdown-Menü die Einstellungen zum Absatz auswählen. Im Fenster «Absatz» unter Vor bzw. Nach (2) den gewünschten Abstand einstellen.
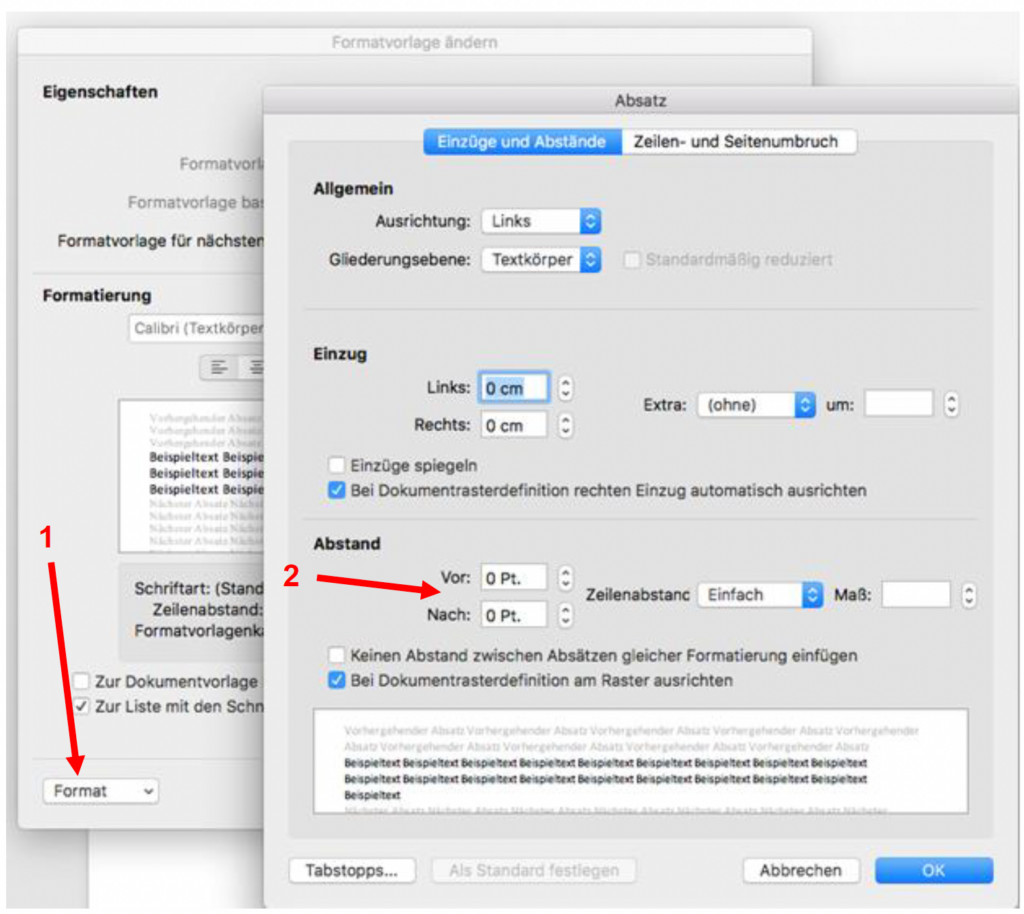
Kopf- und Fusszeilen werden von Screen Readern häufig übersprungen. Deshalb sollten dort enthaltene Informationen zusätzlich an anderer Stelle übermittelt werden.
Rechtschreibfehler – oder auch nur von Word vermeintlich als fehlerhaft erkannte Begriffe – sollten korrigiert werden. Screen Reader lesen sonst bei jedem Fehler erst «Rechtschreibfehler» und dann das betreffende Wort vor.
Tipps: Wird von der Rechtschreibprüfung immer wieder der gleiche Begriff als Rechtschreibfehler erkannt, kann dieses Wort per Rechtsklick zum Wörterbuch hinzugefügt oder bei der weiteren Rechtschreibprüfung ignoriert werden («Alle ignorieren»).
Es kommt vor, dass eine neue Formatierung nicht angenommen wird, d. h., dass beim Formatieren mit einer neuen Formatvorlage einfach gar nichts passiert. Dann hilft es, die Formatierung kurz komplett zu entfernen. Hierfür gibt es im Bereich der Formatvorlagen den Befehl «Formatierung löschen». Anschliessend kann die gewünschte Formatierung nochmals angewählt werden.
2.2 Links
Links sollten korrekt eingebunden werden. Zur Erstellung eines Links geht man über Ctrl+K oder Rechtsklick, Link (2), Adresse (3) bearbeiten.
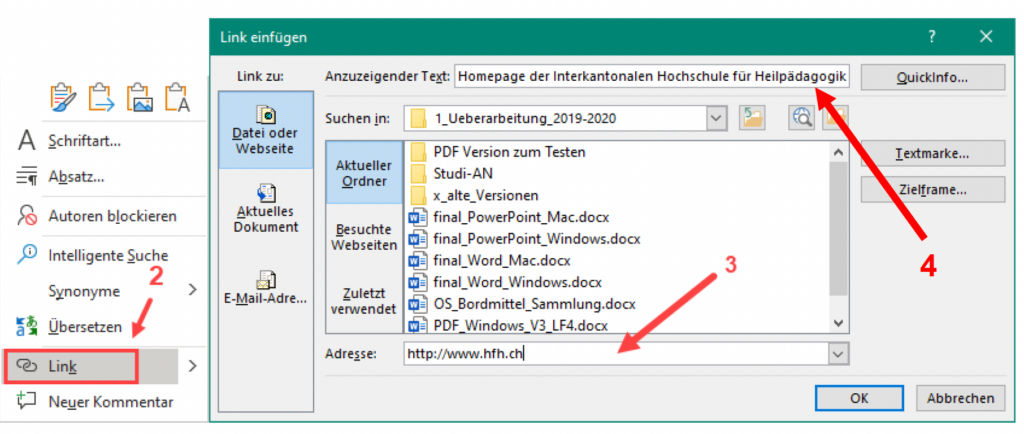
Der Anzuzeigende Text (4) (Linktext) ist der Text, den der Benutzer sieht, z. B. «Homepage der Interkantonalen Hochschule für Heilpädagogik». Die Adresse ist die URL, die man bei Klick auf den Linktext aufruft, in diesem Fall «www.hfh.ch». Es können neben einer Website oder einer Datei auch eine bestimmte Stelle in diesem Dokument oder eine Mailadresse verlinkt werden.
Ein Link soll sich optisch deutlich von anderem Text abheben, sodass er leicht als Link erkannt wird. Zudem sollte der Linktext das Linkziel, also z. B. die verlinkte Website, kompakt beschreiben. Neben der allgemeinen Orientierung ist ein aussagekräftiger Linktext u. a. hilfreich, wenn betroffene Personen Linklisten durchsuchen, um Informationen zu erhalten.
Linktexte wie «weitere Informationen», «hier» oder «Link» sollten vermieden werden. Der Begriff «Link» im Linktext ist nicht erforderlich, da diese Information von Screen Readern meist automatisch hinzugefügt wird. Die Ausgabe, die ein Screen Reader bei einem solchen Link lesen würde, wäre dann: «Link Link».
Wenn beispielsweise auf die Porträtseite der HfH verlinkt wird, könnte der Link folgendermassen aussehen: «Porträt der Interkantonalen Hochschule für Heilpädagogik».
2.3 Farben und Kontraste
Kontraste, z. B. bei Text auf Hintergrund, müssen ausreichend hoch sein. Damit für Menschen mit einer Farbfehlsichtigkeit (z. B. Rot-Grün-Sehschwäche) keine Informationen verloren gehen, sollten Inhalte grundsätzlich nicht ausschliesslich über Farbe vermittelt werden. Zusätzlich zur Farbe können Informationen beispielsweise über Beschriftung oder Muster transportiert werden.
Gemäss der Web Content Accessibility Guidelines (WCAG) 2.2 sollte das Kontrastverhältnis bei normal grossem Text minimal 4,5:1 betragen, bei grossem Text minimal 3:1. Als grosser Text wird bei den gängigen Schriftarten mindestens 18 pt oder 14 pt in Fettschrift verstanden.
Tipp: Die Barrierefreiheitsprüfung von Word zeigt ungenügende Farbkontraste an. Diese können dann noch angepasst werden.
In den folgenden Beispielen werden Möglichkeiten aufgezeigt, wie auch bei Farbfehlsichtigkeit Informationen vollständig vermittelt werden können.
2.3.1 Ungenügende Informationsvermittlung nur über Farbe
Im Balkendiagramm links werden Informationen nur über Farben vermittelt. Je nach Farbwahl und Farbfehlsichtigkeit können die Datenreihen nicht richtig zugeordnet werden. In der rechten Abbildung können die drei Datenreihen also allein durch ihre unterschiedliche Helligkeit unterschieden werden.
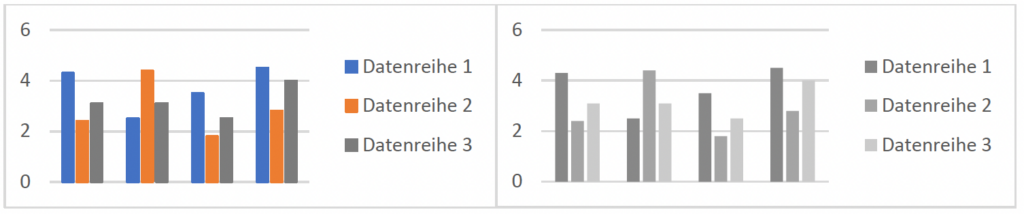
2.3.2 Informationsvermittlung über Farbe und Muster
In den folgenden Abbildungen werden Informationen zusätzlich über unterschiedliche Muster vermittelt. Dies hilft bei Farbfehlsichtigkeiten, die Datenreihen voneinander zu unterscheiden.
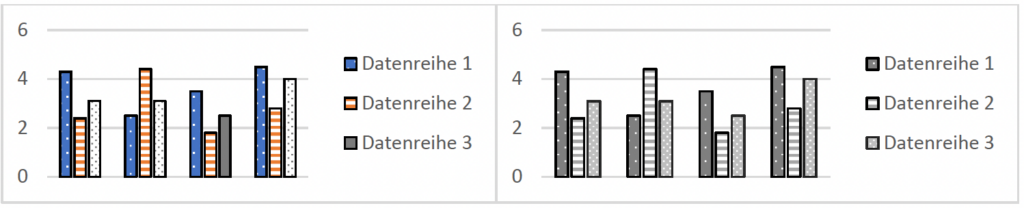
2.3.3 Informationsvermittlung über Farbe und Beschriftung
In diesem dritten Beispiel werden Informationen in der linken Abbildung allein durch Farbe, in der rechten Abbildung zusätzlich durch eine Beschriftung vermittelt («Belegt», «Freie Plätze», «Letzte Plätze»).
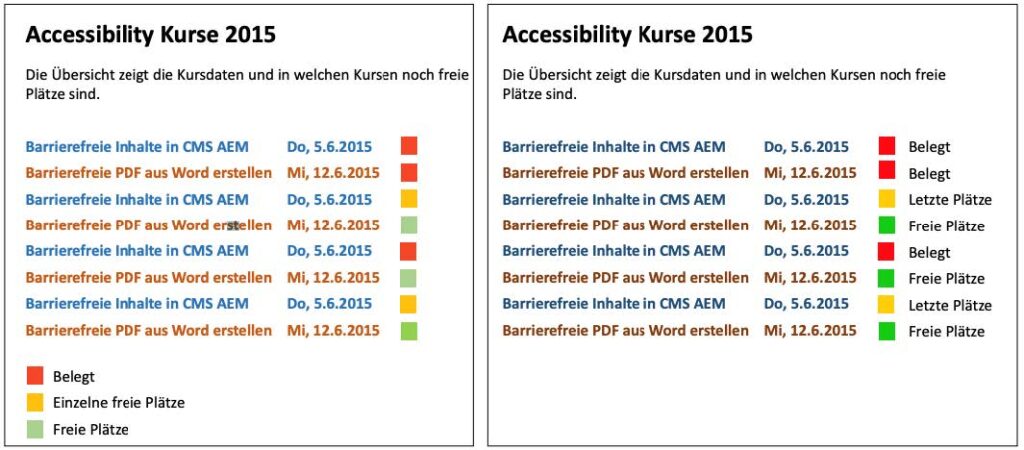
Eine Kombination aus mehreren informationstragenden Darstellungsformen (Farbe, Muster oder Beschriftung) ist im Sinne der E-Accessibility zu bevorzugen.
2.4 Listen
Analog zu Überschriften werden auch Aufzählungen mit der entsprechenden Formatvorlage versehen: Start (1), Aufzählungszeichen oder Nummerierung (2).
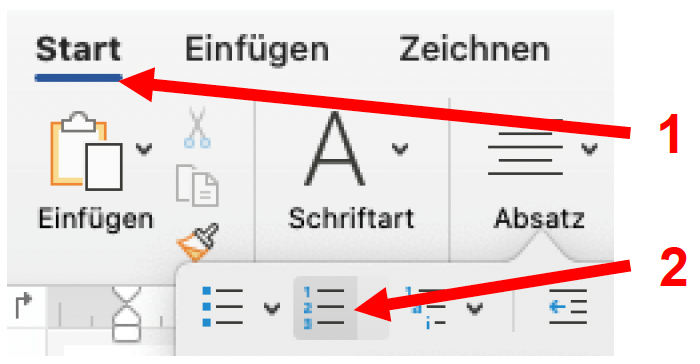
Verschachtelte Listen müssen korrekt angeordnet werden, das heisst, dass wie bei Überschriften keine Ebenen übersprungen werden dürfen. Über Start (1), Einzug vergrössern oder verkleinern (2) kann die Listenebene gewechselt respektive das Aufzählungszeichen eine Ebene nach unten gesetzt werden.
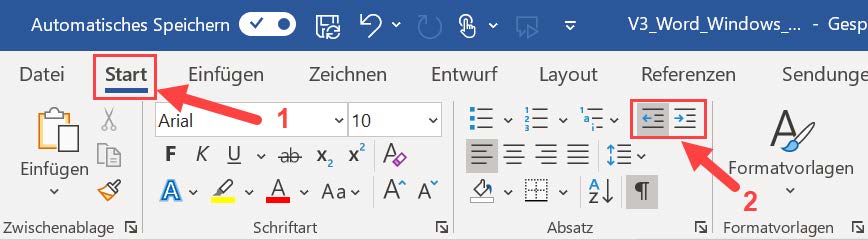
Dabei ändert sich das Aufzählungszeichen und der Listenpunkt wird eingezogen:
- Beispiel Ebene 1
- Beispiel Ebene 2
2.5 Visuelle Objekte
Alle visuellen Objekte wie Abbildungen, Grafiken, Videos etc. müssen einen Alternativtext aufweisen. Dieser Alternativtext wird von Screen Readern vorgelesen und soll das visuelle Objekt kurz, neutral, aber umfassend beschreiben. Das heisst, der Alternativtext sollte alle durch eine Abbildung vermittelten Informationen transportieren. Sind für das Verständnis weitere Informationen erforderlich, die nicht im kompakten Alternativtext vermittelt werden können, sollten diese Informationen im Text vor oder nach dem visuellen Objekt platziert werden.
Der Alternativtext kann durch Rechtsklick auf das Bild (1), Alternativtext bearbeiten (2), im Textfeld unter Alternativtext (3) hinterlegt und bearbeitet werden.
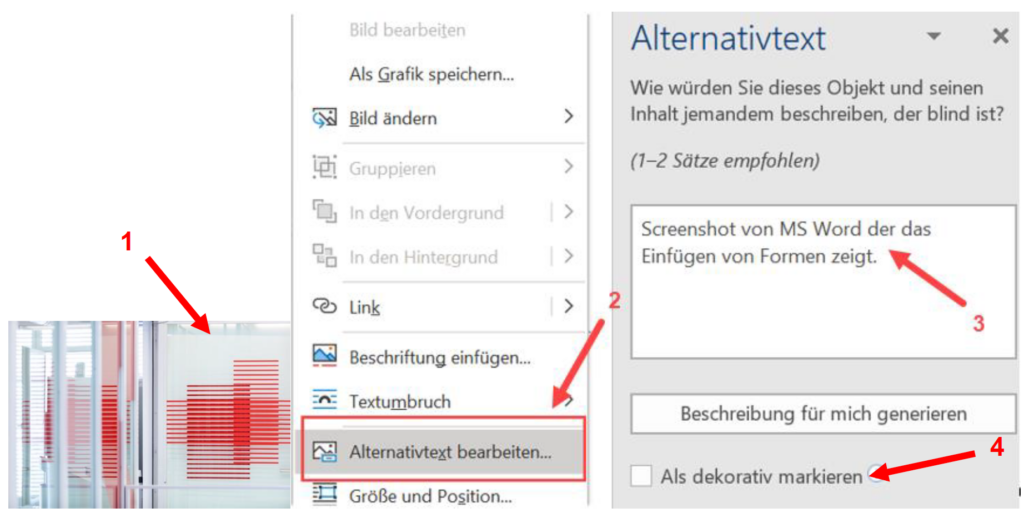
Im Bereich «Alternativtext» kann man ein visuelles Objekt auch Als dekorativ markieren (4). Dekorativ bedeutet, dass jemand, der diese Abbildung nicht sehen kann, keinerlei Informationen verpasst. Denn ein Alternativtext wird durch den Screen Reader vorgelesen, ein als dekorativ markiertes Bild nicht.
Wird eine Abbildung dazu genutzt, um auf eine Website zu verlinken, dann sollte der Alternativtext dem Linkziel (URL) entsprechen. Es gilt zu beachten, dass der Alternativtext nicht die Legende des Bildes ist. Eine Legende liefert Hintergrundinformationen, die auch für Sehende bereitgestellt werden.
Tipp: Bei Klick auf «Beschreibung für mich generieren» wird von MS Word automatisch ein Alternativtext vorgeschlagen. Dieser überschreibt jedoch den selbst geschriebenen Alternativtext. Der Alternativtext muss nicht gespeichert werden, da dieser automatisch gespeichert wird.
Abbildungen werden «Mit Text in Zeile» eingefügt. Grundsätzlich fügt MS Word eine Abbildung so ein. Zur Überprüfung Abbildung anklicken (1), Symbol für den Textumbruch anklicken (2) und kontrollieren, ob die Abbildung als Mit Text in Zeile (3) formatiert ist.
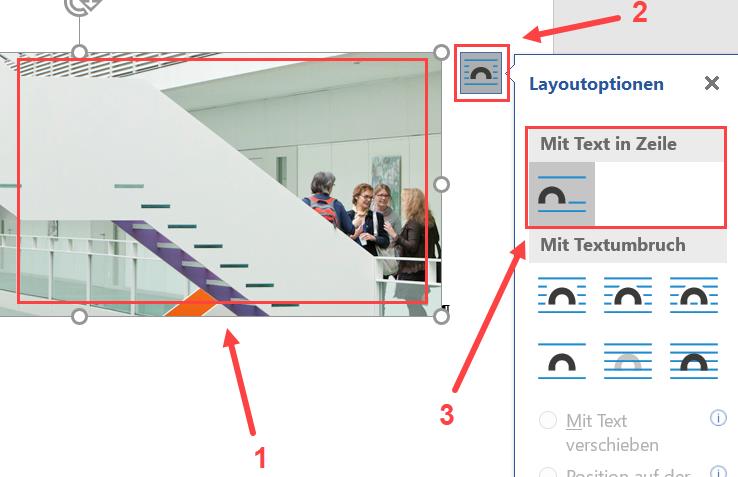
2.6 Tabellen
Screen Reader lesen Tabellen in der Regel zeilenweise vor. Um Screen-Reader-Nutzenden das Verstehen einer Tabelle zu erleichtern, gilt es folgende Regeln zu beachten:
- Keine leeren Zeilen oder leeren Spalten einfügen.
- Das Verbinden und Teilen von Zellen vermeiden.
- Tabellen sollten nicht benutzt werden, um ein bestimmtes Layout zu erzeugen.
- Tabellen möglichst nicht ineinander verschachteln.
- Zeilen- und Spaltenüberschriften definieren: Tabelle anklicken, Tabellenentwurf (1), Häkchen setzen bei Kopfzeile (2) sowie Erste Spalte (3).

- Im Tabellenlayout unter Daten soll das Wiederholen von Überschriften eingeschaltet werden: Tabelle anklicken, Layout (1), Überschriften wiederholen (2).

Bei einer komplexeren Tabelle wird ein Titel gesetzt und der Inhalt zusammengefasst.
3. Dokument abschliessen
3.1 Gliederung überprüfen
Zur Kontrolle wird vor dem Erstellen des PDFs nochmals die Struktur des Dokuments überprüft. Sind keine Ebenen übersprungen worden und hat das Dokument eine hierarchisch logische Abfolge? Die Navigationsübersicht hilft, die Gliederung des Dokuments zu prüfen.
3.2 Barrierefreiheit in Word überprüfen
Im Register Überprüfen (1), Barrierefreiheit überprüfen (2) kann das Dokument auf Barrierefreiheit überprüft werden. Während der Bearbeitung eines Dokuments wird diese Funktion zudem in der Statusleiste angezeigt und die Überprüfung kann von dort gestartet werden. Die Barrierefreiheitsprüfung gibt bei Prüfungsergebnisse (3) die Fehler an, die noch korrigiert werden müssen.
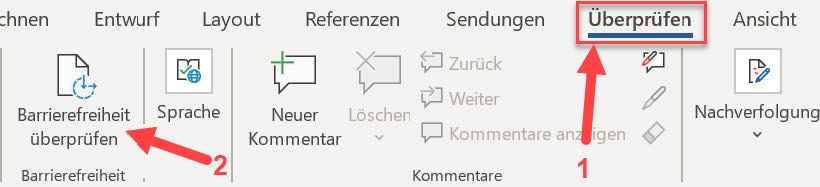
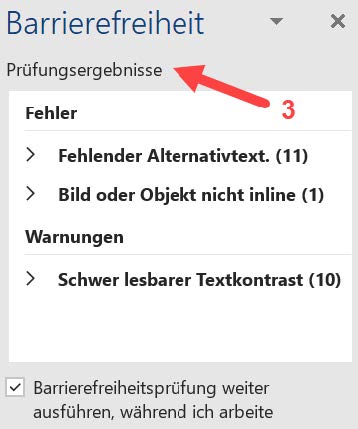
3.3 PDF erstellen
Früher oder später sollen die meisten Word-Dokumente in PDF umgewandelt werden. Um die barrierefreien Eigenschaften nicht zu beeinträchtigen, sollte das Dokument nicht per Druckmenü als PDF gespeichert werden. Stattdessen: Datei (1), Speichern unter (2), PDF (3).
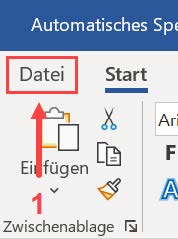
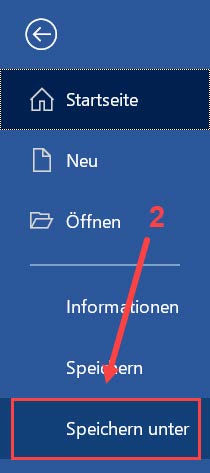
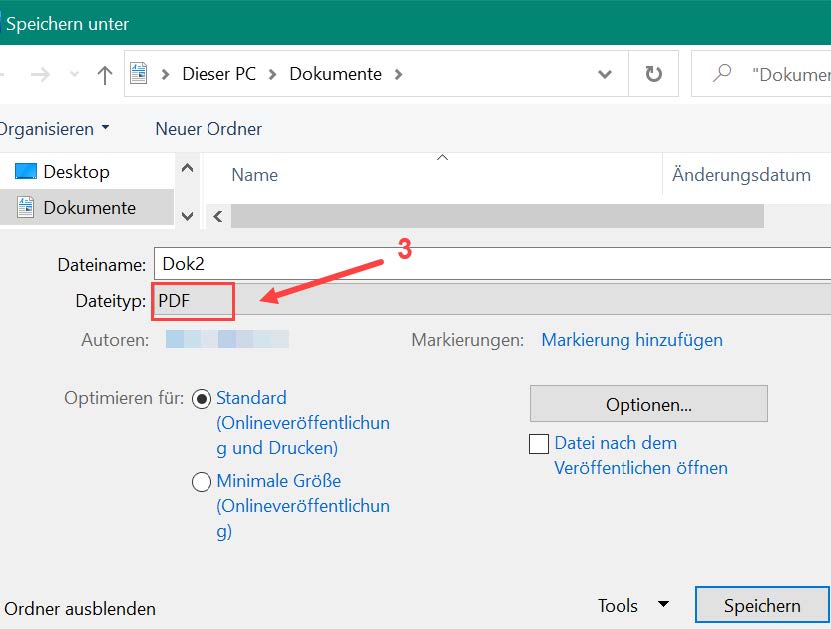
3.4 Barrierefreiheit im PDF überprüfen (eigene Anleitung)
Die Barrierefreiheit muss auch im generierten PDF überprüft werden. Hierzu gibt es einen extra Leitfaden, der die Barrierefreiheitsüberprüfung in PDFs im Detail beschreibt.