Videos mit Videokamera, Smartphone oder Tablet aufnehmen
In der Schule werden die meisten Videos mit Smartphone oder Tablet aufgenommen, nur für spezielle Projekte werden dezidierte Videokameras eingesetzt. Eine Anleitung zum Filmen mit Smartphones oder Tablet würde diese Lernressourcen sprengen, weshalb wir auf die zahlreichen Informationen im Internet verweisen. Einige davon sind unten aufgeführt.
Tipps zum Filmen mit dem Smartphone
- Film Video (Digital Learning Base der PHBern)
- Filmen mit dem Handy (SRF)
- Filmen mit dem Smartphone (DigitalPhoto)
- Handyvideo – über 25 Tipps zum Filmen mit dem Smartphone (RedGo.Tv)
- Die besten 10 Tipps, wie du gute Handyvideos produzierst (SMOVIE)
Videodateien von einem externen Gerät (Videokamera, Smartphone, Tablet) auf dem Computer speichern
Videos, die mit Videokamera, Smartphone oder Tablet aufgenommen wurden, lassen sich auf folgende Arten auf den Computer übertragen:
- Kabel: Das Gerät wird über ein USB-Kabel an den Computer angeschlossen.
- SD-Karte: Die SD-Speicherkarte der Kamera wird in den SD-Kartenslot des Computers oder mittels SD-Adapter an den USB-Eingang des Computers gesteckt.
- Cloud: Smartphone und Computer sind mit einem Cloud-Dienst verbunden, der die Videos automatisch synchronisiert (z.B. «Fotos» in der iCloud von Apple). iMovie erlaubt den direkten Zugriff auf Fotos und Videos, die in der Mediathek des Programms «Fotos» gespeichert sind.
Die technischen Details der Datenübertragung hängen vom verwendeten Aufnahmegerät und Computersystem ab. Konsultiere dazu die entsprechenden Anleitungen der Hersteller.
Medien in die Mediathek des Videobearbeitungsprogramms importieren
Um Videos in VideoProc Vlogger bzw. in iMovie zu bearbeiten, wird im betreffenden Programm ein Projekt angelegt und die Videos werden in die Mediathek importiert, ebenso ggf. Audios und Fotos.
VideoProc Vlogger
So legst du ein neues Projekt an und importierst Medien vom Computer in die Mediathek:
- Gib in der Projektübersicht rechts einen Projektnamen ein.
- Ändere ggf. Auflösung und Framerate (Bildrate).
- Klicke auf + Neues Projekt.
- Klicke in der Medienübersicht auf das grosse Plus-Zeichen.
- Wähle die gewünschten Medien aus und klicke auf Öffnen.
- Ziehe nun die Medien aus der Medienübersicht in die Timeline.
iMovie
So legst du ein neues Projekt an und importierst Medien vom Computer und von «Fotos» in die Mediathek:
- Klicke in der Projektübersicht auf Neues Projekt.
- Klicke auf Film.
- Klicke in der (noch leeren) Medienübersicht auf Medien importieren.
- Wähle die gewünschten Medien aus und klicke auf Auswahl importieren.
- Um weitere Medien zu importieren, klicke im Fensterbalken auf ↓.
- Klicke auf Fotos, um auf die Mediathek von «Fotos» zuzugreifen.
- Doppelklicke auf ein Album, um es zu öffnen.
- Ziehe die gewünschten Fotos und Videos mit der Maus in die Projektmedien.
- Ziehe nun die Medien aus der Medienübersicht in die Timeline.
Video als Projekt speichern
VideoProc Vlogger
Beim Öffnen von VideoProc Vlogger wird die Projektübersicht angezeigt, in der ein bestehendes Projekt geöffnet oder ein neues Projekt angelegt wird. In der rechten Spalte gibst du den Projektnamen ein und änderst ggf. Auflösung und Bitrate. Klicke dann auf + Neues Projekt:
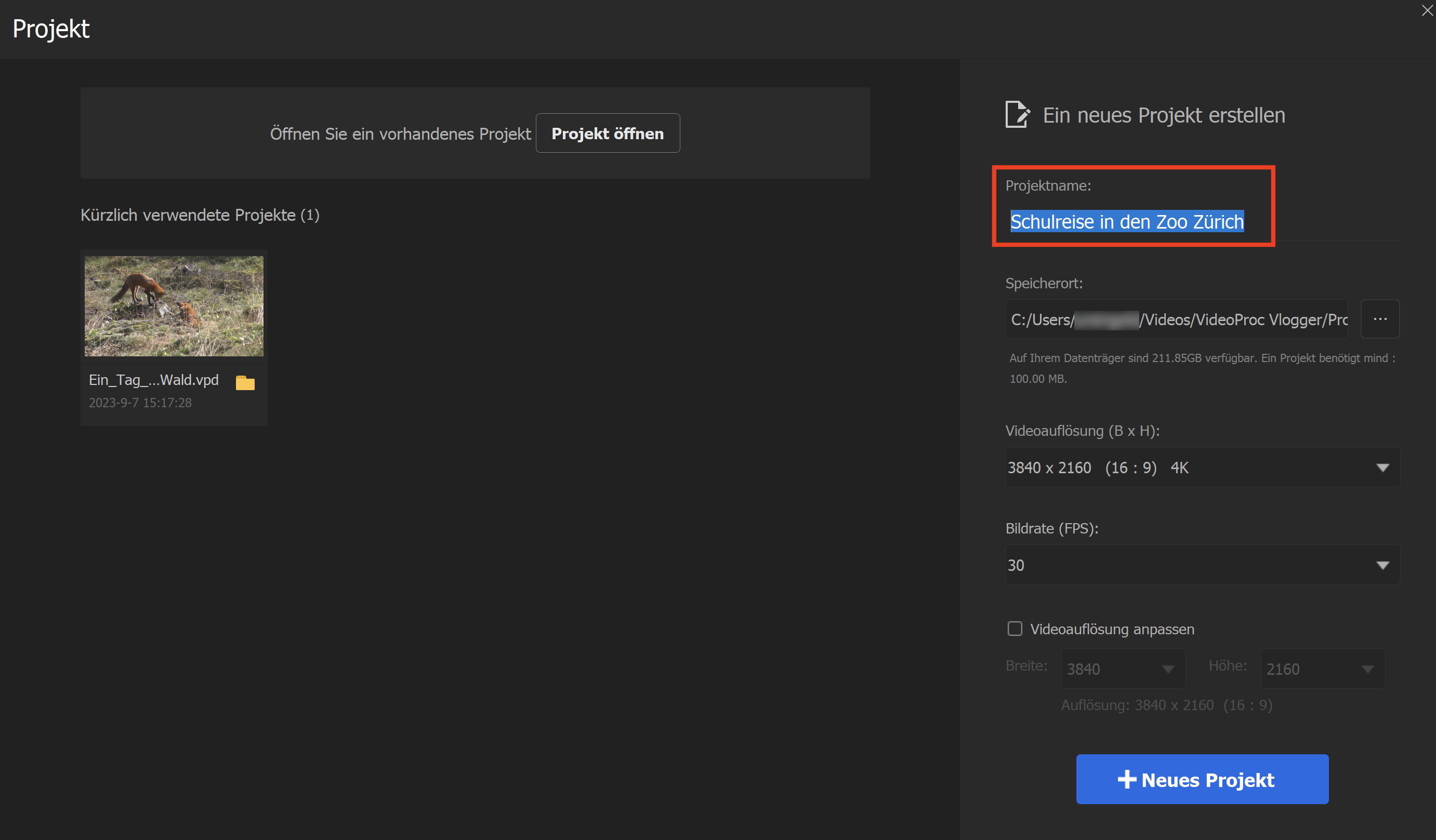
Das Standard-Verzeichnis für alle Projekte ist Benutzerordner > Videos > VideoProc Vlogger. VideoProc Vlogger legt darin für jedes Projekt einen Ordner mit den Projektdateien an. Ein Projekt lässt sich nicht via Windows-Explorer öffnen, sondern ausschiesslich im Programm VideoProc Vlogger in der Projektübersicht.
iMovie
Beim Öffnen von iMovie wird die Projektübersicht angezeigt, in der ein bestehendes Projekt geöffnet oder mit Neues Projekt ein neues Projekt angelegt wird:
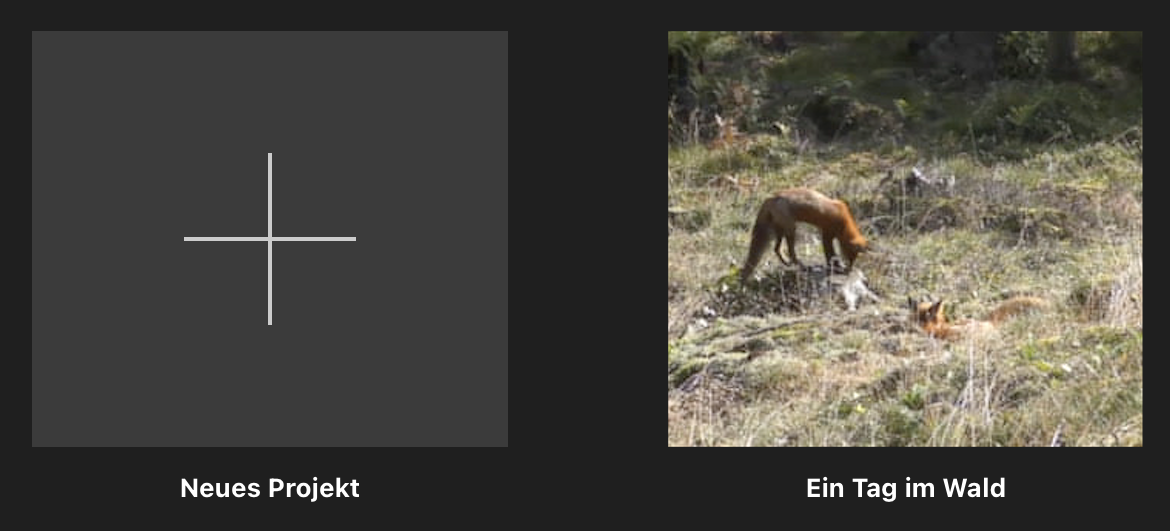
iMovie speichert alle Projekte in der iMovie-Mediathek (im Benutzerordner > Filme). Ein einzelnes Projekt erscheint im Finder nicht als Datei, sondern muss im Programm iMovie in der Projektübersicht geöffnet werden.
Videoprojekt in einem geeigneten Format exportieren
Um ein Video mit anderen zu teilen, muss es in einem geeigneten Videoformat exportiert werden, in der Regel im Format MPEG-4 (Dateiendung .mp4). Dieses Format wird von allen Plattformen unterstützt und ist im Internet das Standardformat für Video. Alle Browser können MPEG-4-Videodateien ohne Plugin abspielen.
In VideoProc Vlogger und iMovie lassen sich vor dem Export gewisse Parameter (z.B. die Bitrate) einstellen, wobei VideoProc Vlogger mehr Einstellungsmöglichkeiten bietet (z.B. die Framerate). In den meisten Fällen kannst du die Voreinstellungen des Programms übernehmen. Falls das Video für langsame Internetverbindungen optimiert werden muss, kannst du die Bitrate reduzieren.
VideoProc Vlogger
So exportierst du ein Projekt im Format MPEG-4:
- Klicke auf Exportieren.
- Überprüfe die Voreinstellungen für den Export:
- Dateiname (= Projektname)
- Speicherort (Benutzer > Home-Verzeichnis > Videos > VideoProc Vlogger > Output)
- Format (MP4)
- Videocodec (H.264)
- Framerate (30 fps)
- Bitrate (variabel)
- Klicke auf Starten. Der Export dauert eine Weile.
- Nach erfolgreichem Export wird die Exportdatei im Windows-Explorer angezeigt.
iMovie
So exportierst du ein Projekt im Format MPEG-4:
- Klicke rechts oben auf
 .
.
- Wähle Datei exportieren.
- Du kannst die vorgeschlagenen Exporteinstellungen direkt übernehmen oder bei Qualität mit Anpassen die Bitrate reduzieren. Die zu erwartende Dateigrösse wird laufend angezeigt.
- Klicke auf Weiter… und speichere die Exportdatei mit Sichern auf deinem Computer.
- Der Exportvorgang kann eine Weile dauern. Der Fortschritt wird oben rechts angezeigt.
Hinweis: iMovie speichert das Video im Format MPEG-4 (.mp4), ausser mit der Exporteinstellung Qualität «Beste (ProRes)». Dann wird das Video mit dem ProRes-Codec von Apple komprimiert, der evtl. mit anderen Plattformen nicht kompatibel ist, und im QuickTime File Format (.mov) gespeichert. Wenn das Video übers Internet geteilt werden soll, ist diese Einstellung zu vermeiden.
Video auf einer Online-Plattform unter Berücksichtigung von Urheberrecht sowie Persönlichkeitsrecht und Datenschutz teilen
Das Urheberrecht und seine Auswirkungen auf die Verwendung von Bildern und anderen Medien wird im Modul Datenschutz & Co. ausführlich behandelt, weshalb hier auf weitere Erklärungen verzichtet wird.
Wie du Medien im Internet findest und korrekt verwendest, wird im Modul Datenschutz & Co. unter Medien finden und nutzen gezeigt.