Aufnahme-App auf Computer oder Mobilgerät für die Aufnahme vorbereiten
Du kontrollierst die Aufnahmequelle, stellst die Aufnahmelautstärke richtig ein, in dem du den Aufnahmepegel prüfst und du machst eine Testaufnahme. Für optimale Aufnahmequalität wählst du ein unkomprimiertes Audioformat, z.B. WAV.
Aufnahmevorbereitung auf dem Computer (Audacity)
Die folgende Checkliste – illustriert anhand von Audacity* – zeigt dir, welche Einstellungen du in deiner Audio-App vor der Aufnahme kontrollieren bzw. einstellen musst, damit deine Aufnahme gelingt:
- Stelle sicher, dass die richtige Aufnahmequelle ausgewählt ist. Beispiel: Stelle sicher, dass der Computer mit dem richtigen Mikrofon aufnimmt und nicht das eingebaute Mikrofon für die Aufnahme verwendet, obwohl du ein Headset eingesteckt hast.
- Stelle sicher, dass die Aufnahmelautstärke nicht zu hoch ist. Bei Audacity startest du dazu entweder die Überwachung des Aufnahmepegels oder klickst zuerst die Pausentaste und dann die rote Aufnahmetaste. Dann sprichst du ins Mikrofon. Der grüne Balken sollte an den lautesten Stellen bis ca. -12 dB ausschlagen. Wenn der Balken gelb oder gar rot wird, reduzierst du die Aufnahmelautstärke mit dem Schieberegler.
- Entscheide dich, ob du in Mono (ein Aufnahmekanal) oder in Stereo (zwei Aufnahmekanäle) aufnehmen willst. Für die Aufnahme mit einem Headset oder einem normalen USB-Mikrofon bringt Stereo keinen Mehrwert. Stelle dies entsprechend ein.
- Optional, aber sinnvoll: Überprüfe bereits jetzt, ob das gewünschte Ausgabegerät für das Abspielen der Aufnahme ausgewählt ist, z.B. dein Headset oder die eingebauten Lautsprecher deines Laptops.
- Mache eine Testaufnahme und prüfe, ob du mit der Qualität zufrieden bis. Beachte dazu auch 2.3 Tipps und Tricks für gute Aufnahmen kennen weiter unten.
* Wenn die Schaltflächen und Anzeigen von Audacity bei dir anders aussehen, musst du vielleicht das Programm noch entsprechend einrichten, siehe Audacity installieren und einrichten.
Aufnahmevorbereitung auf dem Smartphone/Tablet
Die Aufnahmevorbereitungen bei der Audioaufnahme mit dem Smartphone oder Tablet unterscheiden sich je nach verwendeter App. Die Checkliste ist im Prinzip aber die gleiche wie bei der Aufnahme am Computer:
- Wenn du ein Telefonheadset oder ein externes Mikrofon an deinem Smartphone oder Tablet verwendest, prüfe mithilfe einer Testaufnahme, bei der du leicht an das Headsetmikrofon klopfst oder daran kratzt, ob auch wirklich das angeschlossene Mikrofon als Aufnahmequelle verwendet wird und nicht das eingebaute Mikrofon des Smartphones oder Tablets.
- Einfache Sprachmemo-Apps besitzen meistens weder eine Anzeige für den Aufnahmepegel noch einen Regler für die Aufnahmelautstärke. Hier musst du eine Testaufnahme machen und die Qualität akkustisch überprüfen. Wenn die Aufnahme verzerrt oder übersteuert klingt, bleibt dir nur die Reduktion der Lautstärkequelle oder die Erhöhung der Distanz zwischen Schallquelle und Mikrofon, um die Aufnahme zu verbessern.
- Spezialisierte Audioaufnahme-Apps für Smartphones und Tablets (z.B. Audioshare für iPhone und iPad) haben ähnliche Anzeige- und Einstellungsmöglichkeiten wie Audacity. Bei diesen kannst du – wenn du auf optimale Aufnahmequalität Wert legst – auch ein nicht komprimiertes Audioformat für die Rohaufnahme wählen, z.B. das WAV-Format.
Aufnahmevorbereitung mit einem digitalen Audiorekorder
Auch hier läuft die Vorbereitung zu einer guten Aufnahme entlang der gleichen Checkliste wie bei der Aufnahme am Computer:
- Kontrolliere die Aufnahmequelle, stelle die Aufnahmelautstärke richtig ein, indem du den Aufnahmepegel prüfst, und mache eine Testaufnahme. Für optimale Aufnahmequalität wählst du ein unkomprimiertes Audioformat, z.B. WAV.
- Digitale Audiorekorder besitzen meistens ein eingebautes Stereomikrofon. Damit erhältst du ein räumliches Klangbild.
- Wie du diese Schritte technisch bewerkstelligst, wird in der Gebrauchsanleitung des jeweiligen digitalen Audiorekorders beschrieben.
Aufnahme auf Computer oder Mobilgerät machen und speichern
Aufnahme auf dem Computer erstellen – mit Audacity
Wenn du deine Audiosoftware eingerichtet und für die Aufnahme vorbereitet hast, kannst du nun deine erste Aufnahme erstellen. Mit Audacity geht dies so:
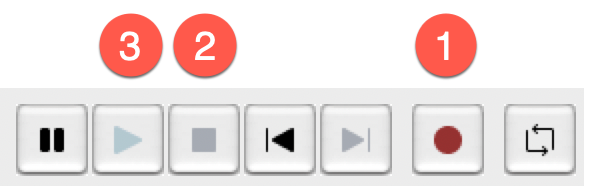
- Klicke auf die rote Aufnahmetaste (1). Audacity erstellt automatisch eine neue Spur und beginnt mit der Aufnahme.
- Klicke auf die Stopptaste (2), um die Aufnahme zu beenden. Audacity hat einen sogenannten Clip erzeugt und visualisiert die Aufnahme als Wellenform.
- Klicke auf die Abspieltaste (3), um deine Aufnahme anzuhören.
- Wenn du mit deiner Aufnahme zufrieden bist, kannst du durch erneutes Klicken der Aufnahmetaste auf der gleichen Spur weitere Aufnahmen machen.
- Um die Aufnahme zu löschen, klickst du in den hellgrauen Titelbalken des Clips, um ihn auszuwählen, und drückst die Löschtaste auf der Tastatur.
Hinweis: Du kannst die Aufnahme mit der Pausentaste unterbrechen und durch erneutes Klicken fortsetzen. Beachte, dass bei Pause das Abspielen oder Bearbeiten der Aufnahme nicht möglich ist. Dazu muss zuerst die Stopptaste gedrückt werden.
Tipp: Du kannst auch mit der Leertaste auf der Tastatur eine Aufnahme abspielen und stoppen.
Aufnahme als Projektdatei speichern
In Audacity und den meisten anderen Audioprogrammen auf dem Computer speicherst du deine Aufnahmen als sogenanntes Projekt (oft auch «Songs» genannt). Innerhalb des Projektes kannst du Audiospuren anlegen, um deine Aufnahmen mit Geräuschen zu kombinieren oder mit Hintergrundmusik zu synchronisieren. Dabei lassen sich die Audioclips auf ihren Spuren verschieben und bearbeiten.
Erst wenn du mit deiner Audioproduktion fertig bist, exportierst du eine Audiodatei, die du dann mit einem Audioplayer abspielen und auf einer Website mit anderen teilen kannst. Mehr dazu in der Kompetenz 4.1 Audiodateien exportieren.
Weil du in der exportierten Audiodatei die einzelnen Spuren nachträglich nicht mehr bearbeiten kannst, lohnt es sich, die Projektdatei zu behalten und zu archivieren. So kannst du auch zu einem späteren Zeitpunkt noch Fehler korrigieren und Anpassungen vornehmen.
In Audacity speicherst du die Aufnahme im Menü Datei mit dem Befehl Projekt speichern. Dabei wird eine Audacity-Projektdatei erzeugt, welche die Dateiendung .aup3 besitzt. Dateien mit dieser Endung lassen sich nur mit Audacity ab Version 3 öffnen.
Gerade bei der Arbeit mit Schülerinnen und Schülern lohnt es sich, Audioprojekte, Audiodateien und auch einzelne Aufnahmespuren in Audacity mit aussagekräftigen Namen zu versehen. Wenn man von den Schülerinnen und Schülern verlangt, dass sie alle Dateien, die zu einer Audioproduktion gehören (Projektdatei, Musikdateien usw.) in einem Projektordner speichern, behält man als Lehrperson den Überblick und kann sie effizient bei der Arbeit unterstützen.
Aufnahme auf Mobilgeräten erstellen
Aufnahmen mit Sprachmemo-Apps auf Smartphone oder Tablet
- Weil keine Möglichkeit besteht, die Aufnahmelautstärke zu regeln, ist eine Testaufnahme besonders wichtig. Ist sie zu leise, verringerst du den Abstand zum Mikrofon oder sprichst lauter. Ist sie zu laut, vergrösserst du den Abstand oder reduzierst die Lautstärke der Schallquelle.
- Um den Überblick zu behalten, lohnt es sich, alle brauchbaren Aufnahmen mit einem sinnvollen Namen zu versehen.
Aufnahmen mit einer speziellen Aufnahme-App (z.B. Audioshare auf iPhone/iPad)
- Bei einer solchen App kannst du – wie bei der Aufnahme am Computer – folgende Einstellungen vornehmen: Lege die Aufnahmequalität fest, wähle die Aufnahmequelle (eingebautes Mikrofon, Headset, andere Apps, …) und passe die Aufnahmelautstärke an.
- Überprüfe die Einstellungen mit einer Testaufnahme.
- Auch hier lohnt es sich, gelungenen Aufnahmen sofort einen sinnvollen Namen zu geben.
Tipps und Tricks für gute Aufnahmen kennen
Wenn du die Tipps zur Aufnahmevorbereitung berücksichtigt hast, bist du auf gutem Weg zu gelungenen Aufnahmen.
Hier einige weitere Tipps:
- Wähle einen ruhigen Ort für deine Aufnahmen.
- Erstelle eine Testaufnahme und hör sie dir mit Kopfhörern an. Achte dabei auf störende Hintergrundgeräusche wie z.B. Lüftungen.
- Wähle einen Raum, der möglichst wenig hallt. Ein Wohnzimmer mit Sofas, Vorhängen, Teppichen usw. ist besser als eine Küche. Meist sehr hallig – und deshalb ungeeignet – sind Gänge und Treppenhäuser von Schulhäusern.
- Halte dein Mikrofon für die Aufnahme nicht in der Hand und vermeide die Berührung des Mikrofons während der Aufnahme.
- Halte eine Sprechdistanz zum Aufnahmegerät/Mikrofon von 10 bis 20 cm ein.
- Wenn auf deiner Testaufnahme die Atem-, Zisch- und Popgeräusche («P»-Laute) stören, kannst du versuchen, nicht direkt ins Mikrofon, sondern leicht schräg am Mikrofon vorbei zu sprechen.
Weitere Tipps und Videos rund um gelungene Sprachaufnahmen findest du auf dieser Pinnwand von Dominik Roost.
Fun Fact: Professionelle Reporter machen ihre Aufnahmen, wenn kein Studio zur Verfügung steht, nicht selten in der Nähe von geöffneten Kleiderschränken, unter einer Bettdecke oder unter einer Daunenjacke. Auch ein Auto mit geschlossenen Fenstern eignet sich als improvisiertes Tonstudio.