Bild in einem Bildbearbeitungsprogramm öffnen
So öffnest du eine Bilddatei in Photopea:
- Wähle im Menü Datei den Befehl Öffnen… .
- Navigiere im Öffnen-Dialog zur gewünschten Bilddatei.
- Wähle die Datei aus und klicke auf Öffnen.
Klicke auf das Schliessfeld neben dem Dateinamen, um das Bild zu schliessen:
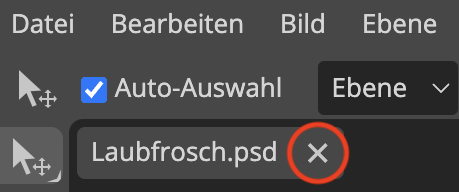
Photopea kann die meisten Bildformate öffnen, sowohl die Webformate JPEG, GIF, PNG und SVG als auch Photoshop-Dateien (PSD). Photopea konvertiert beim Öffnen das Bildformat automatisch in PSD und speichert es auch in diesem Format. Mit dem Befehl Exportieren als lässt sich die Datei in anderen Formaten speichern.
Höhe und Breite eines Bildes anpassen (skalieren)
Die Bildgrösse wird durch die Anzahl Bildpunkte in Höhe und Breite angegeben, z. B. 2400 × 1800 Pixel (=4’320’000 Pixel). Das Verhältnis von Breite zu Höhe beträgt in diesem Beispiel 4:3. Wird die Breite verändert, muss die Höhe im selben Verhältnis angepasst werden, da das Bild sonst verzerrt wird. In Photopea sind deshalb Breite und Höhe miteinander verknüpft:
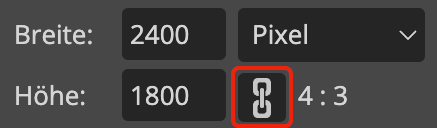
So änderst du die Bildgrösse:
- Wähle im Menü Bild den Befehl Bildgröße… .
- Das Fenster zeigt Breite und Höhe des Bildes in Pixel an.
- Gib eine neue Breite ein und drücke die Tabulatortaste auf der Tastatur:

Die Höhe wird dem Seitenverhältnis entsprechend angepasst. - Wähle Prozent statt Pixel.
- Gib einen neuen Prozentwert ein und drücke die Tabulatortaste.
- Klicke auf OK.
Wenn du das Bild auf einen bestimmten Ausschnitt reduzieren möchtest, verwende das Freistellungswerkzeug.
So stellst du einen Bildausschnitt frei:
- Wähle in der Werkzeugliste das Freistellungswerkzeug aus.
- Ziehe den Rahmen auf die gewünschte Grösse.
- Klicke auf das Häckchen ✓, um das Freistellen zu bestätigen.
Arbeitsfläche anpassen
Unter Arbeitsfläche versteht man die gesamte Fläche, die für die Bearbeitung des geöffneten Bildes zur Verfügung steht. Öffnet man ein Bild, so entspricht die Arbeitsfläche der Bildgrösse. Möchte man ausserhalb des Bildes ein Element hinzufügen (z. B. einen Titel) oder das Bild frei drehen, muss die Arbeitsfläche erweitert werden. Sprich: Man muss dem Bild weitere – noch leere – Pixel hinzufügen.
Der Anker gibt an, wie die Pixel angefügt werden. Standardmässig liegt der Ankerpunkt in der Mitte, d. h. die Arbeitsfläche wird rund um das Bild herum erweitert. Ein feiner, weisser Rahmen zeigt die Erweiterung an:
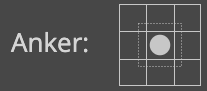
Wenn die Option Relativ ausgewählt ist, werden nicht Breite und Höhe des Bildes angezeigt, sondern die Anzahl Pixel, um die das Bild erweitert werden soll. Ausgangswert ist 0. Positive Werte erweitern die Arbeitsfläche, negative Werte verkleinern sie.
So erweiterst du die Arbeitsfläche am oberen Bildrand:
- Wähle im Menü Bild den Befehl Arbeitsfläche …
- Aktiviere die Option Relativ.
- Verschiebe den Ankerpunkt nach unten.
- Gib bei Höhe ein, um wie viele Pixel das Bild erweitert werden soll.
- Klicke auf OK.
Einfache Bildkorrekturen vornehmen
Bildkorrekturen
Ein digitales Bild besteht aus Bildpunkten, die als Zahlenwerte gespeichert sind. Mittels Rechenoperationen auf diese Zahlenwerte lässt sich das Bild auf vielfältige Weise anpassen und so Fehler wie z.B. Unterbelichtung korrigieren.
Verwende die Schieberegler, um die Bildparameter zu verändern:

Helligkeit:
Graustufe:
Transparenz:
Sättigung:
So korrigierst du ein unterbelichtetes Bild:
- Wähle im Menü Bild den Befehl Anpassung > Helligkeit/Kontrast…
- Achte darauf, dass im Fenster für Helligkeit/Kontrast die Option Vorschau aktiviert ist.
- Stelle die Helligkeit mit dem Schieberegler ein.
- Falls die Helligkeit nicht ausreicht, gib über die Tastatur einen höheren Wert ein und drücke die Tabulatortaste.
- Passe ggf. den Kontrast auf gleiche Weise an.
- Klicke auf OK.
Auf ähnliche Weise lassen sich unter Anpassung (im Menü Bild) auch Tonwerte, Farbton, Sättigung und Farbbalance einstellen. Mit Schwarzweiß… lassen sich die Farben in Graustufen umwandeln.
Rote-Augen-Effekt
Der Rote-Augen-Effekt tritt auf, wenn der Blitz nachts oder bei schwachem Licht verwendet wird. Er entsteht dadurch, dass die Kamera Licht einfängt, das von der Netzhaut der fotografierten Person reflektiert wird. Das Licht erscheint rot, da die Netzhaut gut durchblutet ist.
So entfernst du rote Augen:
- Wähle im Menü Ansicht den Befehl Einzoomen, um die Ansicht der Augen zu vergrössern.
- Wähle in der Werkzeugliste mit einem Rechtsklick das Rote-Augen-Werkzeug.
- Wähle die runde Werkzeugspitze und eine Grösse aus, die auf das rote Auge passt.
- Klicke mit der Werkzeugspitze nacheinander auf die roten Augen.
- Wähle im Menü Ansicht den Befehl Ganzes Bild.
Mit Ebenen oder dem gesamten Bild arbeiten
Ein digitales Bild besteht aus einer Punktmasse. Es ist nicht möglich, ein Bildelement einzeln auszuwählen und zu bearbeiten – es sei denn, man lege es auf eine Ebene. Eine Ebene ist eine transparente Schicht, die Bildelemente und Text enthalten kann. Durch die Überlagerung der Ebenen entsteht das sichtbare Bild:
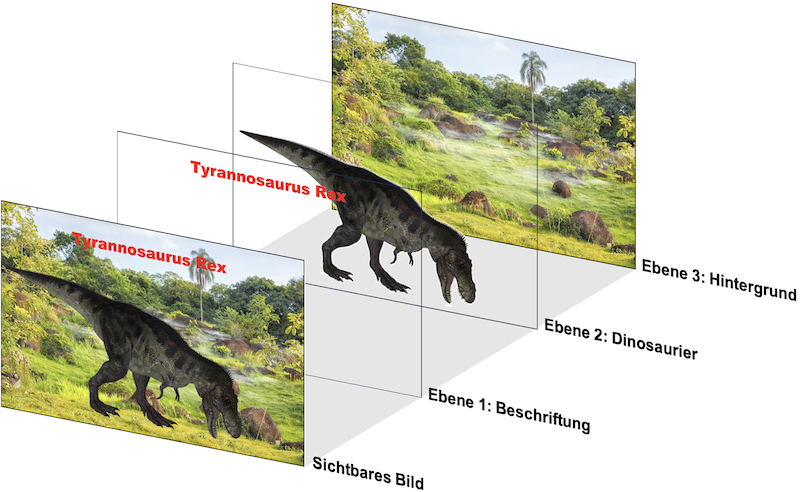
Die Reihenfolge der Ebenen ist entscheidend: die oberste Ebene überdeckt alle darunterliegenden Ebenen.
Wird das Dokument im Photopea-Format gespeichert (PSD), so bleiben die Ebenen erhalten und lassen sich auch nachträglich noch bearbeiten. Beim Exportieren in ein anderes Format, etwa PNG oder JPEG, gehen die Ebenen verloren – es wird nur noch das sichtbare Bild als eine einzige Punktmasse gespeichert.
Neue Ebene erstellen
So erstellst du eine neue Ebene und zeichnest einen Weg ein:
- Klicke im Ebenenbereich auf das Schloss, um die bestehende Ebene «Background» zu schützen.
- Klicke auf das Symbol Neue Ebene. Eine neue, leere Ebene mit Namen «Ebene 1» wird angelegt.
- Doppelklicke auf «Ebene 1» und gib «Weg» ein.
- Wähle das Pinselwerkzeug aus.
- Gib für die Stiftgrösse den Wert 16 (Pixel) ein.
- Wähle eine Vordergrundfarbe aus.
- Zeichne auf der Ebene einen Pfad.
Hinweise
- Die Werkzeuge Text, Stift und Form (Rechteck, Ellipse, Linie) legen automatisch eine neue Ebene an.
- Um eine Ebene zu löschen, wähle sie aus und klicke im Ebenenbereich auf den Papierkorb:

Neue Textebene erstellen
So erstellst du eine neue Textebene:
- Öffne die Texteigenschaften.
- Gib unter Zeichen Schriftart, -grösse und -farbe ein.
- Gib unter Absatz Ausrichtung und Zeilenabstand ein.
- Blende die Texteigenschaften wieder aus.
- Wähle das Textwerkzeug aus.
- Spanne einen Textrahmen auf dem Bild auf. Eine neue Textebene wird automatisch angelegt mit Namen «Text layer 1».
- Gib einen Text ein.
- Klicke auf das Häckchen ✓ , um die Eingabe zu bestätigen.
Die Textebene wird automatisch umbenannt. - Wähle das Verschieben-Werkzeug aus und verschiebe das Textfeld.
Objekt als neue Ebene einsetzen
So schneidest du den Teil eines Bildes aus und setzt ihn als neue Ebene in ein anderes Bild ein:
- Sperre im Zieldokument (hier: Dschungel.psd) die Hintergrundebene «Background».
- Wechsle zum geöffneten Quelldokument (hier: Tyrannosaurus).psd).
- Wähle das Zauberstab-Werkzeug und klicke auf den einfarbigen Hintergrund.
- Wähle im Menü Auswahl den Befehl Umkehren.
- Wähle im Menü Bearbeiten den Befehl Kopieren.
- Wechsle zurück zum Zieldokument (hier: Dschungel.psd)
- Wähle im Menü Bearbeiten den Befehl Einsetzen. Eine neue Ebene «Ebene 1» wird angelegt.
- Benenne durch Doppelklicken die neue Ebene um.
- Bringe die Ebene durch Verschieben im Ebenenbereich in den Vordergrund.
- Wähle im Menü Bearbeiten den Befehl Transformieren > Horizontal spiegeln.
- Wähle im Menü Bearbeiten den Befehl Transformieren > Skalieren.
- Verkleinere das Objekt durch Ziehen an den Eckpunkten des Rahmens.
- Wähle das Verschieben-Werkzeug aus und verschiebe das Objekt.
Bild, Bildebene und Bildausschnitt transformieren
So spiegelst du das ganze Bild horizontal:
- Wähle im Menü Bild den Befehl Transformieren > Horizontal spiegeln.
Weitere Befehle unter Transformieren im Menü Bild:
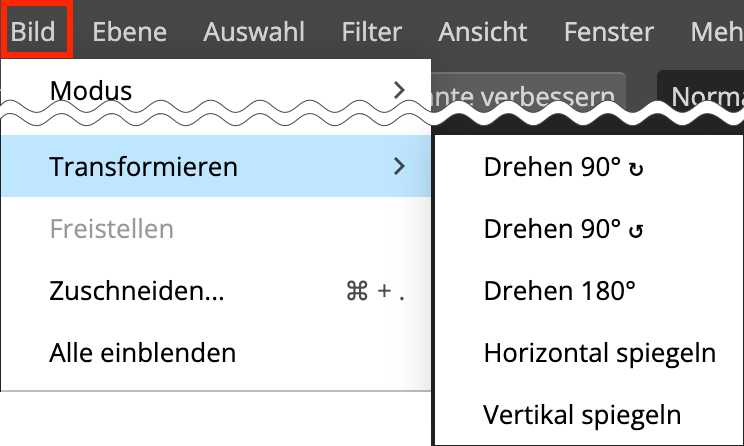
Beachte, dass sich alle Befehle im Menü Bild immer auf das gesamte Bild beziehen, auch wenn vorher ein Bildausschnitt ausgewählt wurde.
So drehst du einen Bildausschnitt um 180°:
- Wähle mit dem Werkzeug Rechteck-Auswahl den gewünschten Bildausschnitt aus.
- Wähle im Menü Bearbeiten den Befehl Transformieren > Drehen 180°.
Weitere Befehle unter Transformieren im Menü Bearbeiten:

Beachte, dass sich alle Befehle im Menü Bearbeiten immer auf die aktuelle Auswahl beziehen und gewisse Befehle nicht verfügbar sind, wenn nichts ausgewählt ist.
Bildausschnitte erzeugen und auf Auswahl zuschneiden bzw. freistellen
Auswahl erzeugen
Um einen Teil des Bildes auszuwählen, stehen verschiedene Auswahlwerkzeuge bereit. Mache einen Rechtsklick auf ein Werkzeug, um alle Varianten dieses Werkzeugtyps zu sehen.
- Auswahlrechteck und Auswahlellipse: für eine rechteckige bzw. ovale Auswahl:

- Lasso-, Polygon- und Magnetlasso-Auswahl: für eine Freihandauswahl:
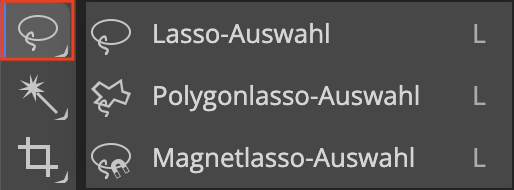
- Zauberstab-Werkzeug, Schnell- und Objektauswahl: für eine automatische Auswahl bestimmter Bereiche:

Eine Auswahl lässt sich umkehren, so dass nicht mehr das Objekt ausgewählt ist, sondern der Rest des Bildes.
So kehrst du eine Auswahl um und färbst die neue Auswahl ein:
- Wähle in der Werkzeugliste die Rechteck-Auswahl.
- Spanne damit einen Auswahlrahmen auf.
- Wähle im Menü Auswahl den Befehl Umkehren.
- Klicke in das Feld der Vordergrundfarbe.
- Wähle eine neue Farbe aus und klicke auf OK.
- Wähle im Menü Bearbeiten den Befehl Füllen…
- Stelle mit dem Schieberegler die Deckkraft auf 70% und klicke auf OK.
- Wähle im Menü Auswahl den Befehl Auswahl aufheben.
Freistellen
Freistellen bedeutet, den Hintergrund eines Objektes zu entfernen.
So stellst du ein Bildobjekt auf einem einfarbigen Hintergrund frei:
- Wähle in der Werkzeugleiste das Zauberstab-Werkzeug aus.
- Klicke mit dem Zauberstab in die Farbfläche, um sie auszuwählen.
- Wähle im Menü Bearbeiten den Befehl Leeren (oder drücke auf der Tastatur die Löschtaste).
Ist der Hintergrund nicht einfarbig, hilft das Zauberstab-Werkzeug nicht. Mit dem Magnetlasso kann man versuchen, das Objekt auszuwählen, was aber aufwändig ist und meist nicht zu einem befriedigenden Ergebnis führt. Deshalb bietet Photopea eine Funktion an, die ein Objekt automatisch erkennt und den Hintergrund entfernt: Remove BG (im Menü Auswahl).
So entfernst du einen vielfarbigen Hintergrund:
- Wähle im Menü Auswahl den Befehl Remove BG.
- Der Hintergrund wird entfernt und eine Rastermaske angelegt.
- Rechtsklicke im Ebenenbereich auf die Rastermaske.
- Wähle den Befehl Anwenden aus.
- Wähle das Verschiebe-Werkzeug aus und platziere das freigestellte Objekt.