Video schneiden
In beiden Programmen ist die Timeline die «Werkbank» für den Videoschnitt. Wenn ein Video oder Audio aus der Mediathek in die Timeline gezogen wird, wird es zum Clip, d.h. zu einer durch Anklicken auswählbaren Einheit. Mit der Maus lässt sich die Reihenfolge der Clips ändern.
Beim Videoschnitt wendet man zwei Aktionen an:
- Teilen: Ein Clip wird in zwei Clips geteilt.
- Trimmen: Ein Clip wird gekürzt – sei es am Anfang, am Ende oder zwischendrin.
Beide Programme verwenden automatisch das sogenannte Ripple Edit. Bei einer Ripple-Bearbeitung werden die nachfolgenden Clips mitbewegt, wenn du den vorangehenden Clip trimmst, so dass keine Lücke zwischen den beiden Clips entsteht.
VideoProc Vlogger
So teilst du zwei Clips und ordnest die Teile neu an:
- Setze die Abspielposition (die rote Linie) im ersten Clip an die gewünschte Stelle. Die Zeit wird dabei laufend eingeblendet.
- Klicke in der Werkzeugleiste auf Aufteilen.
- Wende Schritt 1 und 2 auf den zweiten Clip an.
- Verschiebe die Clips mit der Maus auf der Timeline.
So trimmst du einen Clip auf eine bestimmte Länge:
- Klicke in den Clip, um ihn auszuwählen. Er wird weiss umrandet.
- Verschiebe den linken Rand mit der Maus nach rechts, um den Clipanfang zu trimmen.
- Verschiebe den rechten Rand mit der Maus nach links, um das Clipende zu trimmen.
- Die gekürzten Stellen werden dabei nicht gelöscht. Du kannst den Clip nachträglich wieder verlängern.
iMovie
So teilst du zwei Clips und ordnest die Teile neu an:
- Wähle den ersten Clip durch Anklicken aus. Er wird gelb umrahmt.
- Setze die Abspielposition (die gelbe Linie) mit der Maus an die gewünschte Stelle. Die Zeit wird dabei laufend eingeblendet.
- Rechtsklicke in den Clip und wähle Clip teilen.
- Wende Schritt 1 bis 3 auf den zweiten Clip an.
- Verschiebe die Clips mit der Maus auf der Timeline.
So trimmst du einen Clip auf eine bestimmte Länge:
Variante 1: Auswahl trimmen
- Klicke in den Clip und halte dabei die Taste R auf der Tastatur gedrückt.
- Spanne mit der Maus den gelben Auswahlrahmen auf.
- Verschiebe ggf. den linken und rechten Rand, um die Auswahl anzupassen.
- Rechtsklicke in den Clip und wähle Auswahl trimmen. Der Clip wird auf die Auswahl reduziert.
Variante 2: Clip-Trimmer
- Rechtsklicke in den Clip und wähle Clip-Trimmer einblenden.
- Verschiebe die weissen Markierungen, um den Trimmbereich zu bestimmen.
- Klicke auf Clip-Trimmer schließen.
Übergänge einsetzen und bearbeiten
Ein Übergang zwischen zwei Clips ist ein optischer Effekt, der den Schnitt weicher erscheinen lässt. Videobearbeitungsprogramme verfügen über eine Sammlung an verschiedenen Übergängen.
VideoProc Vlogger
So fügst du einen Übergang zwischen zwei Clips ein und legst seine Dauer fest:
- Wähle in der Navigation den Reiter Übergänge.
- Wähle einen geeigneten Übergang aus.
- Ziehe den Übergang mit der Maus zwischen die zwei Clips in der Timeline.
- Gib in den Clipeinstellungen (rechts) bei Dauer einen neuen Wert ein (in Sekunden).
- Klicke auf Anwenden.
Die Standard-Dauer für Übergänge wird in den Einstellungen festgelegt: Menü VideoProc > Einstellungen > Timeline:
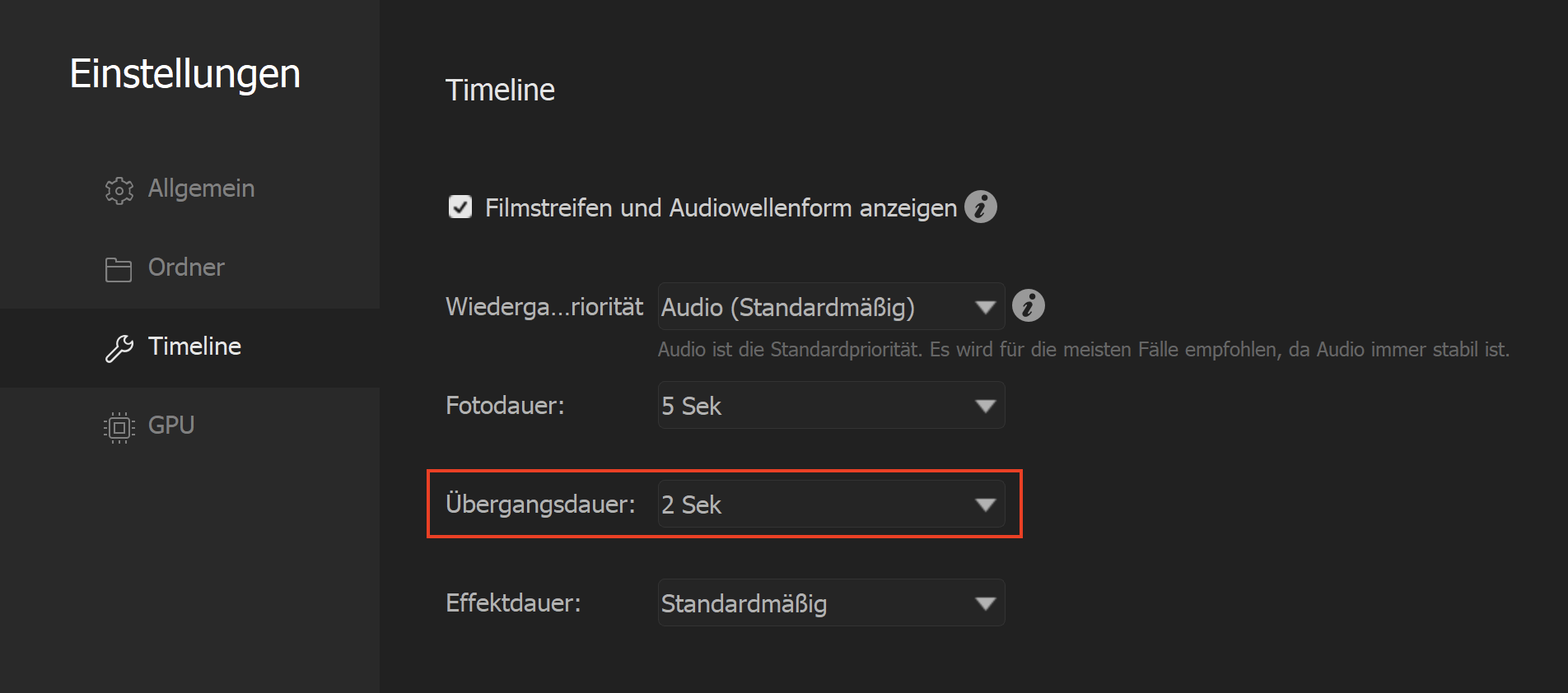
iMovie
So fügst du einen Übergang zwischen zwei Clips ein und legst seine Dauer fest:
- Wähle in der Navigation den Reiter Übergänge.
- Wähle einen geeigneten Übergang aus (achte auf die Vorschau).
- Ziehe den Übergang mit der Maus zwischen die zwei Clips in der Timeline.
- Doppelklicke auf das Symbol für den Übergang.
- Gib bei Dauer einen neuen Wert ein (in Sekunden).
- Klicke auf Anwenden, um die Dauer für diesen Übergang zu ändern.
Klicke auf Für alle, um die Dauer für alle Übergänge zu ändern.
Die Standard-Dauer für Übergänge wird in den Einstellungen festgelegt: Menü iMovie > Einstellungen…:
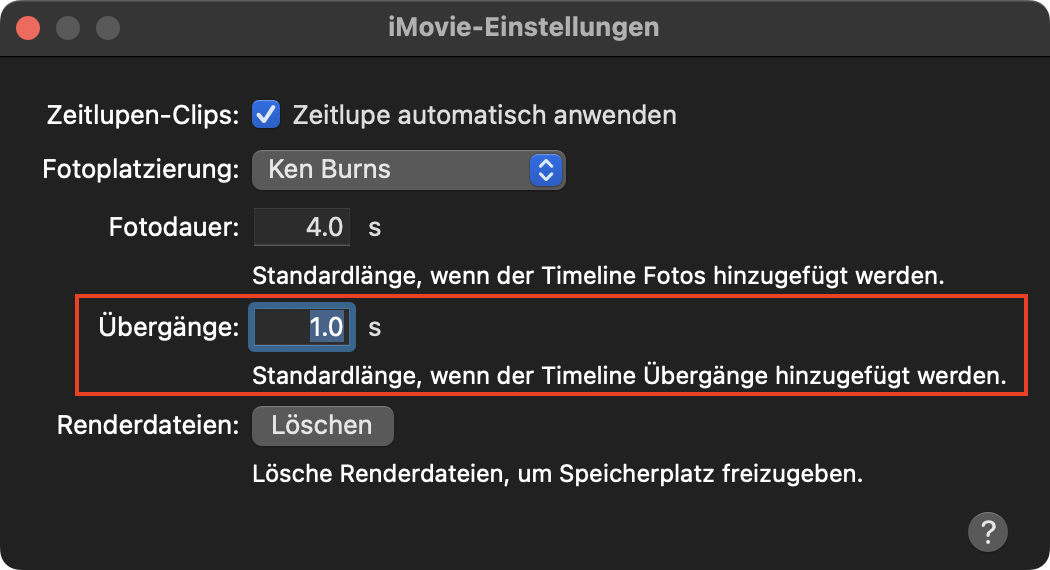
Titel, Vor- und Abspann hinzufügen
Videoprogramme verfügen über eine Sammlung an animierten Titel-, Vor- und Abspannvorlagen, die sich in die Timeline einfügen lassen.
VideoProc Vlogger
So fügst du einen Titel und einen Abspann hinzu:
- Wähle in der Navigation den Reiter Titel.
- Wähle eine geeignete Vorlage aus (hier: Vorspann 4).
- Ziehe die Vorlage mit der Maus vor den ersten Clip in der Timeline.
- Gib im Inspektor den Text ein.
- Springe ans Ende der Timeline.
- Wähle eine geeignete Vorlage aus (hier: Titel 1).
- Ziehe die Vorlage mit der Maus in die Untertitelspur und platziere sie hinter den letzten Clip.
- Gib im Inspektor den Text ein.
- Ändere ggf. Schriftart, -grösse und stil.
- Klicke auf Text bearbeiten.
- Klicke auf Animation und wähle einen Animationseffekt aus (hier: Einblenden).
- Klicke auf Anwenden.
iMovie
So fügst du einen Titel und einen Abspann hinzu:
- Wähle in der Navigation den Reiter Titel.
- Wähle eine geeignete Titelvorlage aus (achte auf die Vorschau).
- Ziehe die Vorlage mit der Maus vor den ersten Clip in der Timeline.
- Gib im Clipeinstellungsbereich den Text ein.
- Ziehe den Titel in der Timeline mit der Maus in die gewünschte Länge.
- Springe ans Ende der Timeline.
- Wähle eine geeignete Abspannvorlage aus (Vorschau beachten).
- Ziehe die Vorlage mit der Maus hinter den letzten Clip in der Timeline.
- Gib im Clipeinstellungsbereich den Text ein.
- Ändere ggf. Schriftart, -grösse und stil.
Audiodatei als Audiospur hinzufügen und bearbeiten
VideoProc Vlogger
So fügst du eine Audiodatei als Audiospur hinzu:
- Öffne in der Mediathek den Bereich Musik.
- Klicke auf das Plus (Musik hinzufügen).
- Wähle eine Audiodatei aus und klicke auf Öffnen.
- Ziehe das Audio mit der Maus in die Audiospur der Timeline.
- Ziehe den Audioclip mit der Maus auf die gewünschte Länge.
- Wähle im Instruktor die Lautstärke und ggf. die Dauer der Ein- und Ausblende.
iMovie
So fügst du eine Audiodatei als Audiospur hinzu:
- Klicke auf das Importieren-Symbol und wähle die gewünschte Audiodatei aus.
- Ziehe das importierte Audio aus der Medienübersicht in die Timeline.
- Kürze den Audioclip mit der Maus auf die gewünschte Länge.
- Regle die Lautstärke, indem du die Mittellinie im Audioclip verschiebst.
- Blende den Audioclip am Ende aus, indem du den Ausblendpunkt mit der Maus verschiebst.