Questa guida contiene informazioni di base e suggerimenti per la creazione di file PDF senza barriere. Successivamente vengono presentati solo i procedimenti che possono essere eseguiti anche senza software a pagamento.
1. PDF e E-Accessibility
Lo standard internazionale per la tecnologia PDF accessibile (PDF-UA) descrive come devono essere impostati i documenti PDF in modo da risultare accessibili. Approfondire questo standard andrebbe oltre lo scopo di questa guida. Il PDF-UA stabilisce pertanto che un PDF accessibile deve essere dotato di tag (di cui si parlerà più avanti) e che, ad esempio, il titolo del documento deve essere menzionato nei metadati di un PDF. PDF-UA si basa sulle WCAG 2.0 (WCAG 2.0).
2. Passi per la verifica dell’accessibilità
Per verificare l’accessibilità di un PDF, esistono diversi procedimenti eseguiti con software gratutiti?
Nei paragrafi seguenti sono descritti alcuni passaggi e caratteristiche del PDF da verificare.
Proprietà del documento, metadati e tagging
Apri la finestra Proprietà del documento tramite File (1) e Proprietà (2) (in alternativa: Ctrl+D). Nella scheda Descrizione dovrebbero essere disponibili le seguenti informazioni riguardo all’E-Accessibility:
- Titolo (3)
- PDF con tag (4) Come scritto precedentemente, l’etichettatura di un PDF è essenziale per l’E-Accessibility. I tag aiutano gli utenti a orientarsi nel documento e consentono loro di spostarsi avanti e indietro tra gli elementi. È anche utile specificare:
- Autore (5)
- Oggetto (6)
Consiglio: più autori o parole chiave devono essere separati tra loro da punto e virgola.
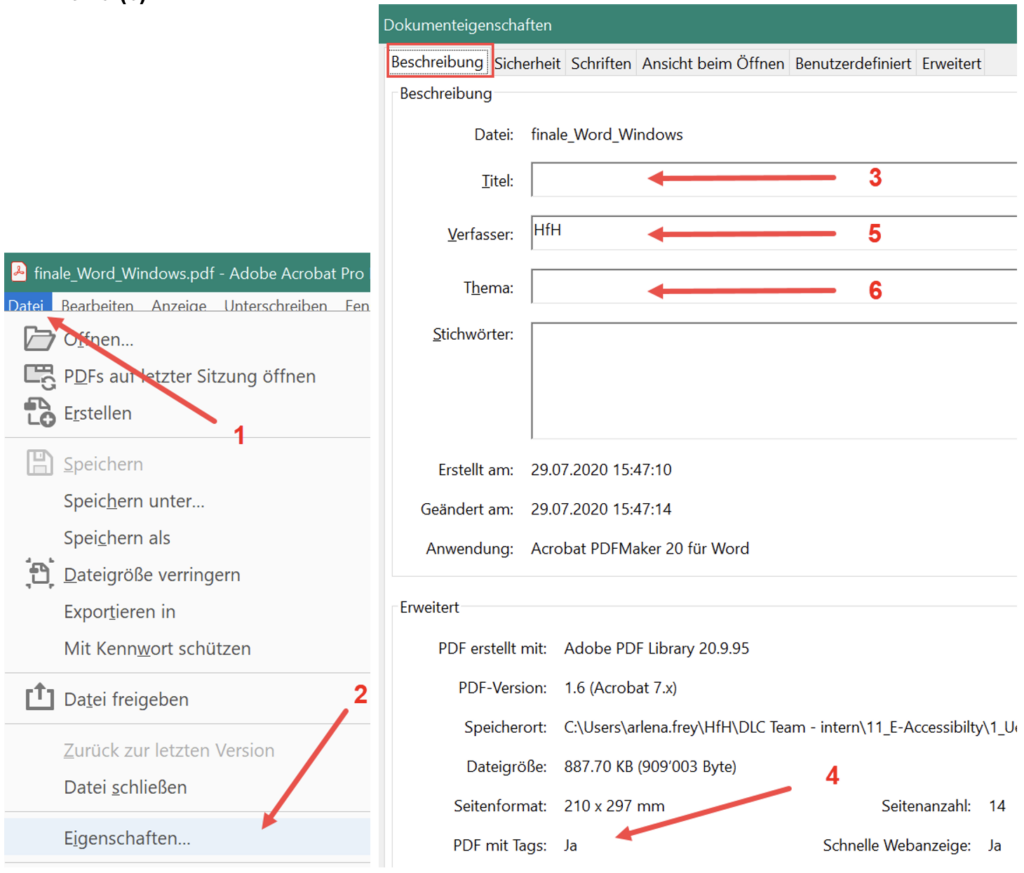
Impostazione corretta della sicurezza
Aprire la finestra Proprietà del documento tramite File (1) e Proprietà (2) (in alternativa: Ctrl+D). Nella scheda Protezione, dovrebbe essere possibile Copiare il contenuto per l’accessibilità come “consentito” (3).
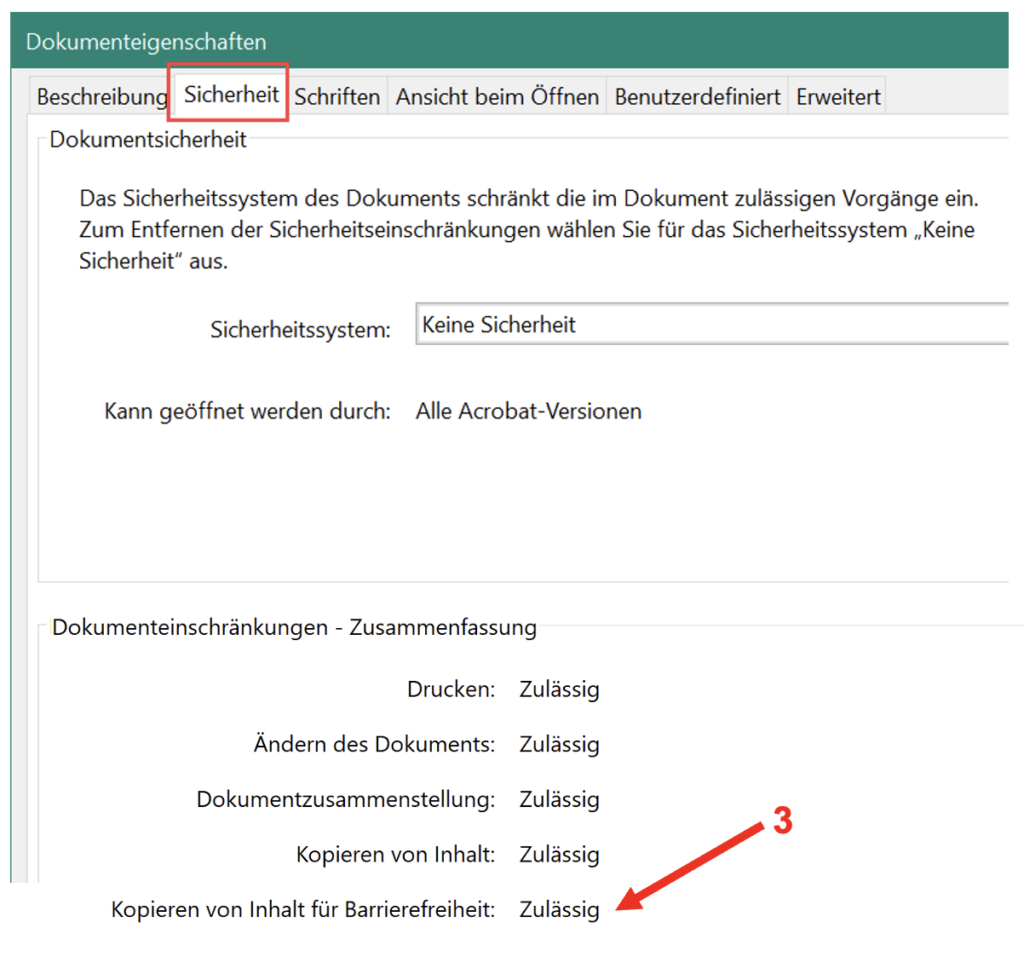
Mostrare il titolo del documento
Aprire la finestra Proprietà del documento tramite File (1) e Proprietà (2) (in alternativa: Ctrl+D). Nella scheda Visualizzazione all’apertura sotto Mostra deve essere selezionato Titolo del documento(3). In questa maniera, all’apertura del PDF verrà visualizzato il titolo del documento anziché il nome del file.
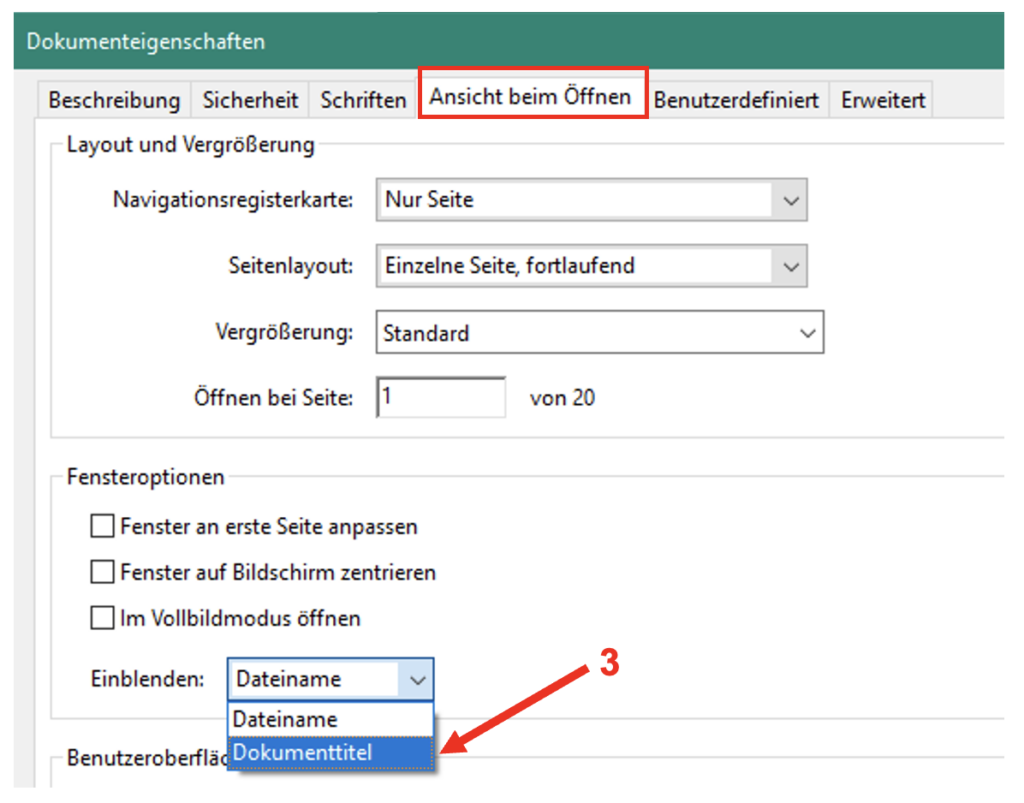
Controlla l’impostazione della lingua (soluzione nel programma gratuito Adobe Acrobat Reader):
Aprendo Strumenti «esporta un PDF» (1), viene mostrata la lingua del documento (2) schiacciando su esplora. Tuttavia, la lingua non può essere modificata in questo caso; ciò deve essere fatto nel documento originale.
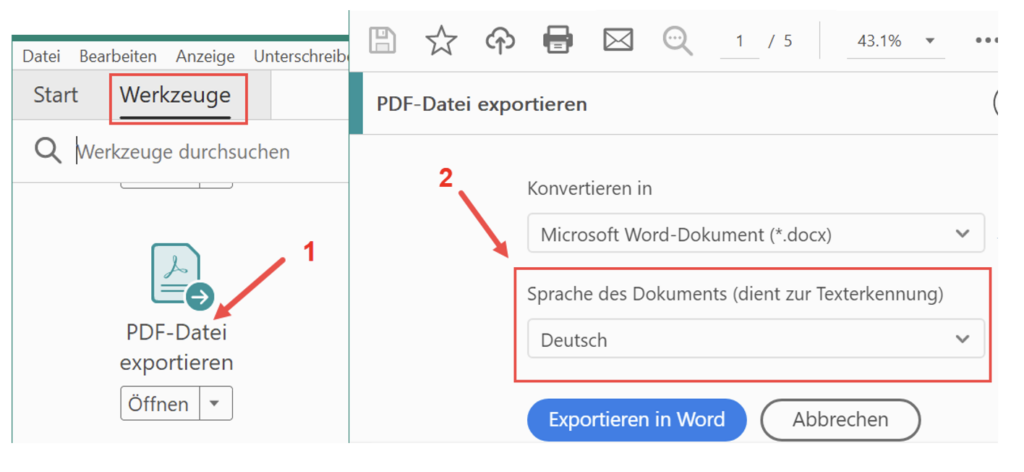
Test con copia e incolla
Per garantire che l’etichettatura sia stata applicata e che il PDF sia ricercabile come un file di testo e immagine e non solo come un’immagine, vengono eseguite le seguenti operazioni:
Se queste fasi possono essere eseguite correttamente, il file è un file di testo e immagine ricercabile. Ciò significa che il testo può anche essere catturato e letto ad alta voce da uno screen reader.
Questo test può essere effettuato anche con l’edizione linguistica di Adobe Acrobat Reader: Visualizza(1), Leggi ad alta voce (2) e Attiva Lettura a voce alta(3) (alternativa: Shift+Ctrl+Y). Se l’output vocale non è in grado di riprodurre il testo, questo può essere un’indicazione della mancanza di tag.
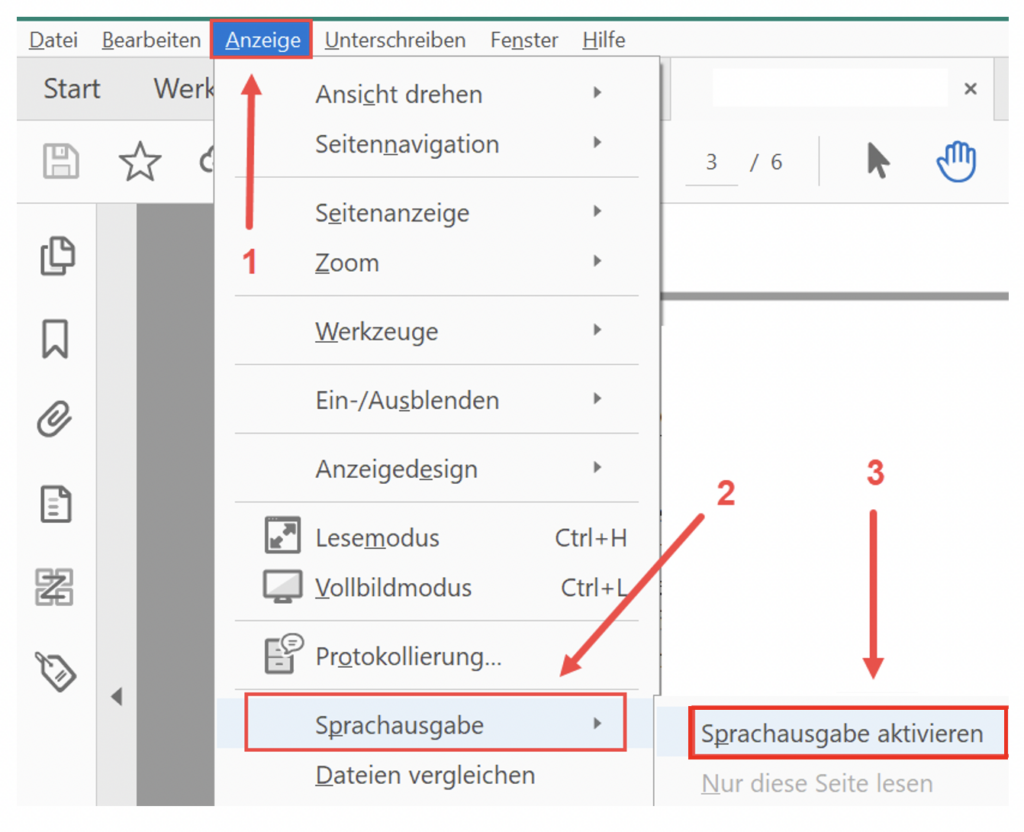
«Responsiveness» / Ridisponi
Attraverso l’attivazione dell’opzione «ridisponi», viene testato se il documento è stato “taggato” in maniera corretta. Sotto Visualizza (1), Zoom (2), Ridisponi (3) (alternativa: Ctrl+4) il testo viene mostrato ‘ridisposto’. Ciò significa che il testo si adatta alle dimensioni della finestra.
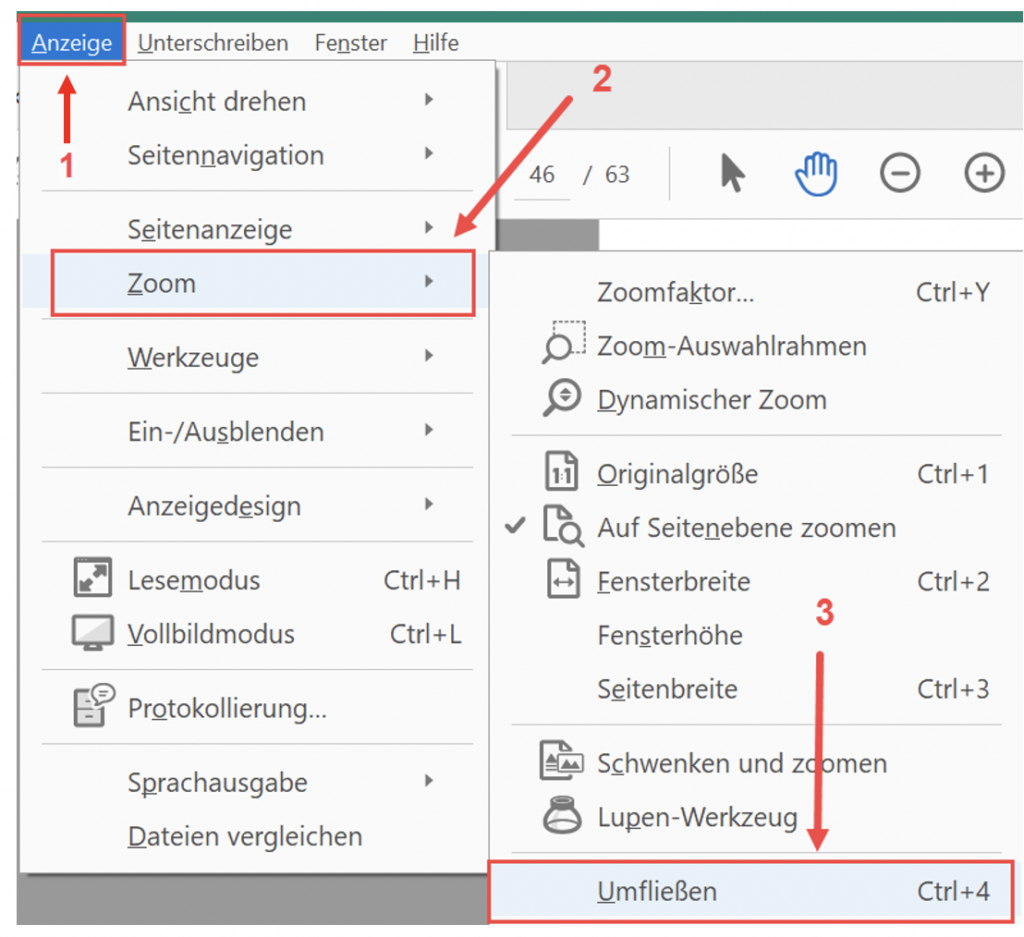
3. Creazione e verifica di PDF senza barriere con software a pagamento
Esistono diversi software per una verifica dettagliata e una creazione di PDF senza barriere, la maggior parte delle quali è tuttavia a pagamento. A differenza di queste possibilità, il programma gratuito Adobe Acrobat Reader non include le funzioni di controllo dell’accessibilità.