Arlena Frey, BA
Kathrin Köhler, MA
Office Version 16.35 (20030802)
Questa guida contiene informazioni e suggerimenti di base per creare documenti accessibili in Microsoft Word ed esportarli in PDF. Le istruzioni dettagliate e illustrate sulle singole impostazioni e sui suggerimenti sono seguite da una checklist.
Qui trovate il riferimento alle Raccomandazioni W3C 2024
1. Misure preparatorie
Prima di iniziare a creare un documento privo di barriere, è necessario effettuare alcune impostazioni.
Attenzione al momento le immagini o screenshot sono in tedesco. Vi invitiamo a fare le stesse operazioni in italiano nel vostro programma o a cercare la guida Microsoft in italiano.
1.1 Modelli accessibili
Quando si creano documenti di testo, è utile utilizzare modelli accessibili. MS Word fornisce Modelli accessibili. I modelli accessibili supportano la creazione di documenti senza barriere, ad esempio rendendo i caratteri e le dimensioni dei caratteri facilmente leggibili, assicurando che i contrasti siano già sufficientemente elevati, ecc. Tuttavia, è anche possibile creare un documento di testo accessibile da zero, cioè partire da un documento vuoto e crearlo in modo accessibile utilizzando la guida.
I modelli forniti da Microsoft sono accessibili tramite la scheda File (1), quindi nella sezione Nuovo (2) cercare “accessibili” (3).
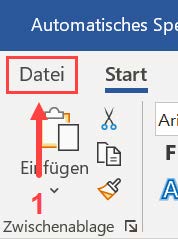
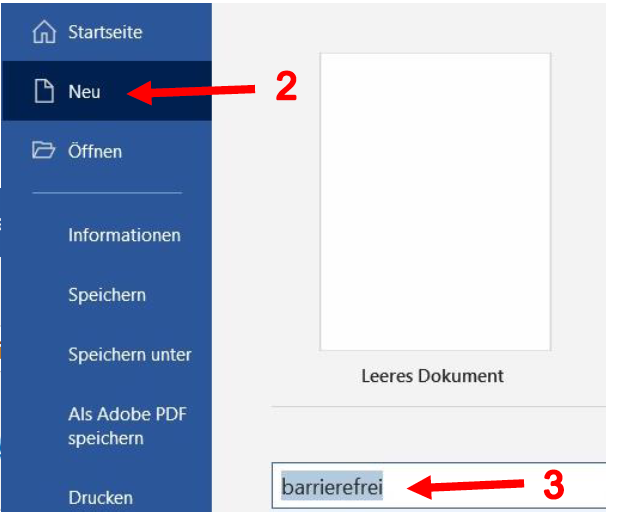
Sul sito della Confederazione ci sono molte informazioni importanti al proposito: Vai al sito.
1.2 Stili
Gli stili sono uno degli strumenti più importanti per creare documenti di testo accessibili. Per la formattazione con gli stili, questi vengono aperti in Avvio (1), Area Stili (2) o tramite Alt+Ctrl+Maiusc+S e viene selezionato il rispettivo Stile (3). I segni di paragrafo (¶) possono essere visualizzati in Avvio (1), Segno di paragrafo (4).
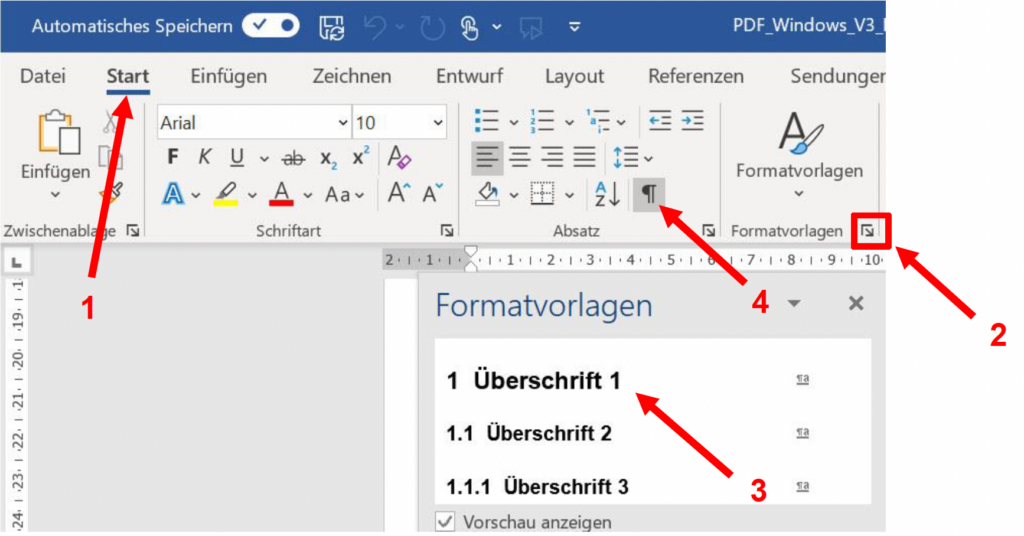
1.3 Area di navigazione
L’area di navigazione offre una panoramica completa dei livelli e dei capitoli del documento. Può essere visualizzata tramite Visualizza (1), Area di navigazione (2).
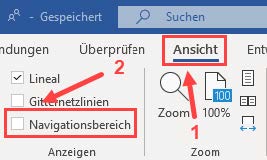
1.4 Lingua principale del documento
L’ultima fase di preparazione consiste nel definire la lingua del documento. La lingua principale può essere definita nella scheda Revisione (1) alla voce Lingua (2). Si tratta della lingua in cui viene effettuato il controllo ortografico del documento.
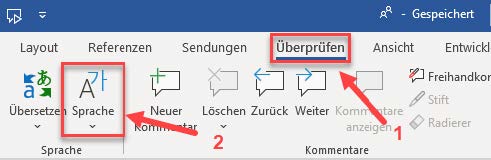
In caso di cambio di lingua all’interno del documento, le sezioni scritte in una lingua diversa da quella principale devono essere contrassegnate con la lingua diversa. Ad esempio, se in un testo in lingua italiana vengono inserite parole inglesi, queste devono essere contrassegnate e dichiarate come inglesi. A tale scopo, selezionare la parola o il paragrafo corrispondente nel testo e contrassegnarlo nuovamente con revisione (1) e lingua (2). Altrimenti, uno screen reader o sintesi vocale leggerebbe le parole inglesi con accento italiano.
Nella finestra Lingua (1) è possibile selezionare, ad esempio, il italiano (Svizzera) (2) e impostare questa lingua come predefinita (3). È importante che l’impostazione Riconoscimento automatico della lingua (4) non sia attivata, ad esempio per l’etichettatura di parole in lingua straniera.

Suggerimento: la lingua può essere personalizzata anche direttamente nella Barra di stato (1) (in fondo al documento):

Questa impostazione della lingua può anche essere aggiunta alla barra di stato per un accesso rapido facendo clic con il tasto destro del mouse.
1.5 Compilazione dei metadati
In File (1), Informazioni (2), si inseriscono metadati quali Titolo, Autore/i ecc. (3). Un titolo significativo è particolarmente importante.
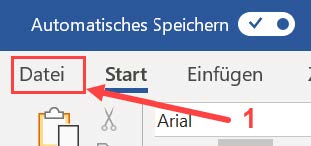
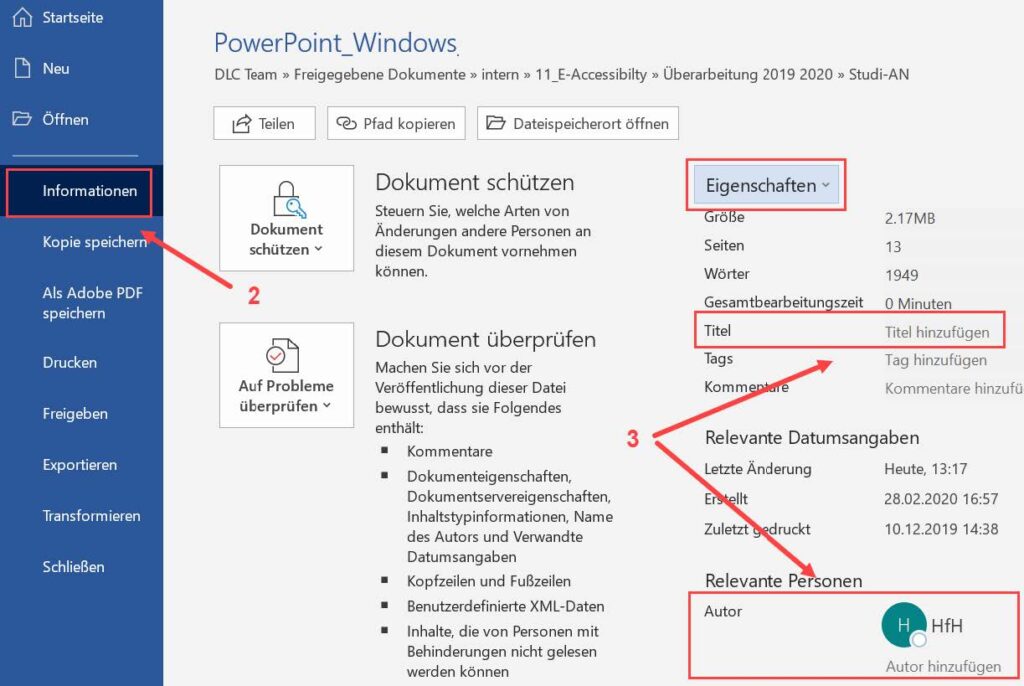
2. Creazione di contenuti
2.1 Formattazione del testo
Ogni modulo di testo deve essere formattato con un modello di formato per rendere il documento il più accessibile possibile: Titoli come intestazioni, testo continuo come standard, ecc. Anche i testi continui più lunghi devono essere organizzati dividendoli in paragrafi con sottotitoli. Anche i sottotitoli devono essere formattati con un modello di formato appropriato, poiché lo screen reader non riconoscerà un titolo se è stampato in grassetto ma non formattato.
Quando si utilizzano i modelli di formato per i titoli, non si può saltare nessun livello di titolo, cioè il titolo 1 è seguito dal titolo 2, poi dal titolo 3 e così via. Ciò significa che tutti i livelli di intestazione devono essere utilizzati nell’ordine corretto. Nessun livello di intestazione deve essere omesso, ad esempio per motivi estetici. Il rispetto della gerarchia dei titoli facilita la riproduzione corretta della logica del testo da parte degli screen reader.
Il testo continuo è formattato con lo stile “Standard”, che deve essere impostato come testo giustificato allineato a sinistra (senza giustificazione). L’allineamento facilita l’orientamento nel testo e quindi la leggibilità. Anche le lettere maiuscole e il corsivo devono essere usati con parsimonia per motivi di leggibilità. Lo stesso vale per la sottolineatura, in quanto il testo sottolineato può essere confuso con i link. Le citazioni devono essere indicate con le virgolette, poiché lo screen reader legge le virgolette. Non riconosce la formattazione in corsivo, il che significa che la citazione non sarebbe riconoscibile come tale.
La spaziatura tra il testo, le intestazioni o le illustrazioni deve essere impostata solo utilizzando il modello di formato, non inserendo righe vuote (segni di paragrafo vuoti). Evitare i segni di paragrafo vuoti impedisce ai programmi di lettura di leggere le righe vuote.
Ad esempio, se si vuole inserire uno spazio di 9 pt prima di ogni “Intestazione 3”: Nell’area Stili (1), fare clic con il tasto destro del mouse sullo stile in questione (2) e fare clic su Cambia (3).

Nella finestra “Modifica stile“, fare clic su Formato (1) in basso a sinistra e selezionare le impostazioni per il paragrafo nel menu a discesa. Nella finestra “Paragrafo”, impostare la spaziatura desiderata in Prima o Dopo (2).
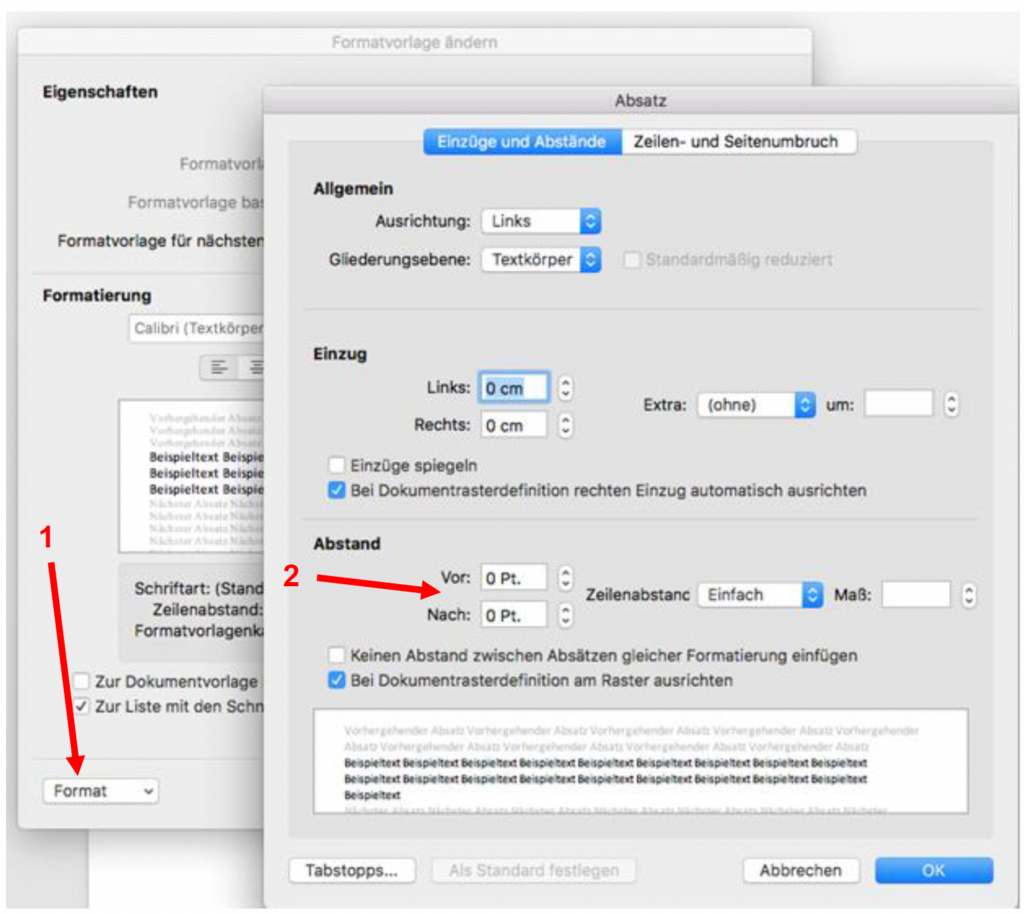
Le intestazioni e i piè di pagina vengono spesso saltati dai lettori di schermo. Pertanto, le informazioni ivi contenute dovrebbero essere trasmesse anche altrove.
Gli errori ortografici, o anche i termini che si suppone siano riconosciuti come errati da Word, devono essere corretti. Altrimenti, gli screen reader leggeranno prima “Errore ortografico” e poi la parola in questione per ogni errore.
Suggerimenti: Se il correttore ortografico riconosce ripetutamente lo stesso termine come errore ortografico, questa parola può essere aggiunta al dizionario facendo clic con il tasto destro del mouse o ignorata durante l’ulteriore controllo ortografico (“Ignora tutto”).
A volte una nuova formattazione non viene accettata, cioè non succede nulla quando si formatta con un nuovo stile. In questo caso, è utile rimuovere brevemente la formattazione. Per farlo, utilizzare il comando “Elimina formattazione” nell’area dei modelli di formato. È quindi possibile selezionare nuovamente la formattazione desiderata.
2.2 Link
I link dovrebbero essere integrati correttamente. Per creare un link, usare Ctrl+K o fare clic con il pulsante destro del mouse, Collegamento (2), Modifica indirizzo (3).
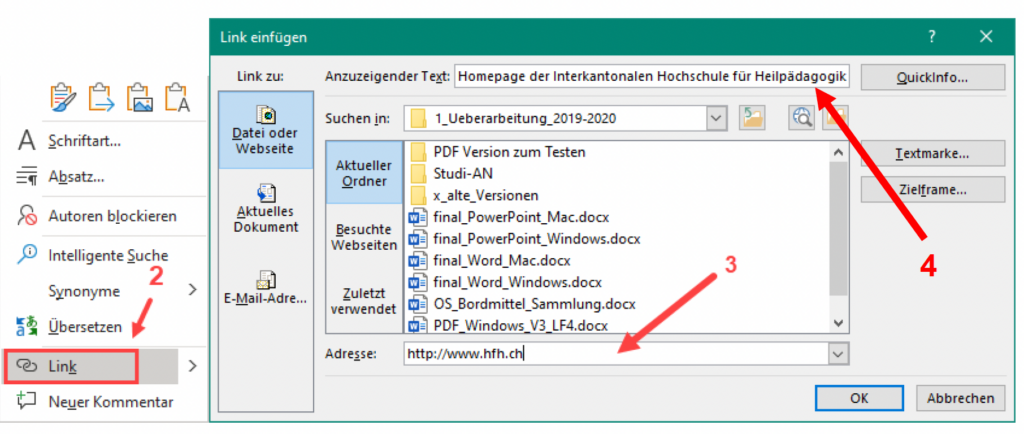
Il testo da visualizzare (4) (testo del link) è il testo che l’utente vede, ad esempio “Homepage dell’Università intercantonale per l’educazione dei bisogni speciali”. L’indirizzo è l’URL che viene richiamato cliccando sul testo del link, in questo caso “www.hfh.ch”. Oltre a un sito web o a un file, è possibile collegare anche un punto specifico del documento o un indirizzo e-mail.
Un link deve distinguersi chiaramente dal resto del testo, in modo da essere facilmente riconoscibile come link. Inoltre, il testo del link deve descrivere in modo conciso la destinazione del link, ad esempio il sito web collegato. Oltre a fornire un orientamento generale, un testo di collegamento significativo è utile anche quando le persone cercano informazioni negli elenchi di link.
Vanno evitati testi di collegamento come “ulteriori informazioni”, “qui” o “link”. Il termine “link” nel testo del collegamento non è necessario, poiché questa informazione viene solitamente aggiunta automaticamente dagli screen reader. L’output che uno screen reader leggerebbe per un Link di questo tipo sarebbe: “Link Link”.
Ad esempio, se ci si collega alla pagina del ritratto dell’HfH, il link potrebbe avere questo aspetto, la pagina è solo in tedesco o inglese: «Porträt der Interkantonalen Hochschule für Heilpädagogik».
2.3 Colori e contrasti
I contrasti, ad esempio il testo su uno sfondo, devono essere sufficientemente elevati. Per garantire che le informazioni non vadano perse per le persone con deficit della visione a colori (ad esempio, deficit visivo rosso-verde), il contenuto non deve essere veicolato esclusivamente attraverso il colore. Oltre al colore, le informazioni possono essere veicolate, ad esempio, attraverso scritte o disegni.
Secondo le Web Content Accessibility Guidelines (WCAG) 2.1 , il rapporto di contrasto dovrebbe essere di almeno 4,5:1 per il testo di dimensioni normali e di almeno 3:1 per il testo di grandi dimensioni. Per testo di grandi dimensioni si intende almeno 18 pt o 14 pt in grassetto per i caratteri standard.
Suggerimento: il controllo di accessibilità di Word mostra contrasti di colore insufficienti. Questi possono essere regolati.
Gli esempi seguenti mostrano come le informazioni possano essere trasmesse in modo completo anche in caso di carenza di colori.
2.3.1 Trasferimento di informazioni insufficiente solo attraverso il colore
Nel grafico a barre a sinistra, le informazioni vengono trasmesse solo attraverso i colori. A seconda della scelta del colore e del deficit di visione, le serie di dati non possono essere assegnate correttamente. Nella figura di destra, le tre serie di dati si distinguono quindi solo per la loro diversa luminosità.
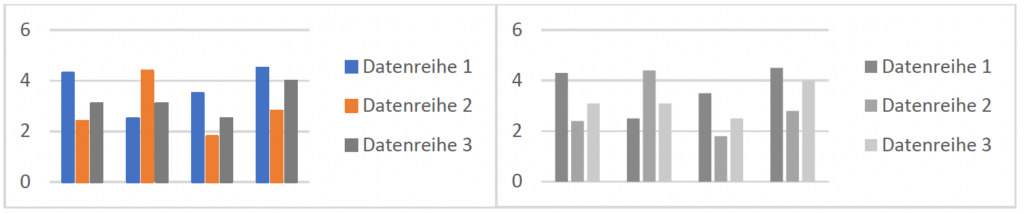
2.3.2 Fornire informazioni su colori e modelli
Nelle illustrazioni seguenti, le informazioni aggiuntive sono fornite da diversi modelli. Questo aiuta a differenziare le serie di dati in caso di difetti nella visione dei colori.
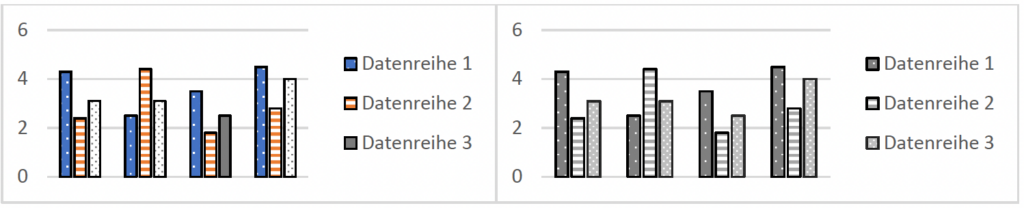
2.3.3 Trasferimento di informazioni tramite colori e scritte
In questo terzo esempio, l’informazione è trasmessa solo dal colore nell’illustrazione di sinistra e in aggiunta da un’etichetta nell’illustrazione di destra (“Occupato”, “Posti liberi”, “Ultimi posti”).
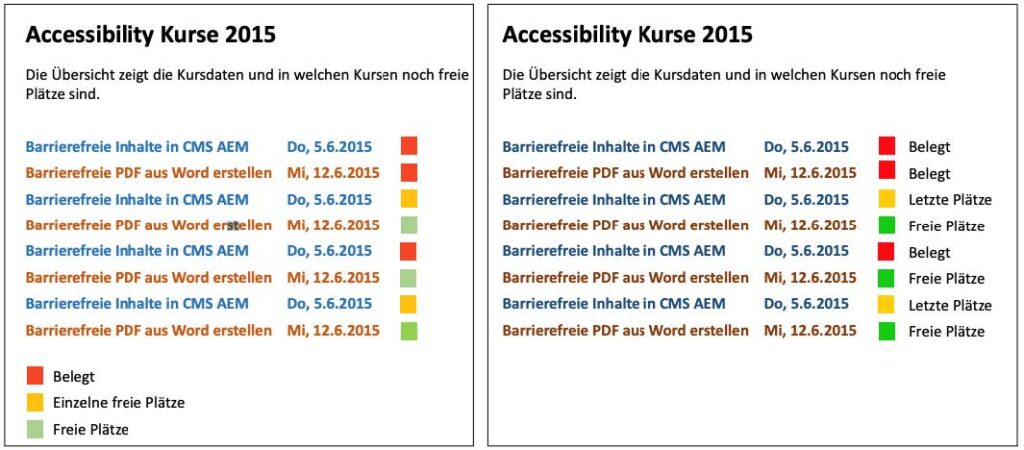
Fonte dell’immagine: Eidgenössisches Departement des Innern, Dokumente, Gleichstellung, Medienmaterial, Accessibility (28.02.2020)
In italiano: Strumenti per la comunicazione digitale senza barriere – Lingua facile
In termini di E-Accessibility, è preferibile una combinazione di diverse forme di presentazione delle informazioni (colori, motivi o caratteri).
2.4 Elenchi
Analogamente alle intestazioni, anche gli elenchi puntati sono dotati del corrispondente modello di formato: Inizio (1), Punto o Numerazione (2).
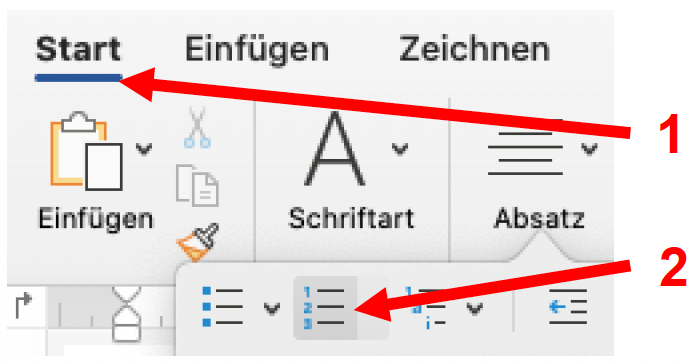
Gli elenchi annidati devono essere disposti correttamente, il che significa che, come per le intestazioni, non è possibile saltare alcun livello. Il livello dell’elenco può essere modificato tramite Avvio (1), Aumento o diminuzione del rientro (2) o spostamento del punto elenco verso il basso di un livello.
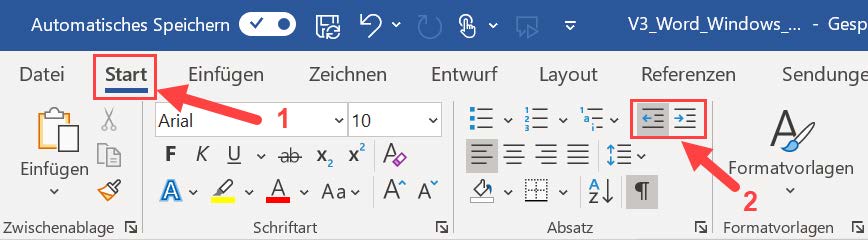
Il punto elenco cambia e l’elemento dell’elenco viene rientrato:
- Esempio di livello 1
- Esempio di livello 2
2.5 Oggetti visivi
Tutti gli oggetti visivi come immagini, grafici, video ecc. devono avere un testo alternativo. Questo testo alternativo viene letto ad alta voce dagli screen reader e deve descrivere l’oggetto visivo in modo breve, neutrale ma completo. Ciò significa che il testo alternativo deve trasmettere tutte le informazioni che l’immagine trasmette. Se per la comprensione sono necessarie ulteriori informazioni che non possono essere trasmesse dal testo alternativo compatto, queste devono essere inserite nel testo prima o dopo l’oggetto visivo.
Il testo alternativo può essere memorizzato e modificato facendo clic con il tasto destro del mouse sull’immagine (1), Modifica testo alternativo (2), nel campo di testo sotto Testo alternativo (3).
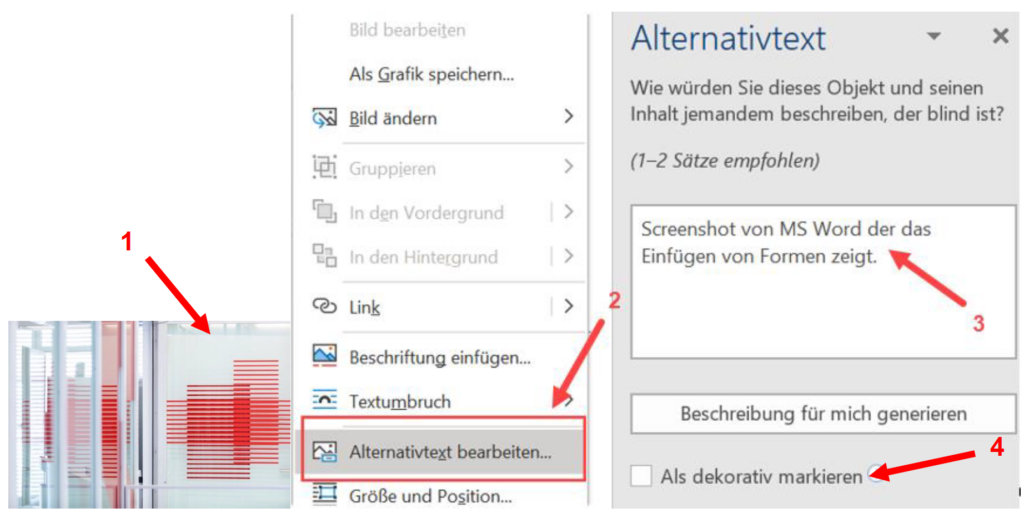
Nella sezione «Testo alternativo» è possibile contrassegnare un oggetto visivo come decorativo (4). Decorativo significa che qualcuno che non può vedere questa immagine non perde alcuna informazione, perché un testo alternativo viene letto attraverso lo screen reader, mentre un’immagine contrassegnata come decorativa no.
Se un’immagine viene utilizzata per collegarsi a un sito web, il testo alternativo dovrebbe corrispondere alla destinazione del link (URL). Nota che il testo alternativo non è la legenda dell’immagine. Una legenda fornisce informazioni di base che vengono fornite anche ai vedenti.
Suggerimento: Cliccando su «Genera una descrizione per me», MS Word propone automaticamente un testo alternativo. Tuttavia, questo sovrascriverà il testo alternativo scritto personalmente. Non è necessario salvare il testo alternativo perché viene salvato automaticamente.
Le immagini vengono inserite come «Con testo in riga». Per verificare se l’immagine è formattata come Con testo nella riga (3), Clicca sull’immagine (1) e clicca sull’icona dell’interruzione di testo (2) .
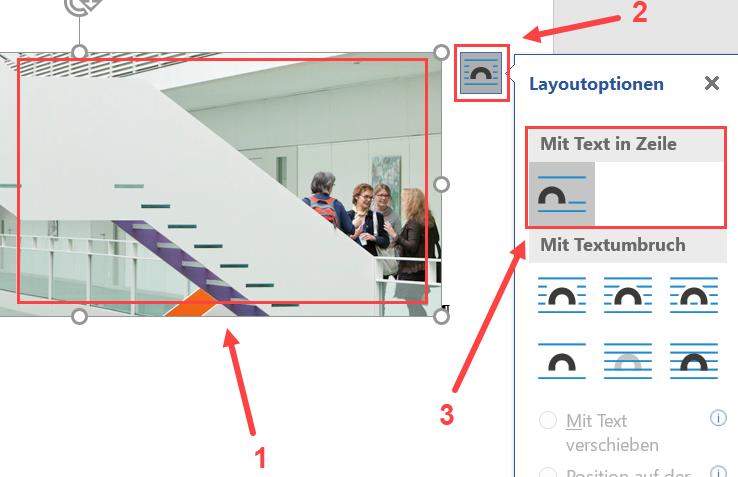
2.6 Tabelle
Lo Screen Reader di solito legge le tabelle riga per riga. Per facilitare la comprensione di una tabella da parte degli utenti che utilizzano gli screen reader occorre osservare le seguenti regole:
- Non inserire righe o colonne vuote.
- Evitare di unire e dividere le cellule.
- Le tabelle non dovrebbero essere utilizzate per creare un layout specifico.
- Se possibile, non nidificare le tabelle.
- Definire le intestazioni di riga e colonna: fare clic sulla tabella, sulla struttura della tabella (1), sul segno di spunta dell’intestazione (2) e sulla prima colonna (3).

- Nel layout della tabella, in Dati, attivare la ripetizione delle intestazioni: fare clic su Tabella, Layout (1), Ripetere le intestazioni (2).
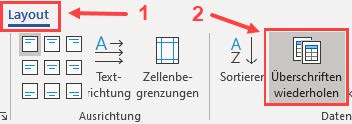
In una tabella più complessa, viene impostato un titolo e il contenuto viene riassunto.
3. Concludere il documento
3.1 Verificare la struttura
Per il controllo, la struttura del documento viene ricontrollata prima di creare il PDF. Nessun livello è stato saltato e il documento ha una sequenza logica gerarchica? La panoramica di navigazione aiuta a verificare la struttura del documento.
3.2 Verificare l’accessibilità in Word
Nella scheda Verifica (1), Verifica accessibilità (2), è possibile verificare l’accessibilità del documento. Durante la modifica di un documento, questa funzione viene visualizzata anche nella barra di stato e la revisione può essere avviata da lì. La prova di accessibilità indica gli errori da correggere nei risultati della prova (3).
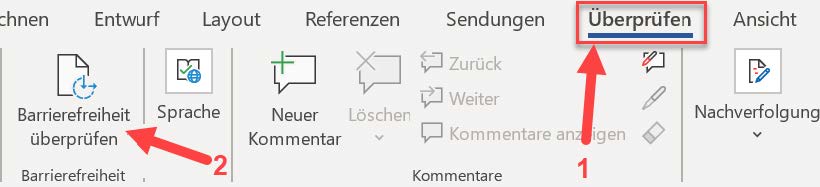
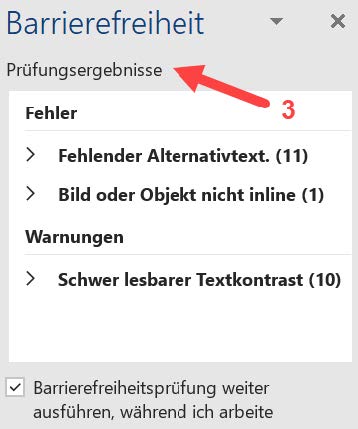
3.3 Creare PDF
Prima o poi, la maggior parte dei documenti Word dovrebbe essere convertita in PDF. Per non compromettere le proprietà accessibili, non salvare il documento come PDF tramite il menu di stampa. Invece: File (1), Salva come (2), PDF (3).
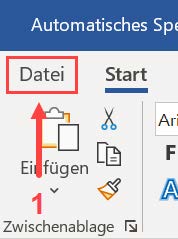
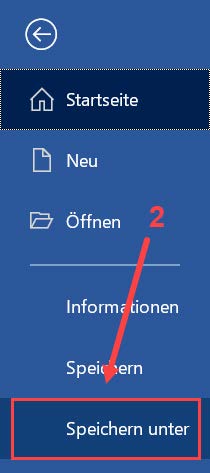
3.4 Verifica dell’accessibilità nel PDF (istruzioni personalizzate)
L’accessibilità deve essere verificata anche nel PDF generato. Esiste una guida in più che descrive in dettaglio la verifica dell’accessibilità nei PDF.