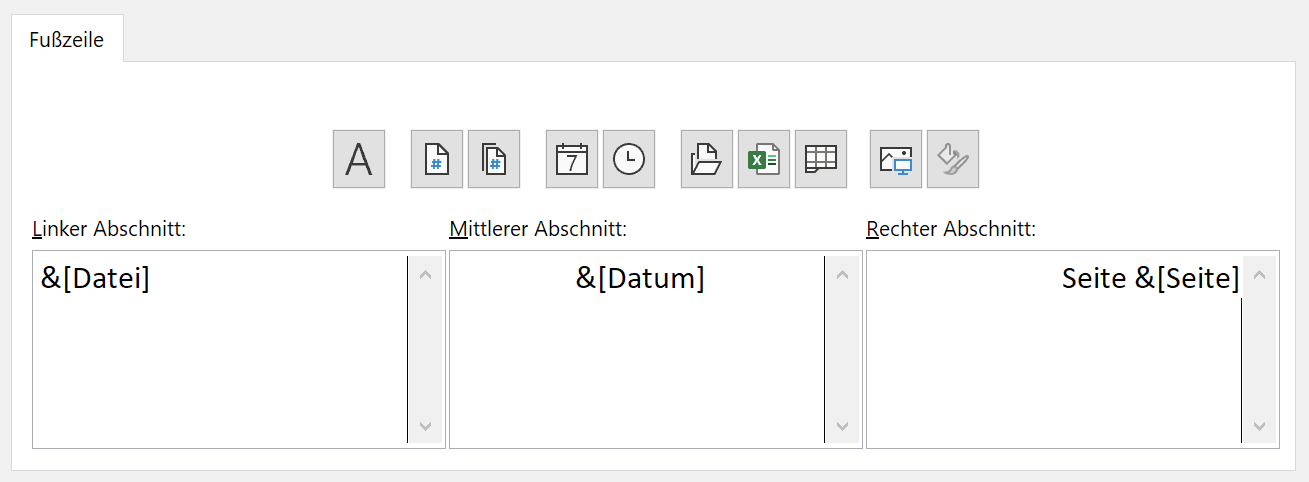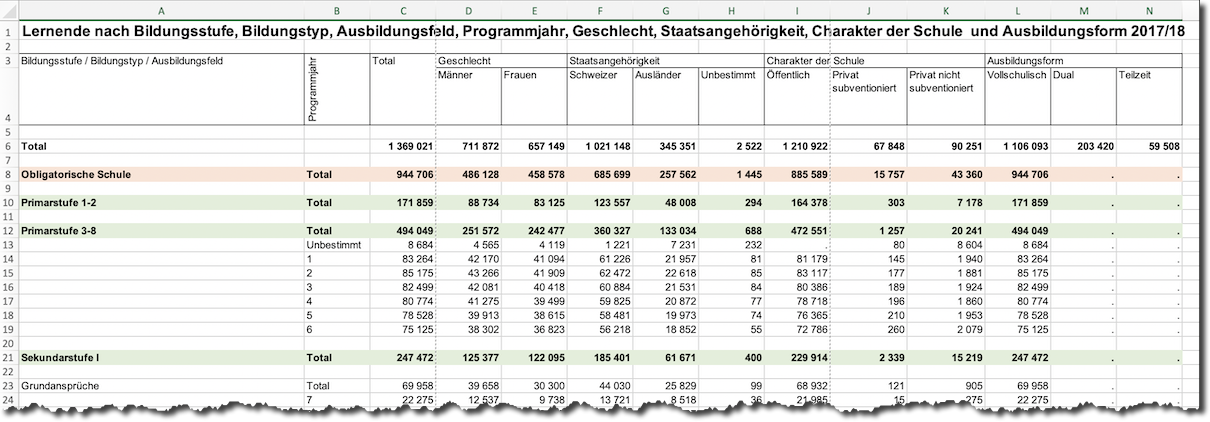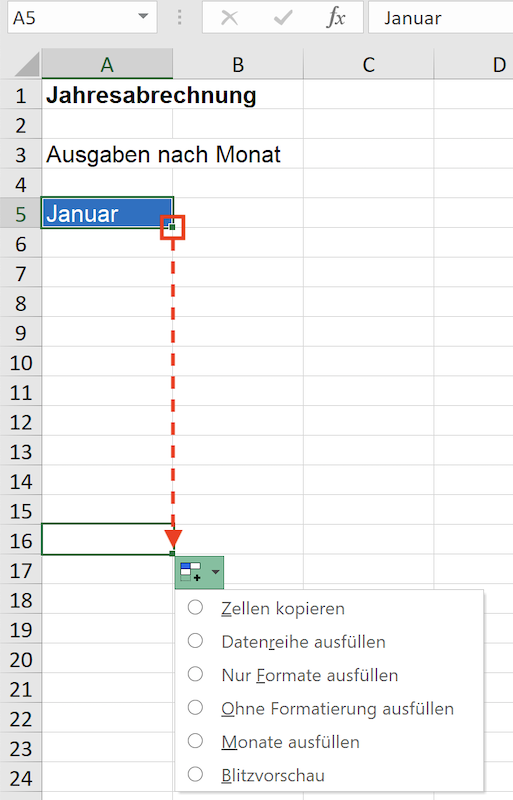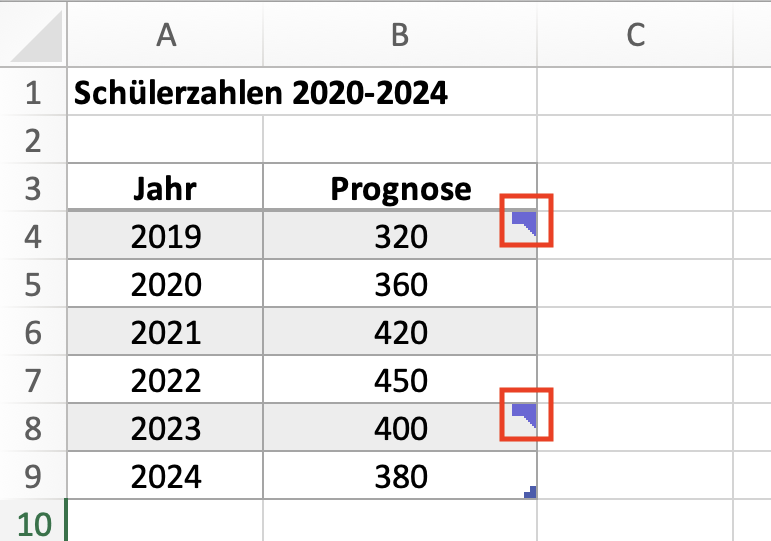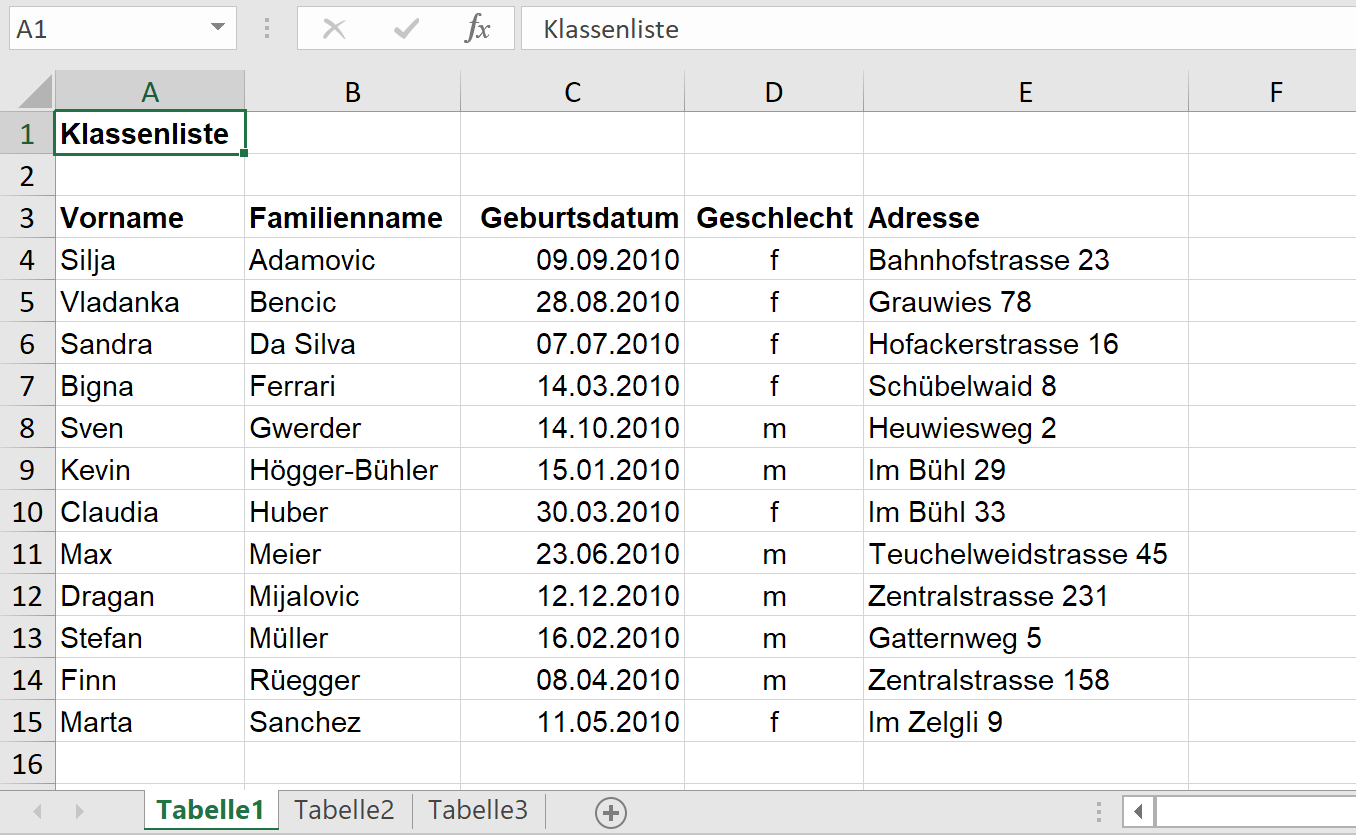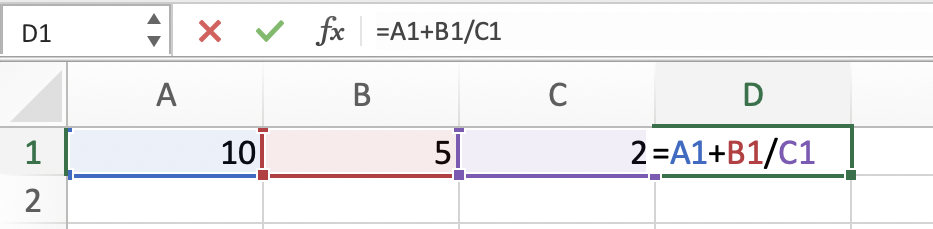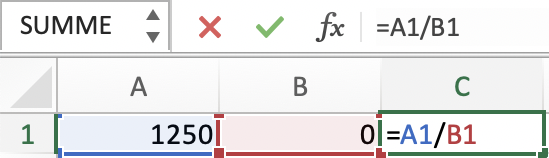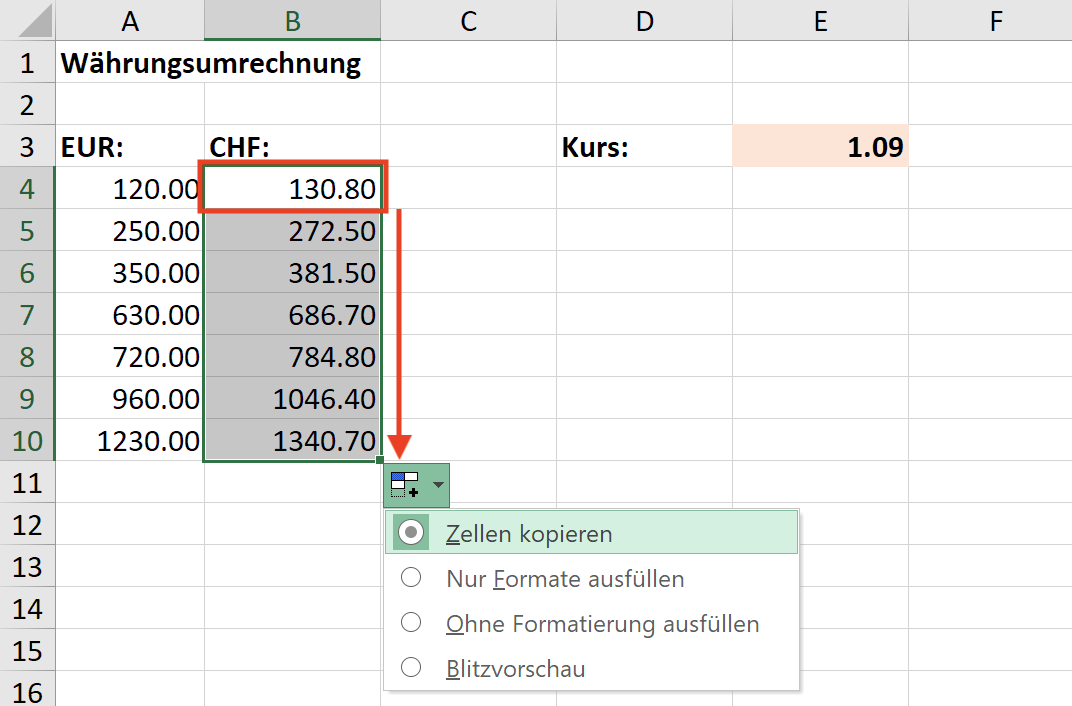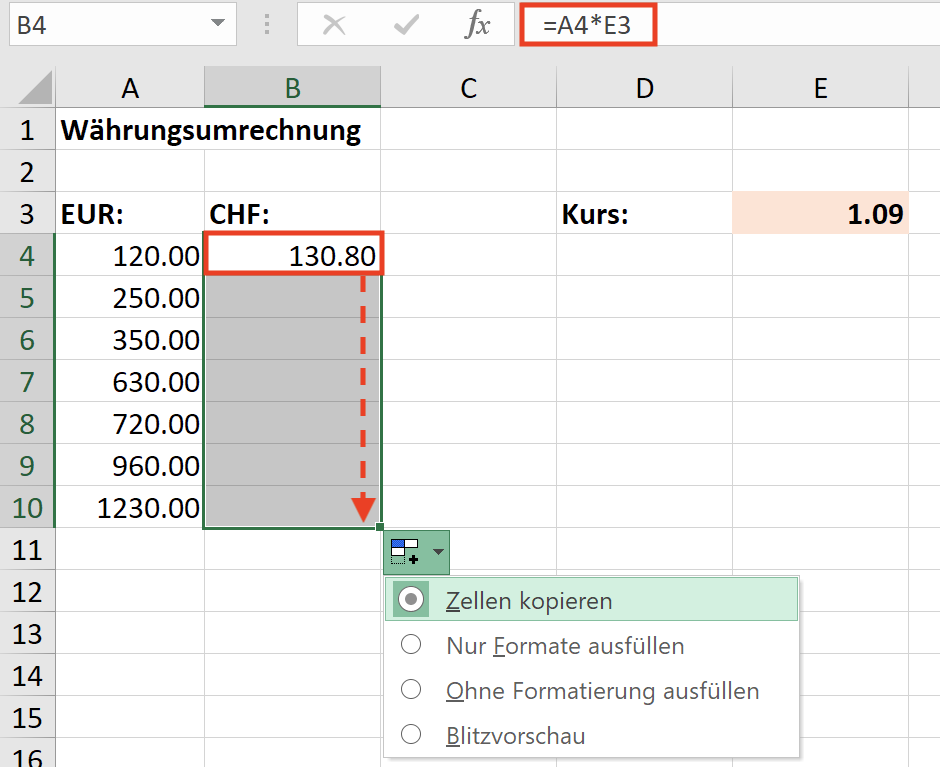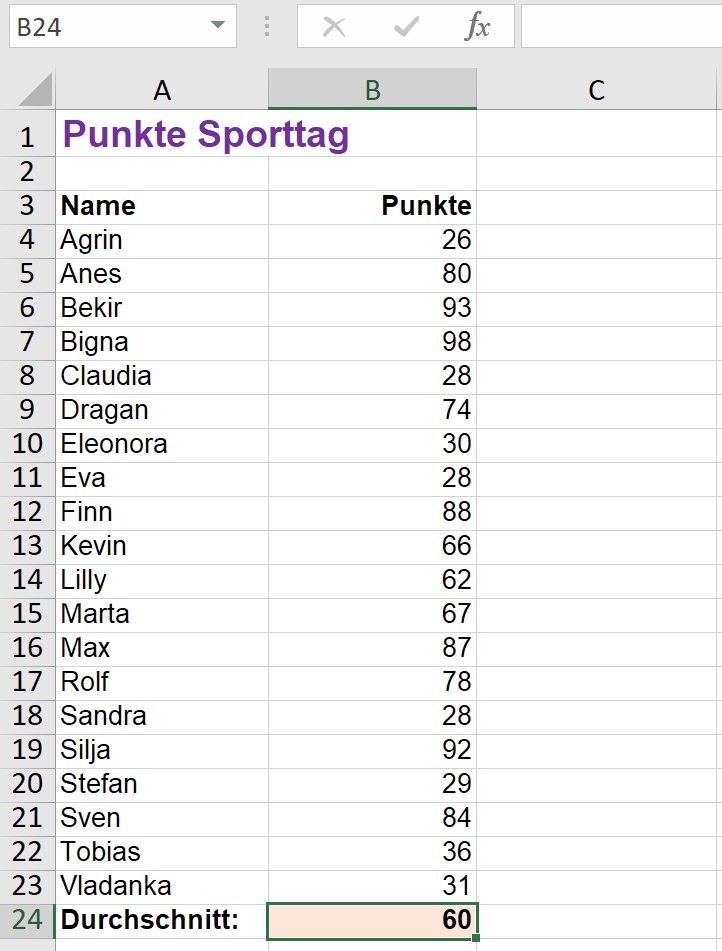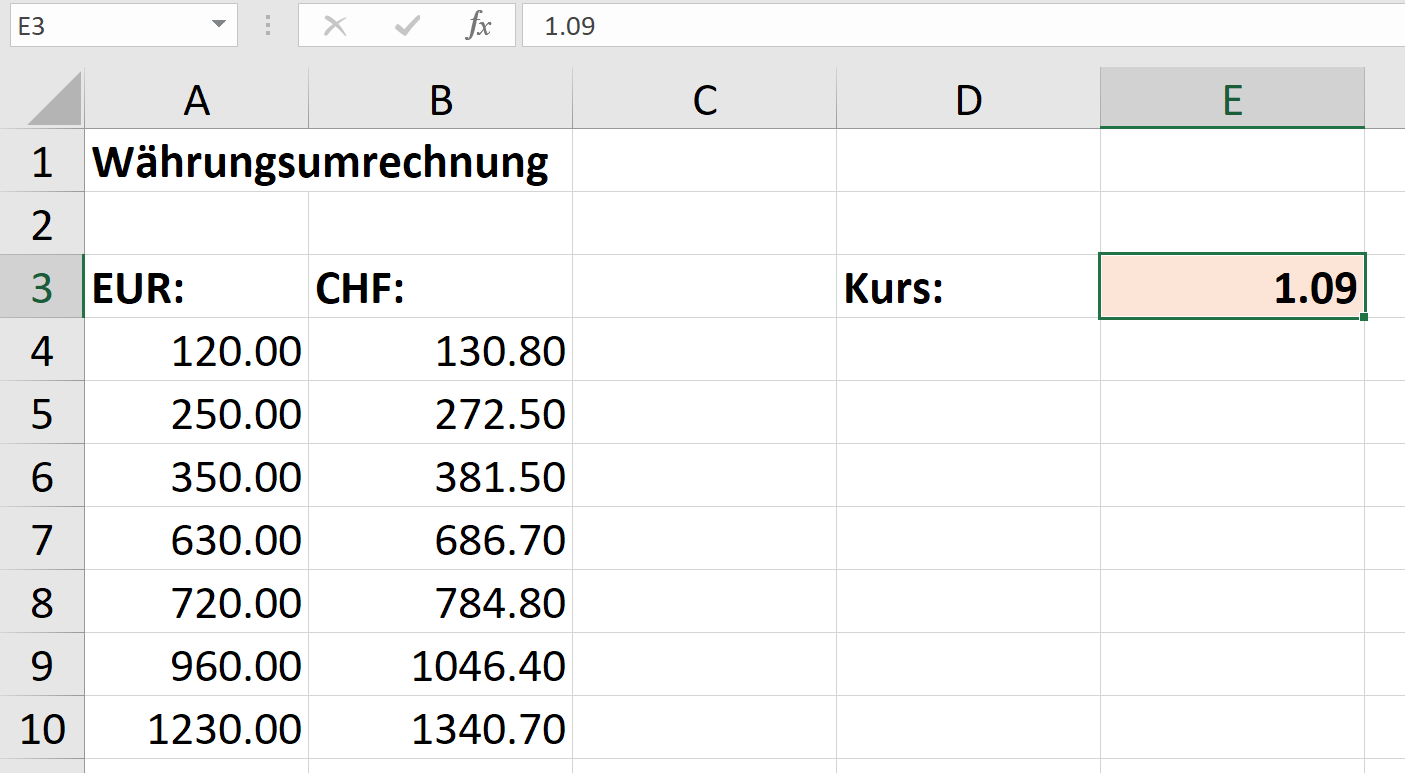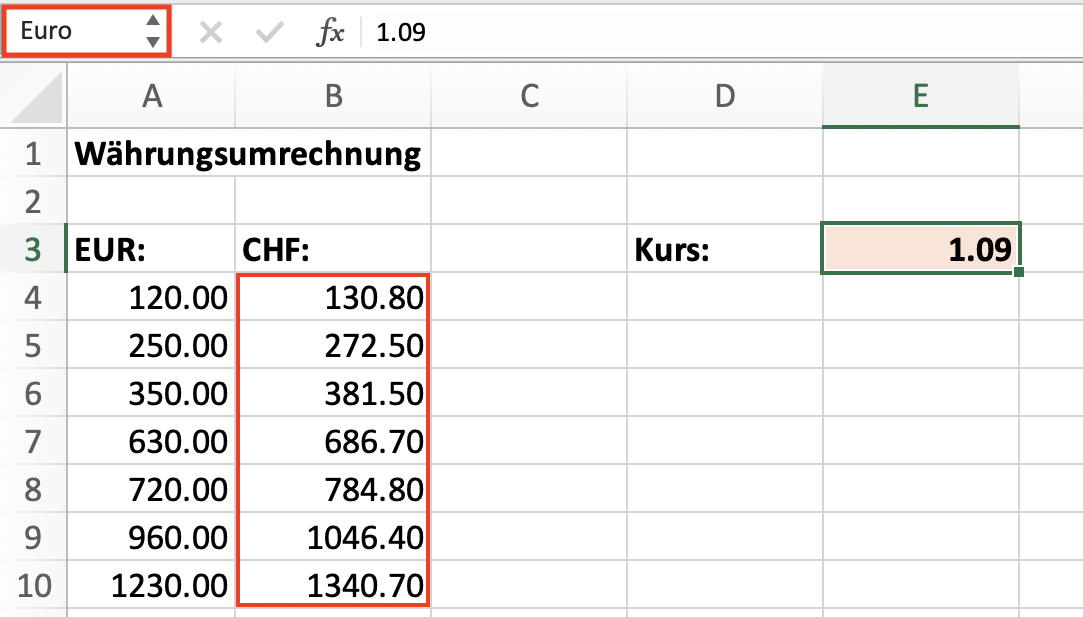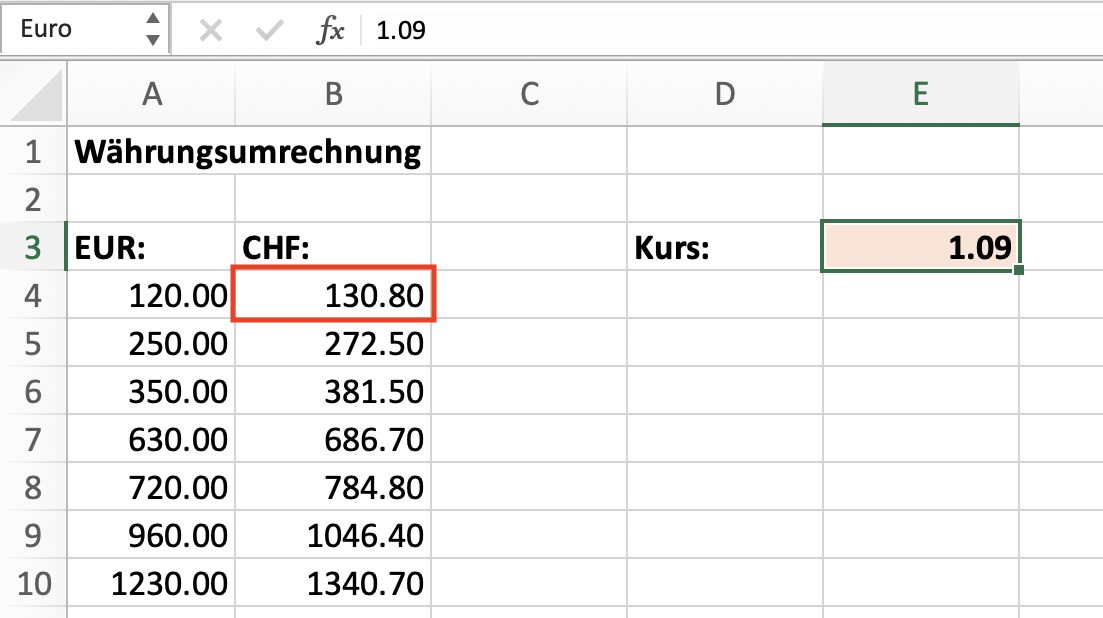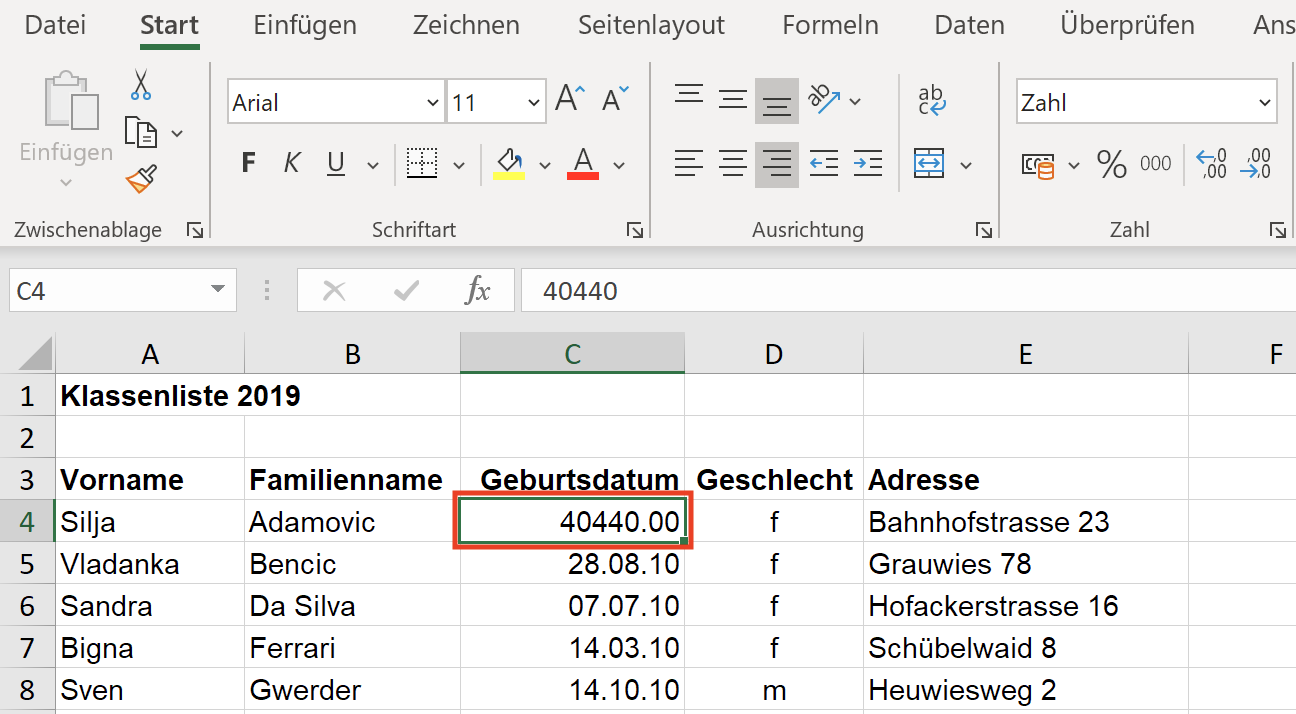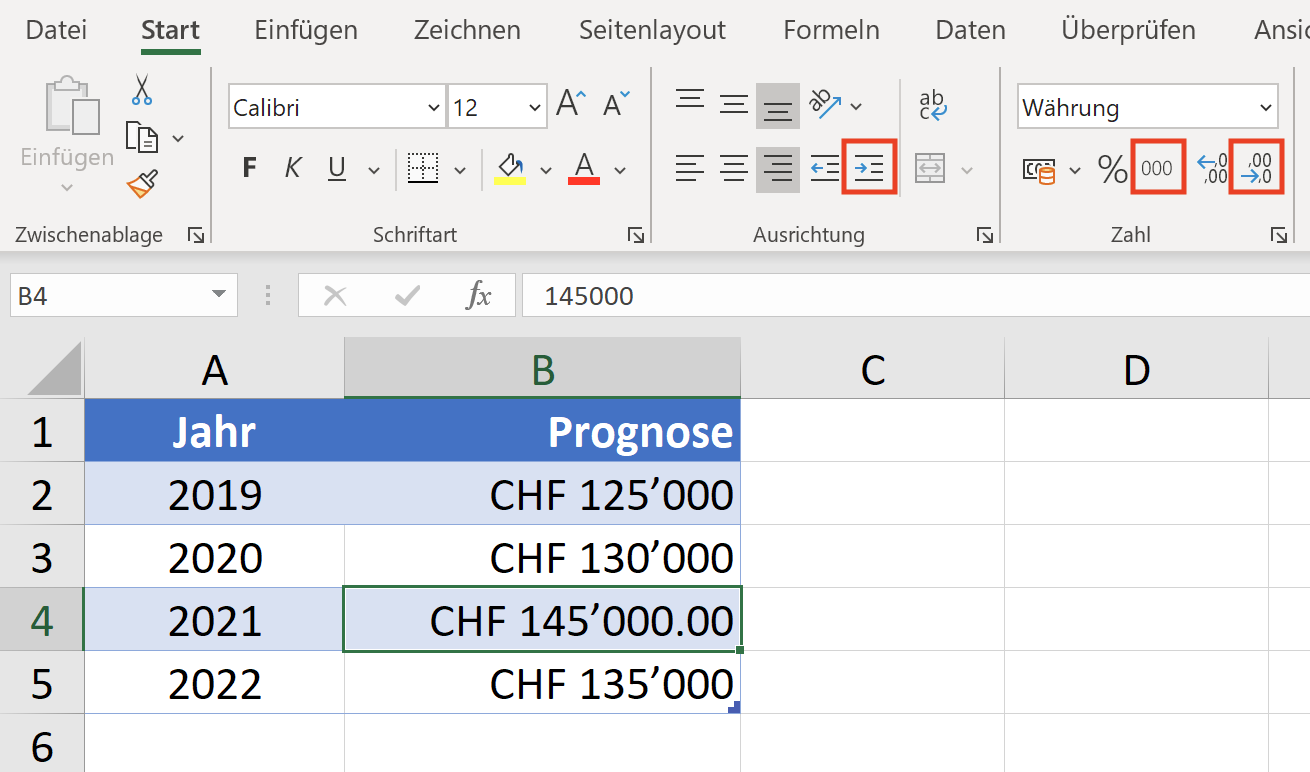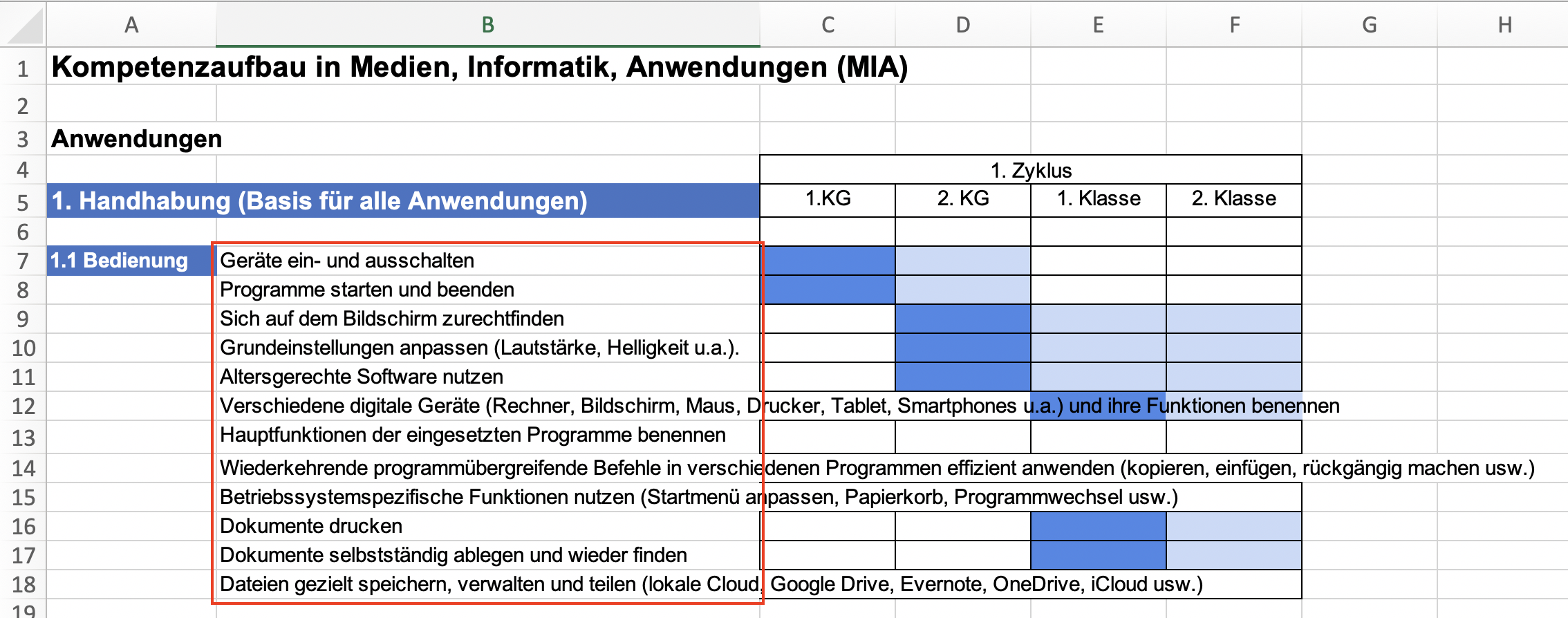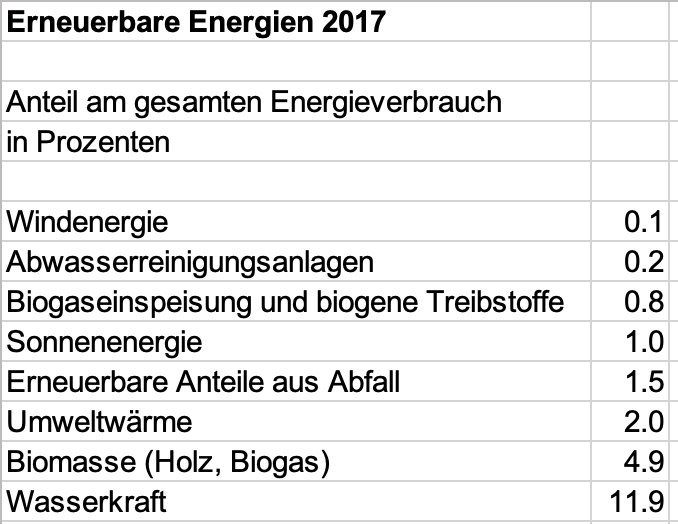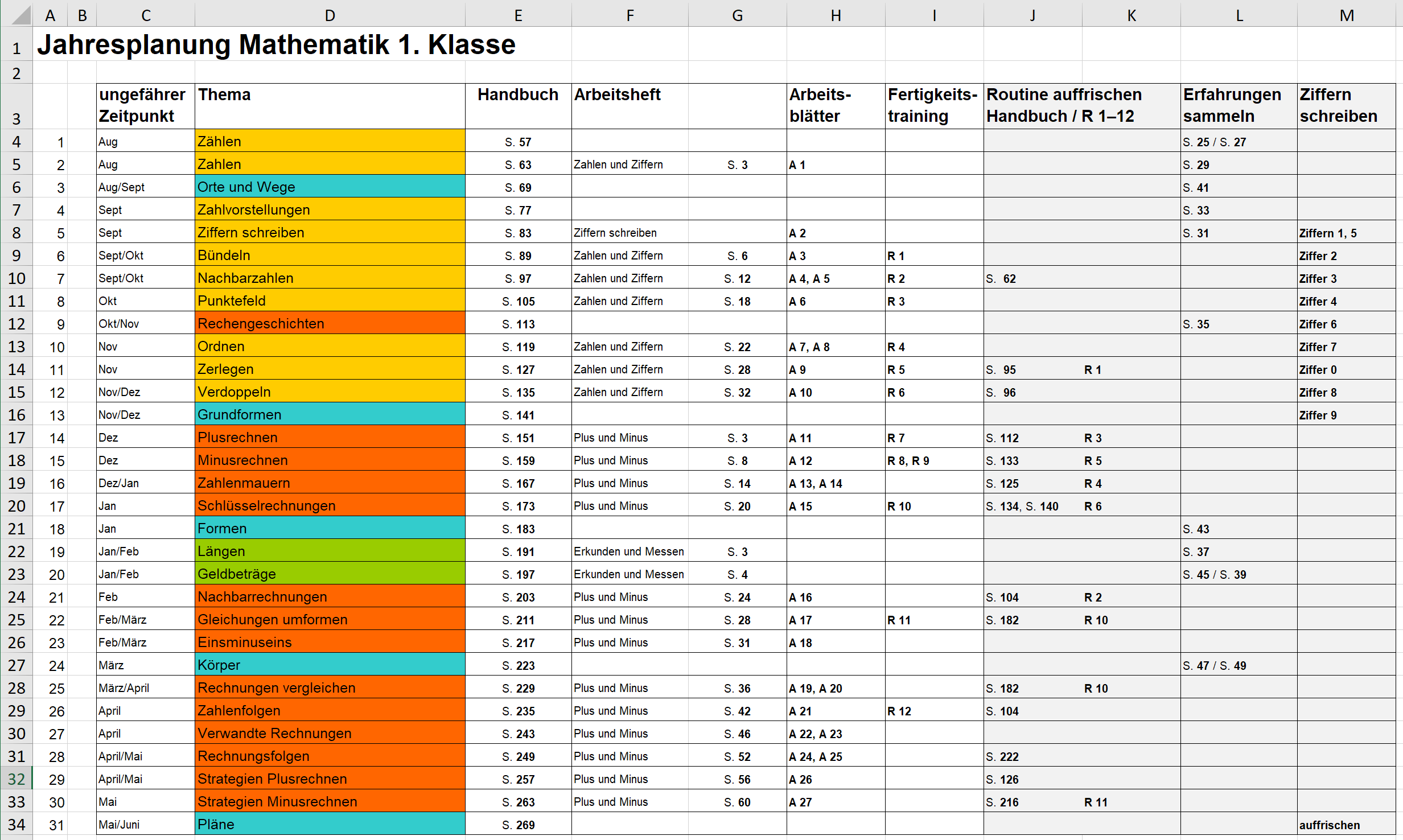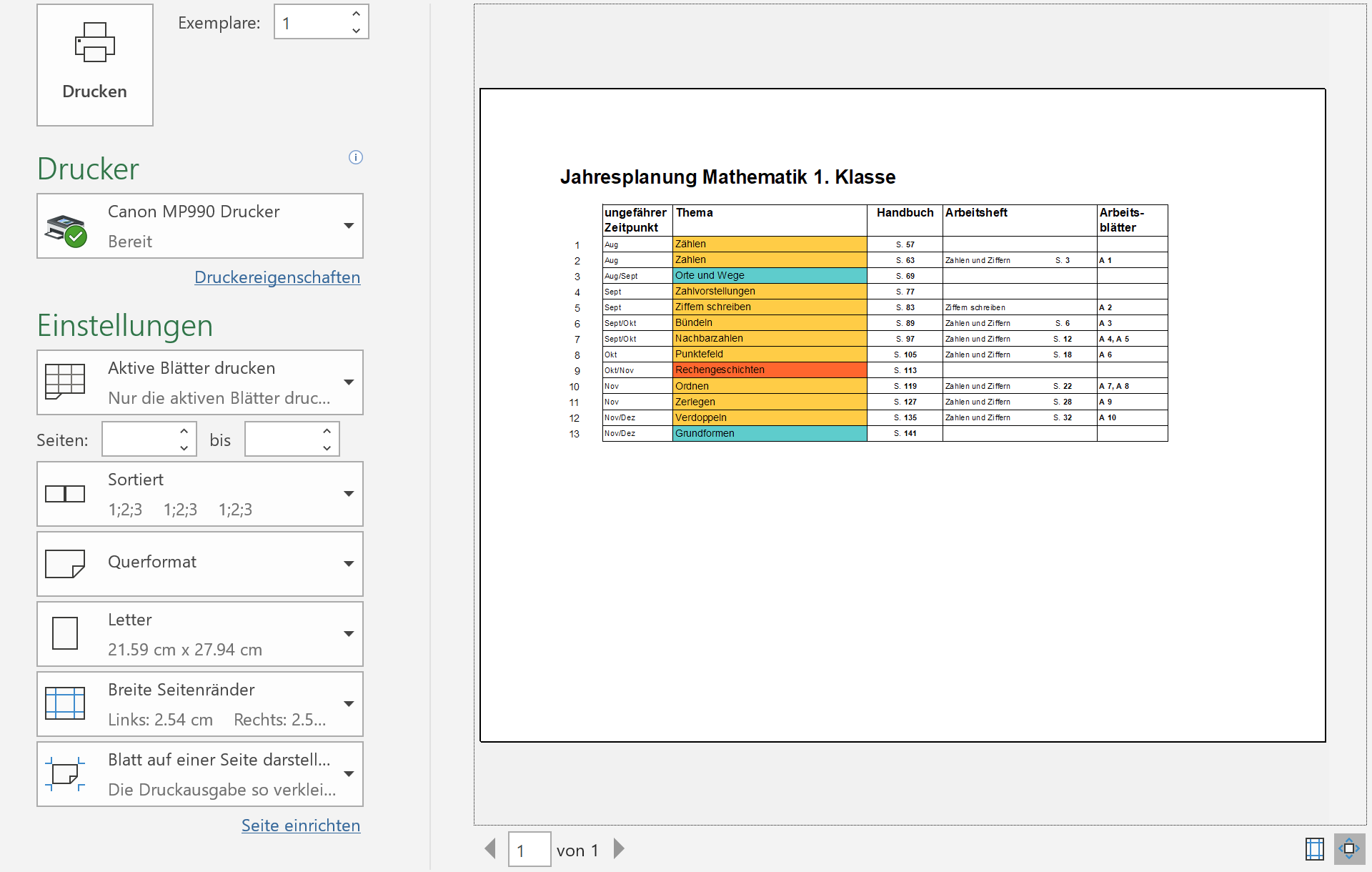Esercizi alternativi – Autoriflessione
Esercizio 1
Bea vorrebbe che nel piè di pagina del suo documento Excel apparissero il titolo del documento (Gita-di-classe.xlsx), la data e il numero di pagina corrente (p.es. pagina 1). Come può impostare queste opzioni nel modo più semplice e facendo sì che si aggiornino automaticamente?
Proposta di soluzione esercizio 1
Bea può definire nel piè di pagina i seguenti campi:
- campo con «& [File]»
- campo con «&[Data]»
- campo con «Pagina &[Pagine]»
Altre informazioni sulla creazione di data e numero di pagina automatici e sull’aggiunta del numero di pagina nell’intestazione o nel piè di pagina sono disponibili al punto 1.2 della risorsa di apprendimento (in italiano): Inserire data, numero di pagina e numero di pagine automatici nell’intestazione o nel piè di pagina
Esercizio 2
Bea ha ricevuto una grande tabella che si estende dalla cella A1 alla cella N954. Qual è un metodo rapido per selezionare l’intervallo di celle dalla A50 alla N327?
Proposta di soluzione esercizio 2
- Bea inserisce «A50:N327» nel campo del nome e preme Invio.
- In alternativa può anche cliccare nella cella A50 e, tenendo premuto il tasto del mouse, trascinare il cursore fino alla cella N327. Questa soluzione è però molto più macchinosa.
Altre informazioni sulla selezione di celle al punto 2.1 della risorsa di apprendimento dedicata alle celle.
Esercizio 3
Bea scrive «Gennaio» nella cella A5, imposta il colore del carattere in bianco e lo sfondo della cella in blu. Poi trascina con il mouse il quadratino di riempimento in basso fino alla cella A16 e rilascia. Appare quindi un menu con comandi:
- copia celle
- ricopia serie
- ricopia solo formattazione
- ricopia senza formattazione
A quali risultati portano questi comandi?
Proposta di soluzione esercizio 3
- Copia celle mantiene invariato il contenuto della cella A5, compresa la sua formattazione (bianco su sfondo della cella blu).
- Ricopia serie prosegue la sequenza dei mesi e mantiene la formattazione della cella A5 (bianco su sfondo della cella blu).
- Ricopia solo formattazione mantiene solo la formattazione della cella A5 (bianco su sfondo della cella blu), senza il suo contenuto.
- Ricopia senza formattazione prosegue la sequenza dei mesi senza mantenere la formattazione della cella A5 (bianco su sfondo della cella blu).
Altre informazioni sulla funzione copia al punto 2.3 della risorsa di apprendimento dedicata alle celle.
Esercizio 4
Bea vorrebbe aggiungere alla sua tabella commenti e note. Come può procedere nel modo migliore per inserire queste informazioni nelle singole celle?
Proposta di soluzione esercizio 4
Aggiungere un commento a una cella:
- Clicca con il tasto destro nella cella e seleziona nel menu contestuale il comando Nuovo commento.
- Inserisce il commento e clicca sul tasto verde.
- Passa con il mouse sulla cella e
- clicca sul simbolo della matita per modificare il commento;
- clicca sui tre punti e seleziona Risolvi thread per chiudere la discussione (non è più possibile rispondere);
- clicca sui tre punti e seleziona Elimina thread per cancellare il commento (e tutte le risposte).
Aggiungere una nota a una cella:
- Clicca con il tasto destro nella cella e seleziona nel menu contestuale il comando Nuova nota.
- Inserisce la nota nel campo giallo. Il nome di chi scrive può anche essere cancellato.
- Clicca con il tasto destro nella cella e seleziona nel menu contestuale.
- il comando Mostra/Nascondi nota per mostrare sempre la nota;
- il comando Elimina nota per cancellare la nota.
Altre informazioni sui commenti alle celle al punto 2.5 della risorsa di apprendimento celle.
Esercizio 5
Bea ha una tabella con un grafico che rappresenta i dati del consumo energetico dall’anno 2010 all’anno 2016. Ora vorrebbe che venissero mostrati a titolo esemplificativo solo i dati per gli anni 2010 e 2016, senza creare un nuovo grafico. Come può farlo nel modo più semplice?
Proposta di soluzione esercizio 5
- Il modo più semplice è la funzione di filtro: seleziona l’intestazione della colonna «Anno», clicca nella barra multifunzione «Dati» su «Filtro» e filtra così gli anni 2010 e 2016.
- In alternativa può anche nascondere gli anni non necessari ma è più complicato.
Altre informazioni su come filtrare i dati sono disponibili al punto 2.6 della risorsa di apprendimento dedicata alle celle.
Esercizio 6
Bea ha un documento Excel con molti fogli di lavoro. Ora vorrebbe rinominare il foglio di lavoro «Foglio1» in «Elenco della classe 2021». Come può farlo?
Proposta di soluzione esercizio 6
Clicca due volte sulla scheda «Foglio1», inserisce il nuovo nome e preme Invio.
Altre informazioni su come rinominare i fogli di lavoro sono disponibili al punto 3.2 della risorsa di apprendimento dedicata ai fogli di lavoro.
Esercizio 7
Nella cella di una tabella a Bea viene mostrato il valore «########». Cosa significa?
- La cella non è abbastanza larga per mostrare tutto il numero.
- La cella contiene una formula errata.
- La cella è formattata come testo invece che come numero.
- La cella contiene una formula nascosta.
Soluzione esercizio 7
- La soluzione corretta è 1. La cella non è abbastanza larga per mostrare tutto il numero.
- Errori nelle formule vengono segnalati con speciali messaggi di errore, come p.es. #VALORE!
- Il risultato di una formula nascosta rimane visibile, solo la formula stessa è nascosta nella barra della formula.
- La cella D1 è formattata come numero. Il testo viene sempre mostrato, indipendentemente dalla larghezza della colonna.
Altre informazioni sulla larghezza delle colonne e sull’altezza delle righe sono disponibili al punto 3.5 della risorsa di apprendimento dedicata ai fogli di lavoro.
Esercizio 8
Bea vorrebbe realizzare una formula con riferimenti di cella. Vuole sommare le celle A1 (valore «10») e B1 (valore «5»), infine dividere il prodotto per la cella C1 (valore «2») in modo che in questo caso si ottenga il valore «7,5». Qual è la formula corretta?
Soluzione esercizio 8
Nelle formule valgono le regole matematiche note. La moltiplicazione e la divisione hanno la precedenza su addizione e sottrazione. Quindi la formula corretta è:
(A1+B1)/C1
Altre informazioni sulle formule con riferimenti di cella sono disponibili al punto 4.1 della risorsa di apprendimento dedicata a formule e funzioni.
Esercizio 9
Lavorando con le formule, Bea commette alcuni errori. Cosa significano i seguenti messaggi di errore?
- #VALORE!
- #DIV!
- #NOME?
- #REF!
Soluzione esercizio 9
- #VALORE! errore nella formula, p.es. nelle celle sommate è presente del testo: testo e numeri non possono essere sommati
- #NOME? il nome della funzione contiene un errore, p.es. soma invece di somma
- #DIV! dividere per zero non è possibile
- #REF! riferimento mancante, p.es. la formula fa riferimento a una cella non valida
Alte informazioni suoi messaggi di errore sono disponibili al punto 4.2 della risorsa di apprendimento dedicata a formule e funzioni.
Esercizio 10,11
- Conosci la differenza tra un riferimento assoluto e un riferimento relativo?
- Come indichi un riferimento assoluto in una formula? P.es il riferimento assoluto alla cella A1?
Soluzione esercizio 10,11
- Di regola su Excel un riferimento di cella è un riferimento relativo, cioè relativo alla posizione della cella. Quando copi una cella che contiene riferimenti di cella e la inserisci in un altro punto, Excel adatta automaticamente i riferimenti. Se nella cella A1 c’è la formula «=B1*C1» e tu copi questa formula su A2, Excel adatterà automaticamente la formula con «=B2*C2».
- I riferimenti assoluti vengono segnalati con il simbolo $ prima della lettera relativa alla colonna e prima del numero relativo alla riga. Nel caso di A1 quindi «$A$1»
Altre informazioni su riferimenti di cella relativi e assoluti sono disponibili al punto 4.3 della risorsa di apprendimento dedicata a formule e funzioni.
Esercizio 12
Bea ha una lista di tutte le studentesse e studenti con il proprio punteggio raggiunto durante la giornata dello sport. I punteggi delle 20 studentesse e studenti occupano le celle da B4 a B23. Ora Bea vorrebbe calcolare la media del punteggio della classe e riflette sulle formule che può utilizzare per la cella B24. Quali formule calcolano correttamente la media del punteggio? Almeno due risposte sono corrette:
- =SOMMA(B4:B23)/20
- =SOMMA(B4:23)/CONTA NUMERI(B4:B23)
- =MEDIA(B4:B23)
- =MEDIANA(B4:B23)
Soluzione esercizio 12
Le seguenti risposte sono corrette:
- MEDIA calcola la media ed è la soluzione più elegante.
- SOMMA(B4:B23)/CONTA NUMERI(B4:B23) calcola la media. La funzione CONTA NUMERI calcola il numero di valori nell’intervallo di celle da B4 a B23.
- SOMMA(B4:B23)/20 calcola la media ma Bea deve contare da sé il numero di valori (qui 20). Se si aggiunge una bambina/un bambino, il numero totale deve essere aumentato «a mano».
La MEDIANA non calcola la media ma il valore centrale (una metà della classe avrà un punteggio sotto questo valore, l’altra metà sopra). «Valori estremi» non falsificano il quadro generale. La mediana ammonta in questo esempio a 67 (arrotondata).
Altre informazioni su funzioni semplici sono disponibili al punto 4.4 della risorsa di apprendimento dedicata a formule e funzioni.
Esercizio 13,14,15
Bea vorrebbe rendere leggibili le sue formule nella tabella del cambio valuta. Quindi vuole rinominare la cella E3, che contiene il tasso di cambio, da «E3» a «Euro». Qual è il modo più semplice per farlo?
Proposta di soluzione esercizio 13,14,15
Ecco come dare un nome a una cella e utilizzarla in una formula:
- Seleziona la cella.
- Inserisci in Casella Nome un nome per la cella (p.es. «Euro») e premi Invio.
- Seleziona un’altra cella per inserirci la formula.
- Utilizza nella formula il nome della cella invece del normale riferimento di cella (quindi p.es. «A1/Euro»). Copiando la formula in altre celle, il riferimento assoluto alla cella rinominata sarà mantenuto.
Altre informazioni su come dare un nome alle celle sono disponibili al punto 4.6 della risorsa di apprendimento dedicata a formule e funzioni.
Esercizio 16
Bea ha annotato i compleanni delle sue compagne e compagni in un elenco. Nella cella C4 ha inserito il valore «19.9.2010» (senza virgolette!) ma appare il numero 40440.00. Come può modificarlo?
- Modifica il formato del numero della cella C4 in «Data».
- Inserisce uno spazio e poi la data.
- Inserisce la data di nascita in un altro formato data: 19.09.10
- Aggiunge un uguale prima della data: =19.9.2010
Soluzione esercizio 16
La risposta corretta è:
- Modifica il formato del numero della cella C4 in «Data».
Ulteriori informazioni sui formati dei numeri sono disponibili al punto 5.1 della risorsa di apprendimento dedicata alla formattazione.
Esercizio 17
Bea ha ricevuto le previsioni di bilancio dalla direzione della scuola. La cifra nella cella B4 ha due decimali, a differenza delle altre celle di questa colonna, che sono elencate come numeri interi senza decimali. Come può Bea correggere questo dato nella barra multifunzione Start?
- Fa clic due volte su Rimuovi posizione decimale.
- Fa clic due volte su Riduci rientro.
- Inserisce nuovamente il numero, questa volta senza cifre decimali.
- Fa clic due volte sul separatore delle migliaia.
Soluzione esercizio 17
La risposta corretta è: 1. fa clic due volte su Rimuovi la posizione decimale.
Per ulteriori informazioni sulla regolazione del formato dei numeri, consultare il punto 5.2 della risorsa didattica Formattazione: Modificare il formato dei numeri (numero di cifre decimali, separatore delle migliaia)
Esercizio 18
Una tabella presenta testo che, essendo troppo lungo e non avendo abbastanza spazio nella cella, sporge occupando altre celle. Bea vorrebbe adattare l’altezza delle celle sulla base del testo. Come può farlo?
Soluzione esercizio 18
Ecco come può andare a capo con il testo nelle celle:
- Seleziona le celle.
- Clicca nella barra multifunzione Home su Testo a capo.
- Adatta evtl. la larghezza delle colonne e l’altezza delle righe delle celle in modo che l’a capo risulti evidente.
- Per applicare un ritorno a capo, preme il tasto Alt (Windows) o il tasto Option (macOS) insieme a Invio.
- Per annullare l’opzione di testo a capo, seleziona le celle e clicca di nuovo su Testo a capo.
Ulteriori informazioni sul testo a capo sono disponibili al punto 5.6 della risorsa di apprendimento dedicata alla formattazione.
Esercizio 19
- Un valore a confronto con altri valori
- Lo sviluppo di un valore
- Un valore come parte dell’insieme
Quale tipo di diagramma (a torta, a barre o a linee) è più adatto a quale dei tre scenari seguenti?
Soluzione esercizio 19
L’assegnazione corretta dei tipi di diagramma ai rispettivi scenari è:
- Diagramma a barre: Un valore in confronto ad altri valori
- Diagramma a linee: Lo sviluppo di un valore
- Diagramma a torta: Un valore come parte del tutto
Per ulteriori informazioni sulla scelta del tipo di diagramma appropriato, vedere il punto 6.2 della risorsa di apprendimento diagrammi Scegliere il tipo di diagramma appropriato.
Esercizio 20
Bea ha creato una tabella con 14 colonne (da A a N) e 34 righe. Vorrebbe stampare l’intera tabella su una pagina. Tuttavia, nell’anteprima di stampa viene visualizzata solo una parte della tabella (le colonne da C a F e le righe da 5 a 15). Quale potrebbe essere il motivo?
- I margini della pagina sono impostati su “Margini ampi”.
- È selezionata l’opzione di stampa “Stampa fogli attivi”.
- Il formato della carta è impostato su “Lettera” anziché su “A4”.
- L’area di stampa è impostata su questo intervallo di celle.
SOLUZIONE – La risposta corretta è 4: l’area di stampa è impostata su questo intervallo di celle.
Per sapere come impostare o annullare l’area di stampa, consultate il punto 7.2 della risorsa didattica Salva e stampa: Impostare o cancellarere l’area di stampa.