Selezionare celle singole, adiacenti, non adiacenti o l’intero foglio di calcolo
Le celle possono essere selezionate in diversi modi:
- Celle singole: cliccare nella cella.
- Più celle adiacenti:
- cliccare nella prima cella e tenendo premuto il tasto del mouse trascinare fino all’ultima cella,
- o: cliccare nella prima cella e tenendo premuto Shift trascinare fino all’ultima cella.
- Più celle non adiacenti:
- Windows: tenendo premuto Ctrl cliccare le desiderate,
- macOS: tenendo premuto Cmd cliccare le desiderate.
- Un intervallo di celle: inserire l’intervallo di celle nella Casella Nome (p.es. B1:F19) e premere Invio:

- Intero foglio di calcolo completo: cliccare il triangolo vicino alla colonna A:
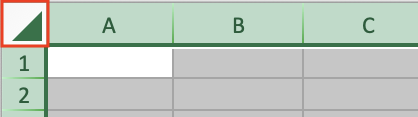
Ordinare intervalli di celle secondo criteri numerici o alfabetici, in ordine crescente o decrescente
Intervalli di celle selezionati possono essere ordinati secondo diversi criteri. Nel seguente esempio viene realizzata una graduatoria in base a dei punteggi. Le tre colonne (nome, classe, punti) servono come criteri di ordinamento.
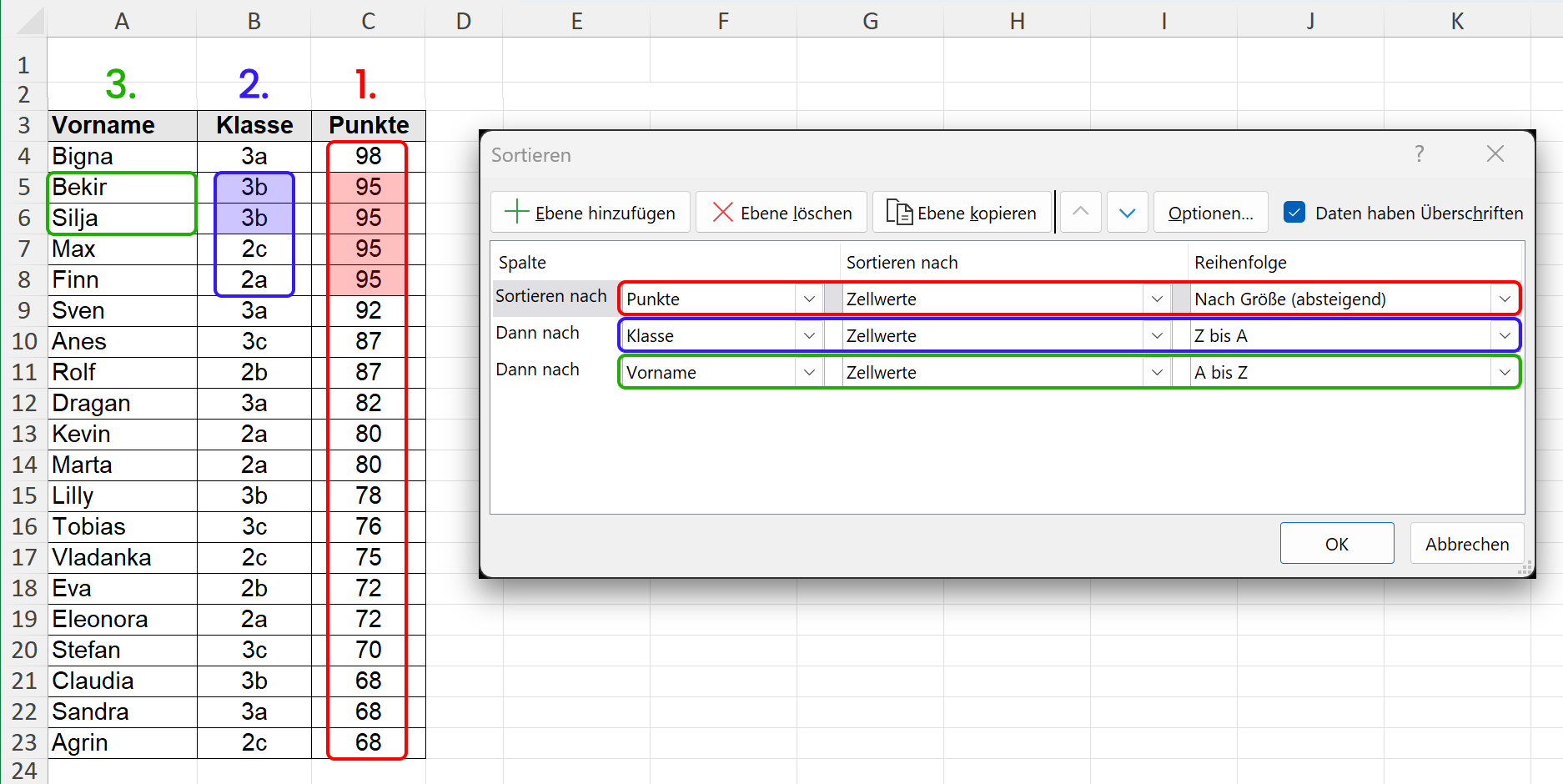
- Criterio: punti (valori numerici) → grandezza (crescente, ovvero dal più piccolo al più grande)
- Criterio: classe (testo) → alfabetico (da Z a A)
- Criterio: nome (testo) → alfabetico (da A a Z)
Ciò significa:
- con lo stesso punteggio (in rosso) si ordina per classe (da Z a A), quindi: 3b prima di 2c, 2c prima di 2a
- con la stessa classe (in blu) si ordina per nome (da A a Z), quindi: Bekir prima di Silja
Ecco come ordinare un intervallo di celle sulla base di più criteri:
- Seleziona l’intervallo di celle, incluso il titolo della colonna (qui: rispettivamente nome, classe, punti).
- Clicca su Ordina e filtra → Ordinamento personalizzato… nella barra multifunzione Home.
- Presta attenzione che l’opzione Dati con intestazioni sia attivata.
- Seleziona in Ordina in base il criterio di ordinamento (una delle colonne dell’intervallo).
- Seleziona in Ordina la sequenza di ordinamento (per grandezza dei valori numerici o in ordine alfabetico).
- Clicca su Aggiungi livello per aggiungere un nuovo criterio.
- Ripeti i passaggi da 4 a 6, finché tutti i criteri desiderati sono stati aggiunti.
- Clicca su OK per chiudere.
Utilizzare la funzione di completamento automatico per copiare dati o realizzare sequenze
PowerPoint può completare automaticamente i dati in una colonna o in una riga sulla base dei valori inseriti. Clicca nella cella, trascina l’angolo in basso a destra  con il mouse verso il basso e seleziona Ricopia serie.
con il mouse verso il basso e seleziona Ricopia serie.
I seguenti valori possono essere compilati automaticamente:
- Numeri: il valore iniziale viene aumentato di 1: 1 → 2, 3, 4 ecc.
- Mesi: gennaio → febbraio, marzo, aprile, ecc. (incremento: 1 mese).
- Giorni della settimana: lunedì → martedì, mercoledì, giovedì, ecc. (incremento: 1 giorno).
- Orari: 08.00 → 09.00, 10.00, 11.00 ecc. (incremento: 1 ora).
- Date: 08.02.2024 → 09.02.2024, 10.02.2024, 11.02.2024 ecc. (incremento: 1 giorno).
Con due valori di partenza, l’intervallo può essere assunto come incremento:
- Numeri: 1, 3 → 5, 7, 9, 11 ecc. (incremento: 2).
- Mesi: gennaio, aprile → luglio, ottobre, gennaio, ecc. (incremento: 3 mesi).
- Giorni della settimana: lunedì, mercoledì → venerdì, domenica, martedì, ecc. (incremento: 2 giorni).
- Orari: 08.00, 08:30 → 09:00, 09.30, 10.00 ecc. (incremento: 30 minuti).
- Date: 08.02.2024, 12.02.2024 → 16.02.2024, 20.02.2024, 24.02.2024 (incremento: 4 giorni).
La funzione di riempimento automatico offre le seguenti opzioni:
- Copia celle: il contenuto delle celle viene copiato, formattazione inclusa.
- Ricopia serie: il contenuto delle celle viene proseguito in serie automaticamente, formattazione inclusa.
- Ricopia solo formattazione: solo la formattazione viene copiata, non il contenuto.
- Ricopia senza formattazione: il contenuto delle celle viene proseguito in serie automaticamente, ma non viene mantenuta la sua formattazione.
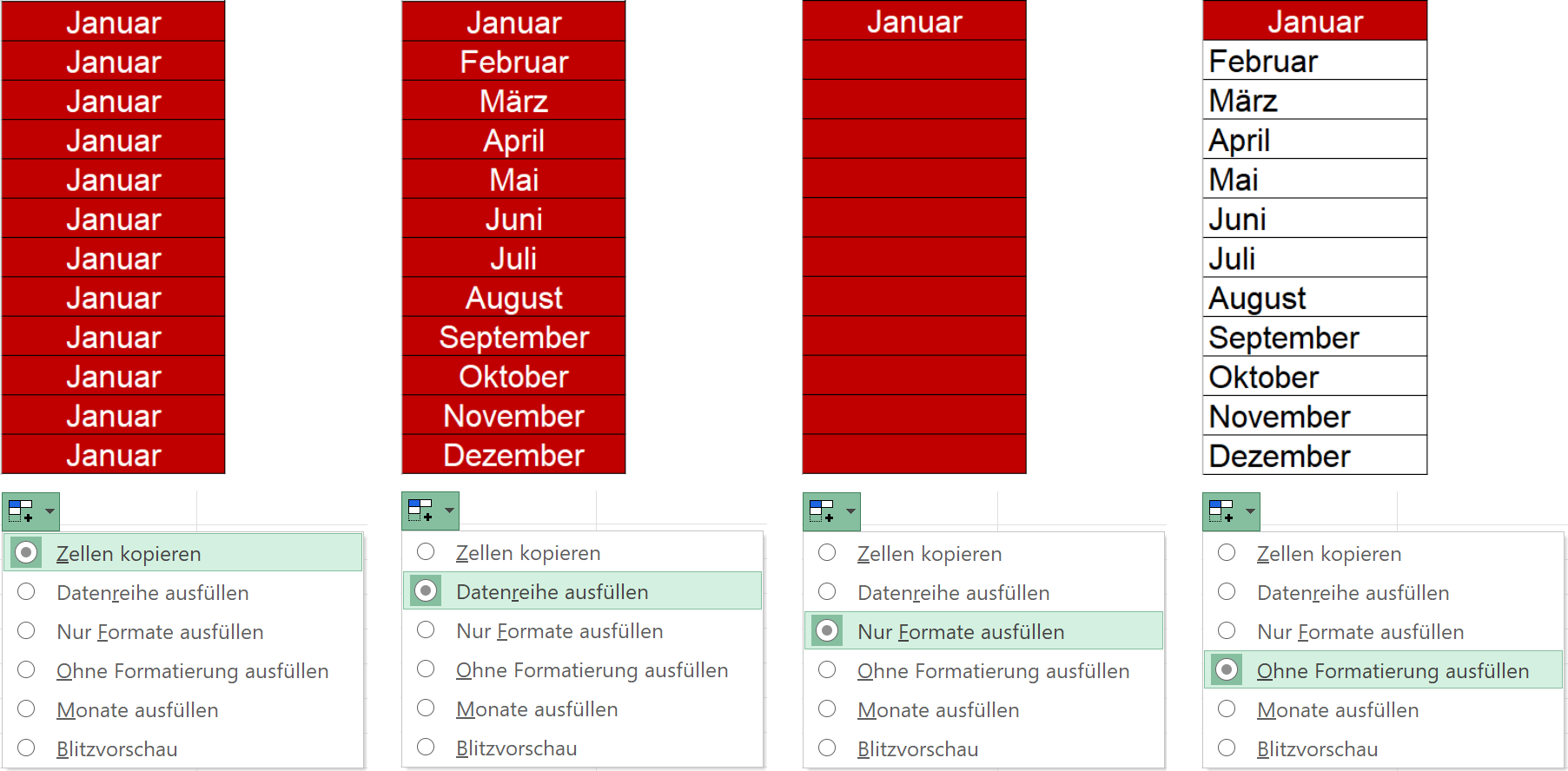
Ecco come utilizzare la funzione di riempimento per copiare dati e realizzare serie di dati:
- per valori direttamente consecutivi:
- inserisci il valore iniziale in una cella.
- clicca in questa cella.
- per intervalli:
- inserisci due valori nelle celle una sotto l’altra.
- seleziona entrambe le celle.
- Trascina l’angolo in basso a destra
 verso il basso.
verso il basso. - Seleziona dal menu a tendina le opzioni di compilazione automatica sopra descritte.
Cancellare il contenuto delle celle
PowerPoint differenzia tra la cancellazione del contenuto (valori e formule) e della formattazione delle celle.
Cancellare il contenuto
- Cancellare il contenuto di una cella singola:
seleziona la cella e premi il pulsante Backspace sulla tastiera: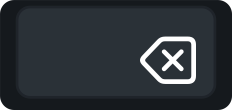
- Cancellare il contenuto di un intervallo di celle:
clicca con il tasto destro nell’intervallo di celle selezionato e premi Cancella contenuto (Inhalte löschen) :
Cancellare la formattazione
- Seleziona l’intervallo di celle.
- Passa alla barra multifunzione Home e seleziona nel menu Modifica il comando Cancella formati:
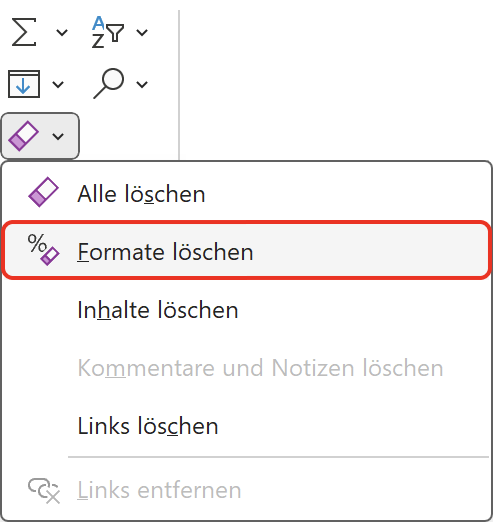
Il comando Cancella tutto elimina sia il contenuto, sia la formattazione delle celle nell’intervallo selezionato.
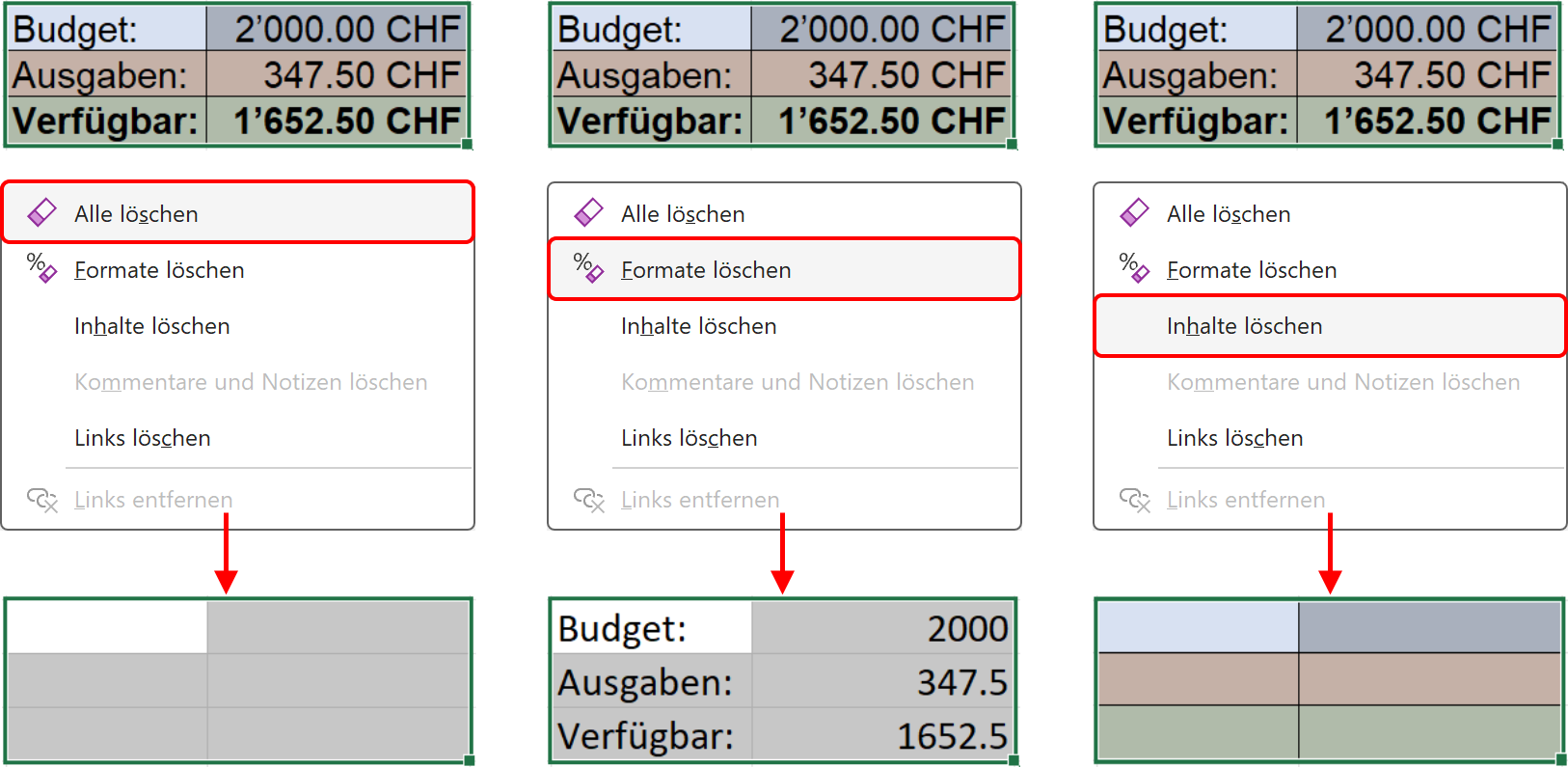
Aggiungere commenti e note alle celle
PowerPoint offre due modi per aggiungere osservazioni alle celle: commenti e note.
- Un commento è personalizzato e apre una conversazione (thread). Altre persone possono rispondere a questo intervento. Come autrice/autore appare la persona che ha eseguito l’accesso a Microsoft 365. Una cella con un commento è contrassegnata da un simbolo violetto nell’angolo in alto a destra:

- Una nota contiene testo statico, al quale non possono rispondere le altre persone. Al contrario dei commenti, non è visibile costantemente. Una cella con una nota è contrassegnata da un simbolo rosso nell’angolo in alto a destra:


Ecco come inserire un commento (Kommentar in tedesco) a una cella:
- Clicca con il tasto destro sulla cella e seleziona dal menu contestuale il comando Nuovo commento.
- Inserisci il tuo commento e clicca su Pubblica commento
 .
. - Passa con il mouse sulla cella e
- clicca sul simbolo della matita
 per modificare il commento
per modificare il commento - clicca sui tre puntini e seleziona Risolvi thread per chiudere la discussione (non è più possibile aggiungere risposte);
- clicca sui tre puntini e seleziona Elimina thread per cancellare il commento (e tutte le risposte).
- clicca sul simbolo della matita
Di seguito, invece, scopro come inserire una nota (Notiz in tedesco) a una cella:
- Clicca con il tasto destro nella cella e seleziona il comando Nuova nota dal menu contestuale.
- Inserisci nel campo giallo la nota. Se vuoi, puoi cancellare il tuo nome.
- Clicca con il tasto destro nella cella e seleziona dal menu contestuale
- Mostra/nascondi nota per mostrare o nascondere la nota;
- Elimina nota per cancellare la nota.
Filtrare i dati
I dati delle tabelle possono essere ordinati (vedi competenza 2.2) e filtrati a seconda di criteri. Se la modalità Filtri è attivata, in ogni intestazione di colonna della cella apparirà il simbolo per aprire un menu a tendina (menu dei filtri):
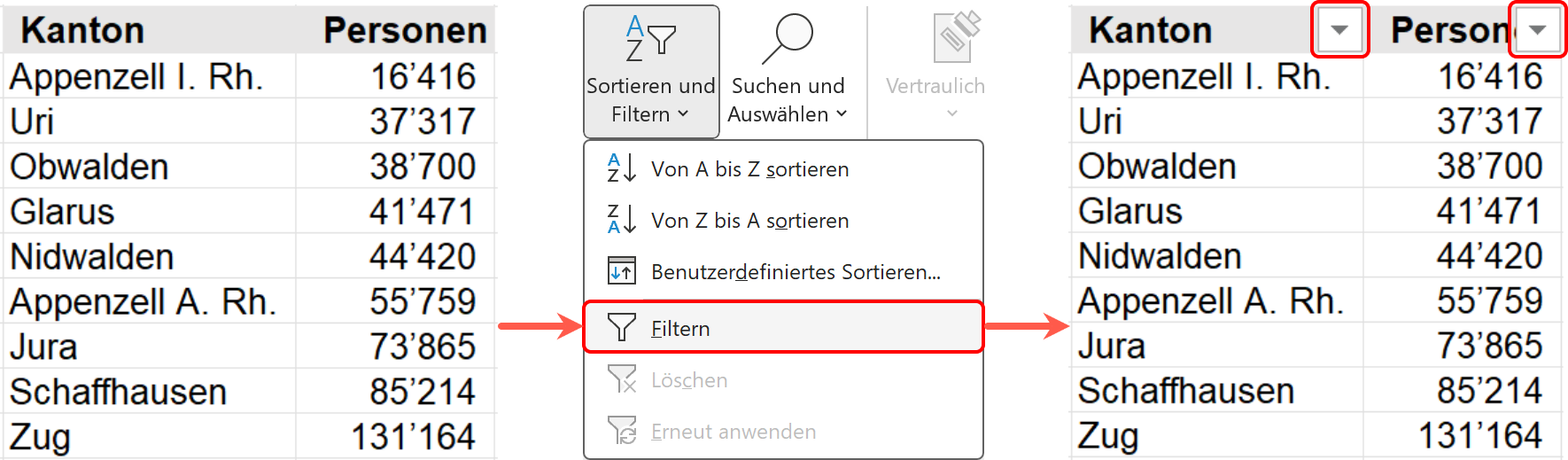
In ogni colonna ora è possibile utilizzare un filtro per il testo o per i numeri a seconda dal contenuto della colonna.
La colonna contiene testo → Filtri per testo:

La colonna contiene numeri → filtri per numeri:

Un filtro attivo è segnalato nell’intestazione della colonna con il simbolo del filtro (Filter aktiv =filtro attivo ITA / Kein Filter = nessun filtro ITA ):
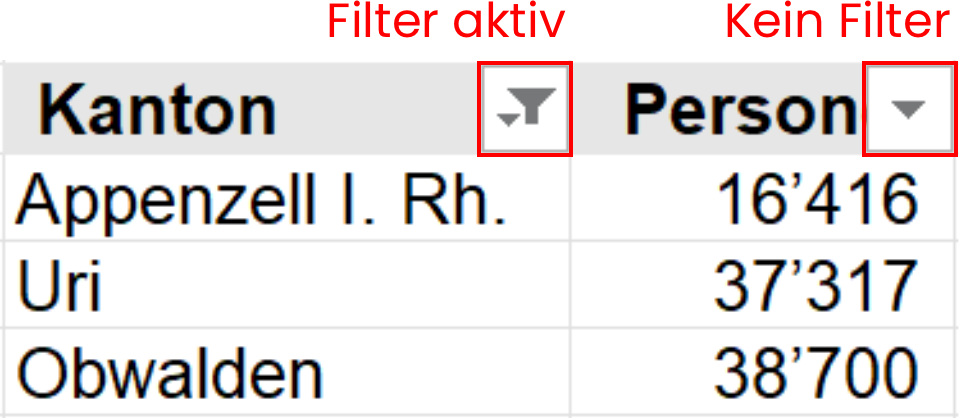
Lo stesso filtro possono averlo più colonne. Ogni filtro aggiuntivo limita sempre di più la quantità di dati.
Per eliminare un filtro, aprire il menu dei filtri e selezionare Cancella filtro da nome della colonna.
Per concludere con la modalità filtro, seleziona nuovamente Filtri nella barra multifunzione Home.
Puoi utilizzare anche il menu dei filtri nell’intestazione della colonna per ordinare i dati: apri il menu dei filtri nell’intestazione della colonna nome della colonna e seleziona il criterio di ordinamento.
Nel seguente esempio (popolazione residente in Svizzera per Cantone) i dati devono essere filtrati in questo modo:
- solo Cantoni della Svizzera tedesca → seleziona manuale
- solo Cantoni, la quale popolazione residente si aggira tra i 200 000 e 600 000 → filtri per numeri.
Infine, i Cantoni che risulteranno saranno ordinati per numero della popolazione in ordine crescente.
Ecco come filtrare i dati di una tabella secondo i criteri sopra menzionati:
- Clicca nella cella della tabella che vuoi filtrare.
- Seleziona Filtro dalla barra multifunzione Home. Questo comando attiva la modalità filtro ma non filtra ancora.
- Apri il menu filtri nell’intestazione della colonna «Kanton» (Cantone).
- Disattiva gli elementi che non vuoi che vengano mostrati (qui: tutti i Cantoni non di lingua tedesca) e clicca su OK.
- Apri il menu dei filtri nell’intestazione della colonna «Personen» (persone).
- Seleziona Filtri per numeri > Tra…, inserisci il numero maggiore (200 000) e il numero minore (600 000) e clicca su OK.