Tagliare video
In entrambi i programmi, la timeline è il «tavolo da lavoro» per l’editing di video. Se un video o un audio viene trascinato dalla libreria alla timeline, diventa una clip, cioè un’unità selezionabile con un clic. Con il mouse è possibile modificare la sequenza delle clip.
Per editare un video si utilizzano due azioni:
- dividere: una clip viene divisa in due clip.
- tagliare: una clip viene accorciata, che sia all’inizio, alla fine o nel mezzo.
Entrambi i programmi utilizzano il cosiddetto Ripple Edit. Quando viene tagliata una clip, con il ripple edit le clip seguenti si spostano in modo da coprire i buchi tra una clip e l’altra.
VideoProc Vlogger
Ecco come dividere due clip e riposizionarle:
- Posiziona l’indicatore di riproduzione (la linea rossa) nella prima clip nel punto che preferisci. Il tempo viene sempre mostrato.
- Clicca su Dividi nella barra degli strumenti.
- Ripeti i due passaggi precedenti anche per la seconda clip.
- Sposta le clip con il mouse sulla timeline.
Di seguito, invece, scopri come tagliare una clip di una determinata lunghezza:
- Clicca sulla clip per selezionarla. Sarà evidenziata da un bordo bianco.
- Sposta con il mouse il bordo a sinistra verso destra per tagliare l’inizio della clip.
- Sposta con il mouse il bordo a destra verso sinistra per tagliare la fine della clip.
- Le parti tagliate non vengono cancellate. Potrai allungare nuovamente la clip anche in un secondo momento.
iMovie
Così puoi dividere due clip e riposizionarle:
- Clicca sulla clip per selezionarla. Sarà evidenziata da un bordo bianco.
- Posiziona con il mouse l‘indicatore di riproduzione (la linea gialla) nel punto che preferisci. Il tempo viene continuamente mostrato.
- Clicca con il tasto destro sulla clip e seleziona Dividi clip.
- Ripeti i tre passaggi precedenti anche per la seconda clip.
- Sposta le clip con il mouse sulla timeline.
Ecco come tagliare una clip di una determinata lunghezza:
Variante 1: ritaglia selezione
- Clicca sulla clip e tieni premuto il tasto R sulla tastiera.
- Allunga il riquadro di selezione giallo.
- Sposta evtl. il bordo a sinistra o a destra per modificare la selezione.
- Clicca con il tasto destro nella clip e seleziona Ritaglia selezione. La clip verrà tagliata e ridotta alla parte selezionata.
Variante 2: trimmer clip
- Clicca con il tasto destro sulla clip e seleziona Mostra trimmer clip.
- Sposta gli indicatori bianchi per determinare l’area da tagliare.
- Clicca su Chiudi trimmer clip.
Aggiungere e modificare transizioni
Una transizione tra due clip è un effetto ottico che rende il passaggio da una clip all’altra più fluido. I programmi di editing video dispongono di una raccolta di diverse transizioni.
VideoProc Vlogger
Ecco come inserire una transizione tra due clip e definire una durata:
- Seleziona Transizioni nella barra di navigazione.
- Seleziona una transizione adatta.
- Trascina la transizione con il mouse tra le due clip nella timeline.
- Inserisci nelle impostazioni della clip (destra) un nuovo valore di durata (in secondi).
- Clicca su Applica.
La durata standard per le transizioni è indicata nelle impostazioni: menu VideoProc > Impostazioni > Editor:
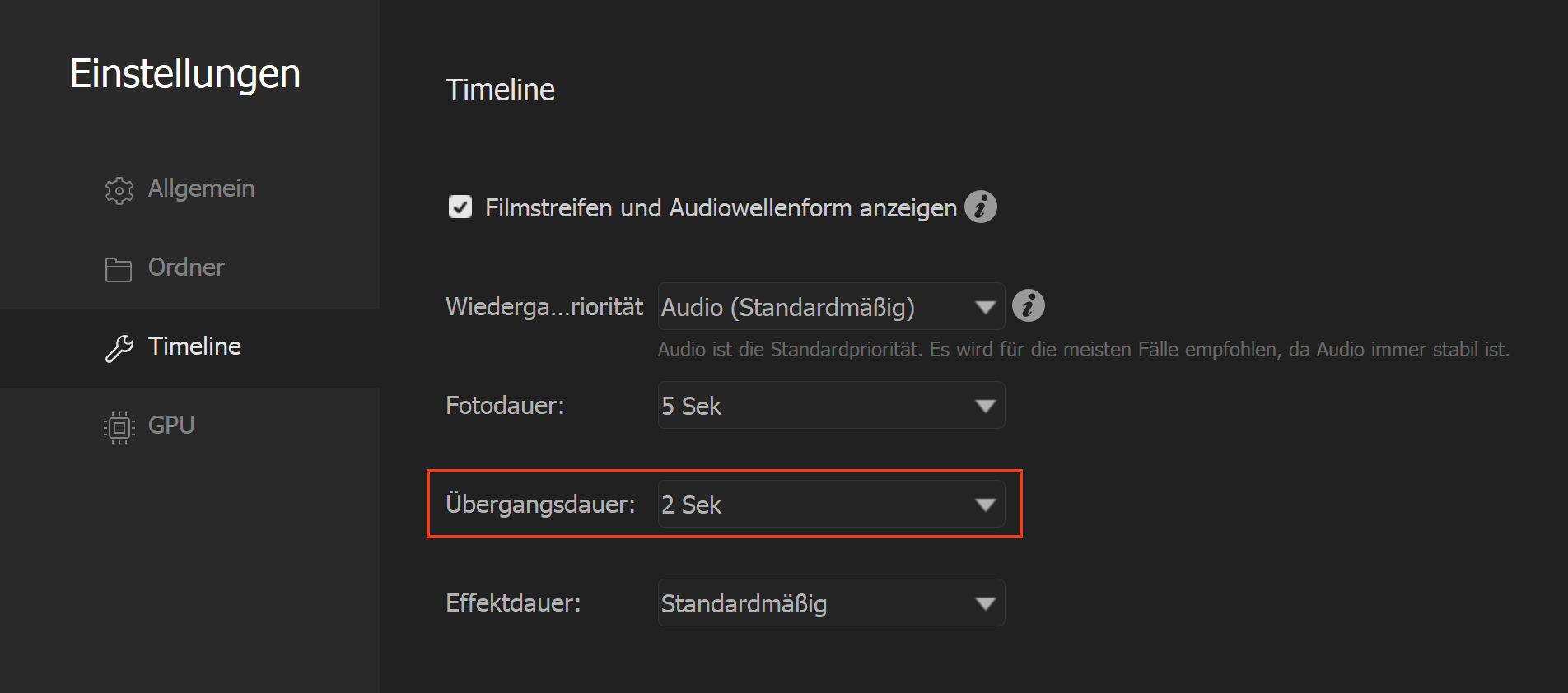
iMovie
Di seguito, ecco come inserire una transizione tra due clip e definire una durata:
- Seleziona Transizioni dalla barra di navigazione.
- Seleziona una transizione adatta (presta attenzione all’anteprima).
- Trascina con il mouse la transizione tra le due clip nella timeline.
- Clicca due volte sul simbolo della transizione.
- Inserisci un nuovo valore di durata (in secondi).
- Clicca su Applica per modificare la durata di quella transizione.
Clicca su Applica a tutto per modificare la durata di tutte le transizioni.
La durata standard è indicata nelle impostazioni: menu iMovie > Impostazioni…:
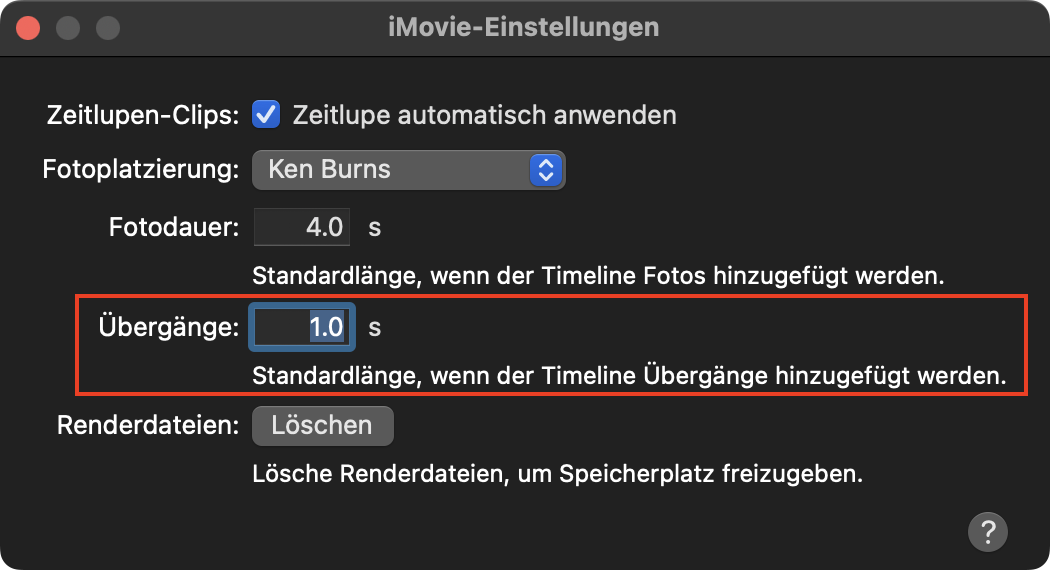
Inserire titoli, titoli di testa e titoli di coda
I programmi di editing video dispongono di una raccolta di template per titoli, titoli di testa e titoli di coda.
VideoProc Vlogger
Ecco come inserire un titolo e un titolo di coda:
- Seleziona Titoli dalla barra di navigazione.
- Scegli un template adatto (qui: Titoli di Testa 4).
- Trascina con il mouse nella timeline il template prima della prima clip.
- Inserisci il testo nell’Inspector.
- Salta alla fine della timeline.
- Seleziona un template adatto (qui: Titolo 1).
- Trascina il template con il mouse nella Traccia sottotitoli e posizionalo dopo la fine dell’ultima clip.
- Inserisci il testo nell’Inspector.
- Modifica evtl. carattere, dimensione e stile del testo.
- Clicca su Modifica testo.
- Clicca su Animazione e seleziona un effetto di animazione (qui: Dissolvenza In).
- Clicca su Applica.
iMovie
Ecco come inserire un titolo e un titolo di coda:
- Seleziona Titoli dalla barra di navigazione.
- Scegli un template del titolo adatto (presta attenzione all’anteprima).
- Trascina con il mouse nella timeline il template prima della prima clip.
- Inserisci il testo nell’anteprima.
- Trascina il titolo nella timeline con il mouse e adattalo della lunghezza desiderata.
- Salta alla fine della timeline.
- Seleziona un template di titoli di coda adatto (presta attenzione all’anteprima).
- Trascina il template con il mouse dopo la fine dell’ultima clip nella timeline.
- Inserisci il testo nell’anteprima.
- Modifica evtl. carattere, dimensione e stile del testo.
Inserire e modificare file audio come traccia audio
VideoProc Vlogger
Ecco come aggiungere un file audio come traccia audio:
- Apri la sezione Musica nella Libreria.
- Clicca sul più (Aggiungi Musica).
- Seleziona un file audio e clicca su Apri.
- Trascina l’audio con il mouse nella traccia audio della timeline.
- Trascina la clip audio con il mouse per ottenere la lunghezza desiderata.
- Imposta il volume ed evtl. la durata della dissolvenza in e della dissolvenza out.
iMovie
Ecco come aggiungere un file audio come traccia audio:
- Clicca sul simbolo di importazione e seleziona il file audio desiderato.
- Trascina l’audio importato dalla vista dei media alla timeline.
- Riduci la clip audio con il mouse per ottenere la lunghezza desiderata.
- Regola il volume spostando la linea centrale orizzontale della clip audio.
- Sposta con il mouse il punto di dissolvenza.