Copiare i formati di un paragrafo su altro paragrafo
Con Copia formato è possibile trasferire la formattazione di una parte di un testo su un’altra porzione di testo. Quest’ultima non deve necessariamente essere un intero paragrafo.
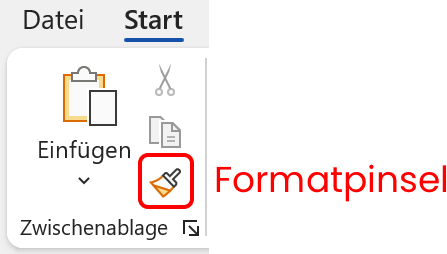
Ecco come copiare i formati di una parte di un testo in un’altra parte:
- Seleziona il testo di partenza e formattalo come preferisci.
- Clicca sul pennello (Formatpinsel) ovvero Copia formato nella barra multifunzione Home.
- Evidenzia con il cursore del mouse il testo di destinazione.
Il video mostra in maniera dinamica tutta la procedura,
Consiglio: cliccando due volte su Copia formato, la funzione rimane attiva fino a che non si riclicca sul comando. Questa funzione è utile quando si devono formattare più parti del testo.
Inserire, modificare ed eliminare tabulatori
Un tabulatore è un punto dal quale viene definito come si allinea il testo su una riga, ad esempio per rappresentare un testo in colonne. Questa funzione può essere eseguita premendo il tasto Tab sulla tastiera.
Tramite il righello è possibile impostare facilmente i tabulatori. Nel caso in cui il righello non fosse visibile, attivarlo nella barra multifunzione Visualizza:

Esistono diversi tipi di tabulatori:
linksbündig = allineato a sinistra
zentriert = allineato al centro
rechtsbündig = allineato a destra
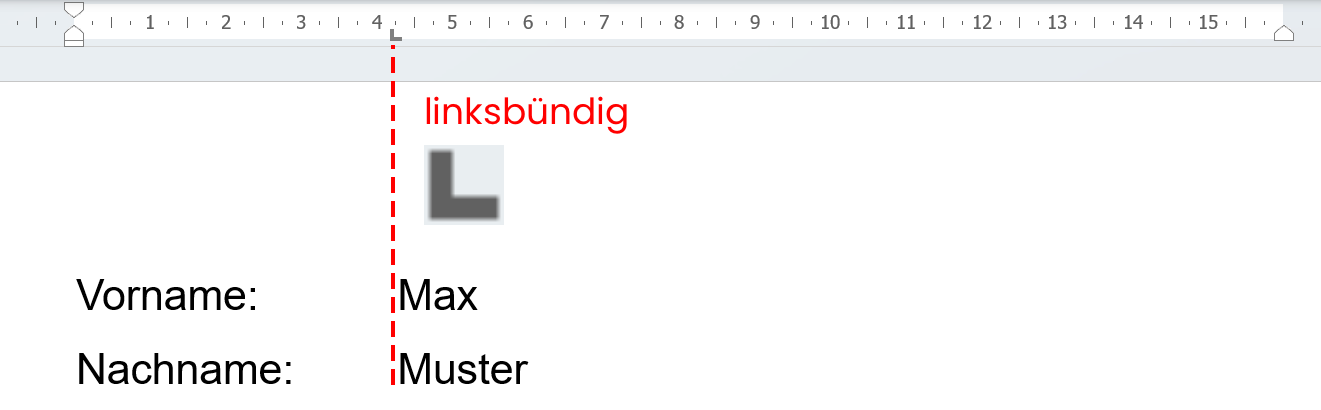
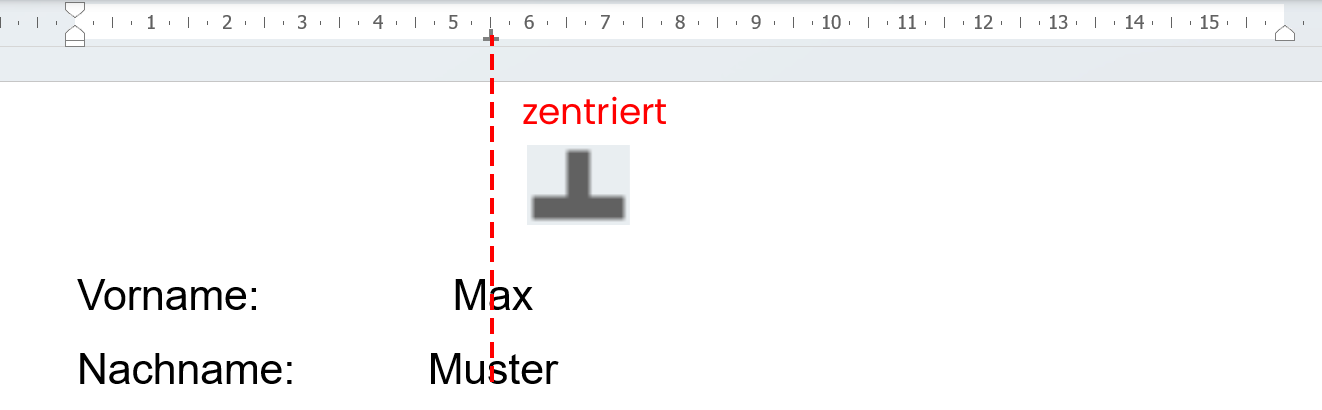
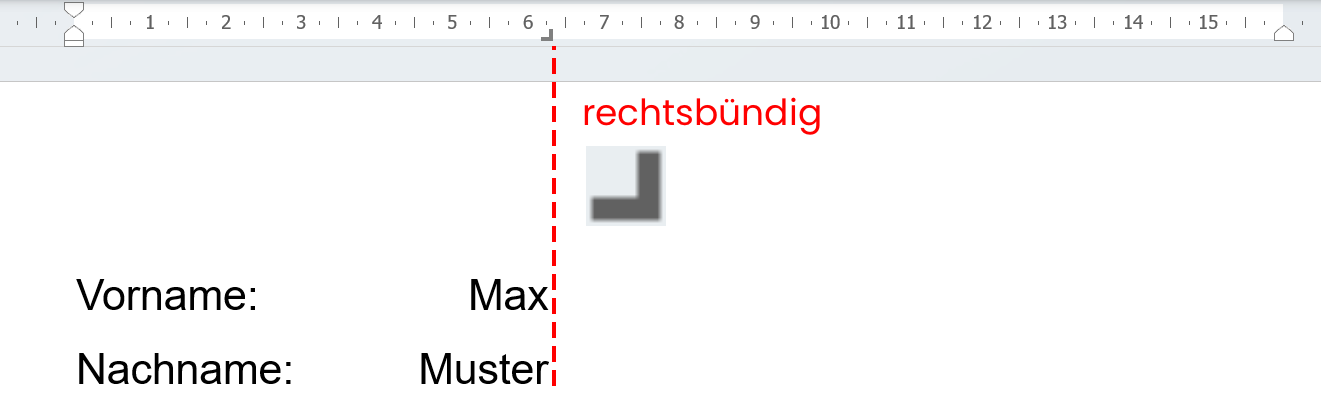
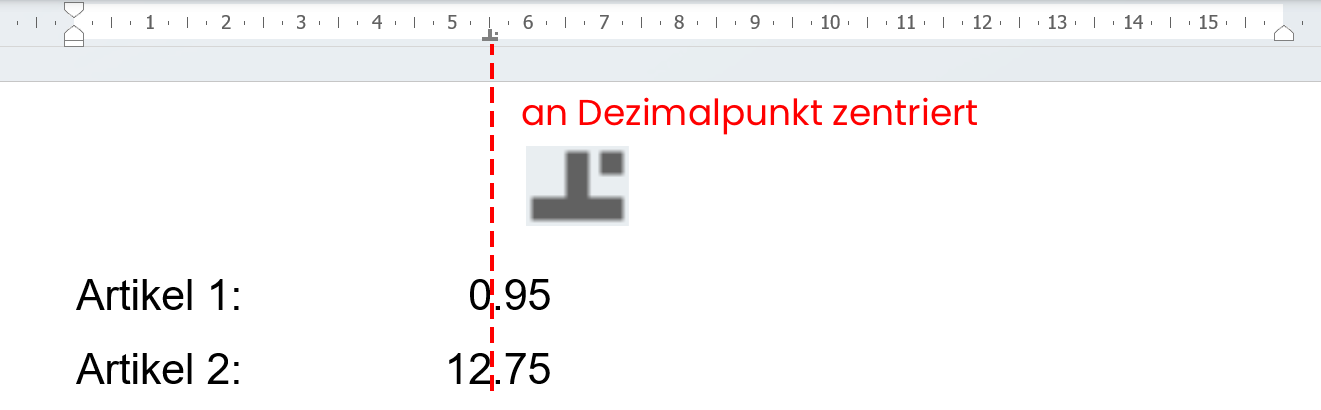
Ecco come impostare tabulatori con carattere di riempimento:
- Seleziona il testo che deve essere tabulato.
- Clicca nell’angolo a sinistra fino a che non appare il tasto tabulatore desiderato (qui: destra):
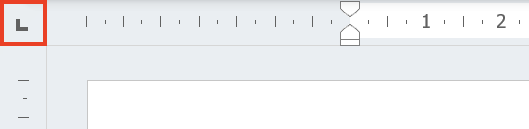
- Clicca sul righello nella posizione in cui deve essere inserito il tabulatore.
- Posiziona il cursore prima del testo che deve essere spostato.
- Premi il tasto Tab sulla tastiera.
- Seleziona il testo nuovamente e sposta la tabulazione nel righello.
- Clicca due volte sul tabulatore nel righello.
- Scegli la Posizione tabulazioni (qui: 10,5 cm).
- Modifica l’allineamento (qui: da destra a sinistra)
- Seleziona un carattere di riempimento (qui: 2 ……) e clicca su OK.
Per eliminare una tabulazione, trascina il simbolo semplicemente fuori dal righello.
Per allineare un testo, utilizza sempre tabulatori e mai spazi. Dato che la larghezza di uno spazio dipende dal tipo di carattere, se viene modificato il carattere l’allineamento non corrisponderà più.
Utilizzare caratteri speciali e simboli
Ecco come inserire caratteri speciali e simboli nel testo con Word per Windows:
- Passa alla barra multifunzione Inserisci e clicca su Simbolo.
- Clicca su Ω Altri simboli…
- Inserisci «Wingdings» in Carattere e premi il tasto Tab.
- Clicca due volte su un simbolo per aggiungerlo nel testo.
- Clicca su Chiudi per chiudere la finestra dei simboli.
Di seguito, invece, ecco come inserire caratteri speciali e simboli nel testo con Word per macOS:
- Seleziona Emoji e simboli dal menu Modifica.
- Seleziona la categoria desiderata dalla colonna di sinistra (qui: «Pictographs»).
- Clicca due volte su un simbolo per aggiungerlo nel testo.
- Chiudi il visore caratteri.
Inserire testo non formattato o adattarlo al formato di arrivo
Quando il testo viene copiato da internet o da altri documenti, anche la formattazione viene copiata. Per l’inserimento in un documento Word, sono disponibili le seguenti opzioni (inserisci opzione):
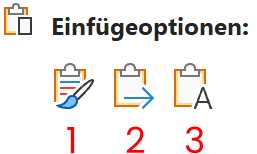
- Mantieni formattazione originale: tutte le formattazioni del testo copiato vengono mantenute. Tutti gli stili del testo copiato vengono inseriti nel documento di arrivo.
- Unisci formattazione: Word adatta la formattazione del testo copiato agli stili del documento di destinazione. Immagini, tabelle, link ecc. sono conservati.
- Mantieni solo il testo: tutte le formattazioni, le immagini, le tabelle e i link vengono eliminati. Il testo adotta le caratteristiche dello stile del paragrafo nel quale viene inserito.
Impostare opzioni di correzione automatica
La correzione automatica di Word corregge gli errori già durante la loro digitazione. Le opzioni di correzione si trovano
- in Word per Windows: menu File > Opzioni > Strumenti di correzione > Opzioni correzione automatica…
- in Word per macOS: menu Word > Impostazioni… > Correzione automatica
L’opzione Sostituisci il testo durante la digitazione è utile: in questo modo è possibile sostituire combinazioni di lettere con caratteri speciali, p.es. (c) con ©, oppure con nomi ed espressioni frequenti, p.es. «c.s.» con «cordiali saluti».
Ecco come impostare le opzioni di correzione automatica per sostituire una combinazione di lettere con un testo:
- Apri Opzioni correzione automatica (vedi sopra).
- Inserisci nel campo Sostituisci sotto «Sostituisci il testo durante la digitazione» la combinazione di lettere (qui: «bb»).
- Nel campo Con inserisci il testo desiderato (qui: «Bea Beispiel», esempio Bea).
- Clicca su Sostituisci.
- Clicca su OK e poi di nuovo su OK.
- Inserisci nel documento la combinazione di tasti e premi la barra spaziatrice per attivare la sostituzione.
Puoi modificare facilmente una correzione automatica eseguita automaticamente cliccando sul pulsante che appare sotto la prima lettera del testo sostituito e selezionando il comando Controlla opzioni di correzione automatica… dal menu a tendina:
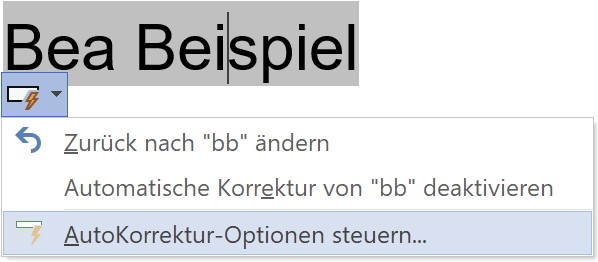
Disporre il testo in colonne, impostare opzioni per le colonne e inserire interruzioni di colonna
Il testo può essere disposto in colonne. Le impostazioni delle colonne valgono per il documento intero o per una sezione. Se per esempio si vuole suddividere in colonne una parte del testo, è necessario inserire prima e dopo questa porzione di testo un’interruzione di sezione:
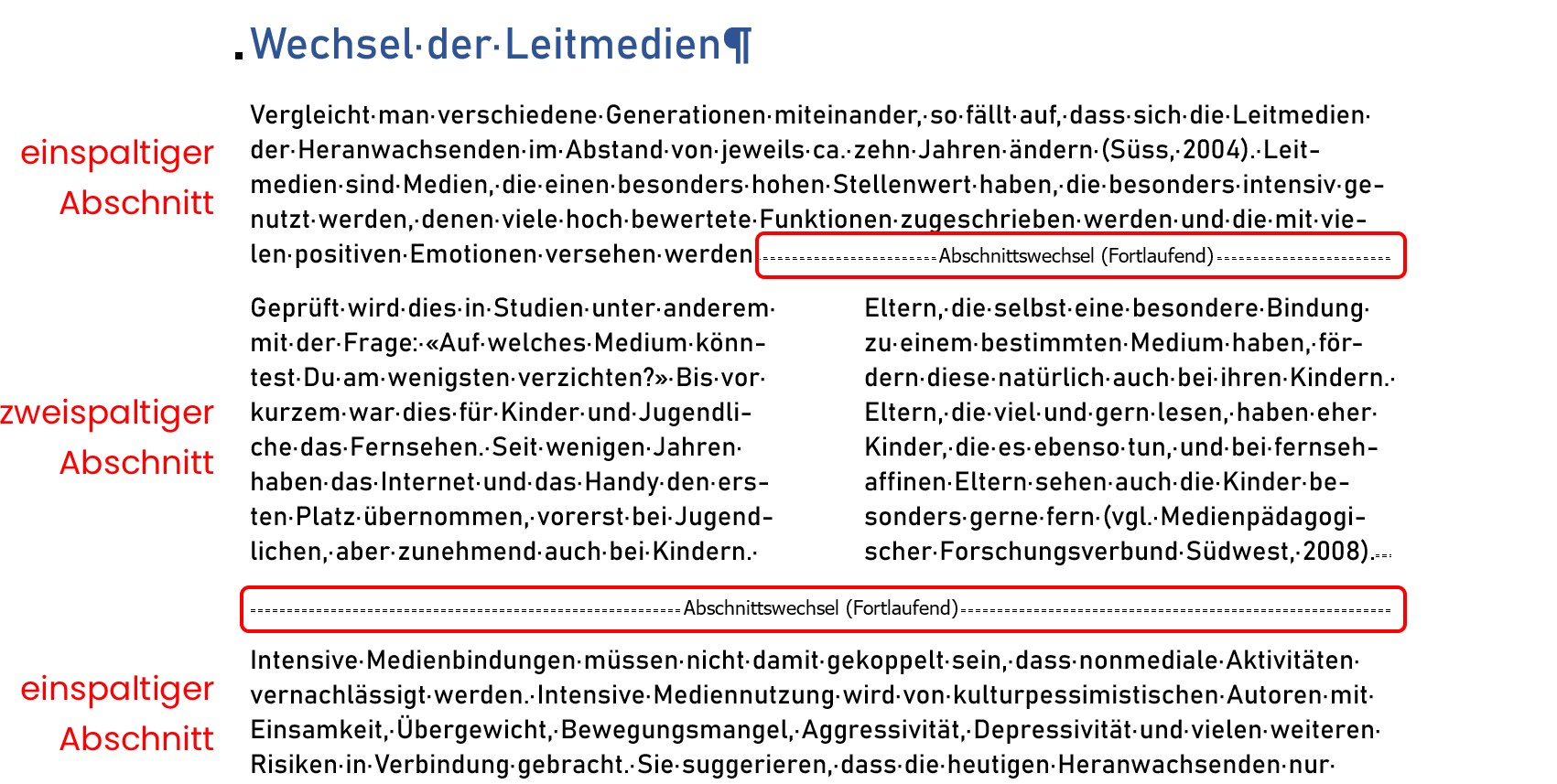
Ecco come disporre una parte del testo su due colonne e inserire un’interruzione di colonna:
- Seleziona il testo che deve essere diviso in due colonne.
- Seleziona Colonne > Altre colonne… nella barra multifunzione Layout.
- Clicca su Due in Predefinite.
- Attiva evtl. l’opzione Linea separatrice.
- Assicurati che in Applica a sia inserito «Testo selezionato» e clicca su OK.
- Posiziona il cursore dove vuoi inserire un’interruzione di colonna.
- Seleziona Layout > Interruzioni > Colonna
Selezionare parti di testo non adiacenti
Su Word il testo può essere selezionato normalmente con il mouse. Ma il programma offre anche alcuni shortcut:
| Selezione | Shortcut |
|---|---|
Parola | Clicca due volte sulla parola |
Riga | Clicca una volta nel margine a sinistra vicino alla riga |
Paragrafo | Clicca tre volte nel paragrafo o due volte nel margine a sinistra vicino al paragrafo |
Testo intero | Clicca tre volte nel margine a sinistra |
Selezione di parti di testo adiacenti | 1. Cliccare nella posizione di inizio 2. Tenere premuto il tasto Shift. 3. Cliccare nella posizione di fine |
Selezione di parti di testo non adiacenti | 1. Tenere premuto Cmd (macOS) o Ctrl (Windows) 2. Selezionare le parti del testo |