Dato che le funzioni di salvataggio e stampa fanno parte direttamente del sistema operativo, è necessario distinguere tra le due varianti Word. Nelle seguenti competenze (escluso 8.6) verrà quindi mostrato il procedimento sia per Word di Windows, sia per Word di macOS.
Salvare un documento con nome in una posizione
I documenti nuovi sono inizialmente salvati solo nella memoria volatile. Per poterli conservare in modo duraturo, devono essere salvati sul disco rigido o sul cloud (p.es. OneDrive per Windows, iCloud per macOS).
Word per Windows
Ecco come salvare un documento sul disco rigido con Word per Windows:
- Clicca sul simbolo Salva nella barra di accesso rapido (o premi Ctrl + S).
- Inserisci un nome per il documento nel Nome file (o accetta il suggerimento di Word).
- Clicca Altre opzioni…
- Clicca su Sfoglia.
- Cerca sul tuo computer la posizione dove desideri salvare il documento.
- Come tipologia di documento sarà selezionato «Documento di Word (*.docx)». Accetta questa impostazione.
- Clicca su Salva.
Word per macOS
Di seguito, invece, scopri come salvare un documento sul disco rigido con Word per macOS:
- Clicca sul simbolo Salva nella barra di accesso rapido (o premi Cmd + S).
- Inserisci sotto Salva col nome: un nome per il documento (o accetta il suggerimento di Word).
- Cerca sul tuo computer la posizione dove desideri salvare il documento.
- Come tipologia di documento sarà selezionato «Documento di Word (*.docx)». Accetta questa impostazione.
- Clicca su Salva.
Salvare un documento come PDF
Il PDF (Portable Document Format) è il formato di scambio più amato. Si può aprire su tutte le piattaforme e stampare senza avere bisogno del programma con il quale il documento è stato realizzato originariamente. Tieni presente che il documento PDF non è facilmente modificabile ed editabile.
Word per Windows
Ecco come salvare un documento in PDF con Word per Windows:
- Clicca sul simbolo Stampa nella barra di accesso rapido (o premi Ctrl + P).
- Seleziona Microsoft Print to PDF come stampante.
- Clicca su Stampa.
- Cerca sul tuo computer la posizione dove desideri salvare il documento.
- Inserisci un nome per il PDF in Nome file.
- Clicca su Salva.
Word per macOS
Di seguito, invece, scopri come puoi salvare un documento in PDF con Word per macOS:
- Clicca sul simbolo Salva nella barra di accesso rapido (o premi Cmd + P).
- Seleziona Salva come PDF… nella finestra di dialogo.
- Cerca sul tuo computer la posizione dove desideri salvare il documento.
- Inserisci evtl. un altro nome per il PDF.
- Clicca su Salva.
Stampare più pagine per foglio o stampare solo determinate pagine
Le opzioni di stampa di Word dipendono dalla stampante utilizzata. Le impostazioni mostrate nel video possono essere quindi differenti da quelle della tua stampante.
Per stampare solo alcune pagine del documento, è necessario indicare l’intervallo di pagine:
- le pagine singole sono separate da una virgola, p.es. 3, 7, 9 → vengono stampate tre pagine.
- gli intervalli di pagine vengono indicati con un trattino, p.es. 5-8 → vengono stampate quattro pagine (5, 6, 7, 8).
Queste funzioni possono essere combinate, p.es. 2-4, 6, 8-10, 12 → vengono stampare otto pagine (2, 3, 4, 6, 8, 9, 10, 12).
Word per Windows
Ecco come stampare un intervallo di pagine con Word per Windows, con 2 pagine per foglio A4:
- Clicca sul simbolo Stampa nella barra di accesso rapido (o premi Ctrl + P).
- In Impostazioni scegli Stampa personalizzata e inserisci l’intervallo di pagina in Pagine (vedi sopra).
- In Impostazioni seleziona 2 pagine per foglio.
- Clicca su Stampa.
Word per macOS
Ecco come stampare un intervallo di pagine con Word per macOS, con 2 pagine per foglio A4:
- Clicca sul simbolo Stampa nella barra di accesso rapido (o premi Cmd + P).
- Inserisci l’intervallo di pagine in Pagine (vedi sopra).
- In Layout seleziona 2 pagine per foglio.
- Clicca su Stampa.
Modificare il modello predefinito (Normal.dotm)
Quando crei un nuovo documento, Word apre un documento vuoto che ha determinate impostazioni (come margini o orientamento) e modelli di stili (Normale, Titolo 1, Titolo 2 ecc.). Tutte queste formattazioni si basano sul modello Normal.dotm, installato insieme a Word sul tuo computer. Questo modello può essere adattato alle singole esigenze.
Consiglio: se il modello «Normal.dotm» viene rinominato, danneggiato o spostato, Word crea automaticamente al successivo avvio una nuova versione con le impostazioni predefinite originarie.
Word per Windows
Ecco come modificare il modello «Normal.dotm» con Word per Windows:
- Clicca su File → Apri → Sfoglia.
- Apri la cartella Utente (Questo PC →Disco locale (C:) → Utente).
- Copia il seguente percorso nella barra di navigazione di Windows Explorer:
C:UtentiNomeUtenteAppDataRoamingMicrosoftTemplates - Sostituisci Nome Utente con il tuo nome utente.
- Clicca sulla freccia a destra vicino alla barra di navigazione.
- Apri il documento Normal.dotm.
- Modifica margini, orientamento e stili a piacimento.
- Cancella il testo (altrimenti apparirebbe in tutti i nuovi documenti).
- Clicca sul simbolo Salva nella barra di accesso rapido (o premi Ctrl + S).
- Chiudi Word e avvia nuovamente il programma per vedere le modifiche al modello.
Word per macOS
Ecco come modificare il modello «Normal.dotm» in Word per macOS:
- Clicca sull’icona Home nella barra di accesso rapido per accedere alla pagina iniziale.
- Clicca su Apri → Sul mio Mac
- Inserisci «Normal.dotm» nel campo di ricerca e clicca su Il nome contiene “Normal.dotm”.
- Seleziona il file «Normal.dotm» e clicca su Apri (o clicca due volte sul file).
- Modifica margini, orientamento e stili a piacimento.
- Cancella il testo (altrimenti apparirebbe in tutti i nuovi documenti).
- Clicca sul simbolo Salva nella barra di accesso rapido (o premi Cmd + S).
- Chiudi Word e avvia nuovamente il programma per vedere le modifiche al modello.
Salvare il documento come modello (*.dotx)
Salvare come modelli i documenti più frequentemente utilizzati come lettere, protocolli o inviti a riunioni, facilita il lavoro. Al posto di duplicare un documento esistente e poi di sovrascriverlo, crei un modello e realizzi nuovi documenti che si basano su questo modello. Word comprende una selezione di modelli per diversi obiettivi. I modelli hanno l’estensione .dotx (per document template).
Word per Windows
Ecco come salvare un documento come modello (.dotx) con Word per Windows:
- Crea il documento.
- Seleziona File → Salva come
- Dai un nome al modello (o mantieni il suggerimento di Word).
- Seleziona la tipologia di documento dal menu a tendina «Modello di Word (*.dotx)».
- Word suggerisce una cartella speciale per i modelli. Clicca su Vai alla cartella consigliata.
- Word apre la cartella Modelli di Office personalizzati. Clicca su Salva.
Nel seguente modo, invece, puoi creare un documento nuovo sulla base del modello:
- Seleziona File → Nuovo.
- Passa alla sezione dei template Personalizzato.
- Clicca sul modello.
- Un nuovo documento, non ancora salvato, viene aperto sulla base del modello.
Per modificare un modello esistente, seleziona Apri → Sfoglia e naviga fino alla cartella Modelli di Office personalizzati. Seleziona il modello e clicca su Apri:
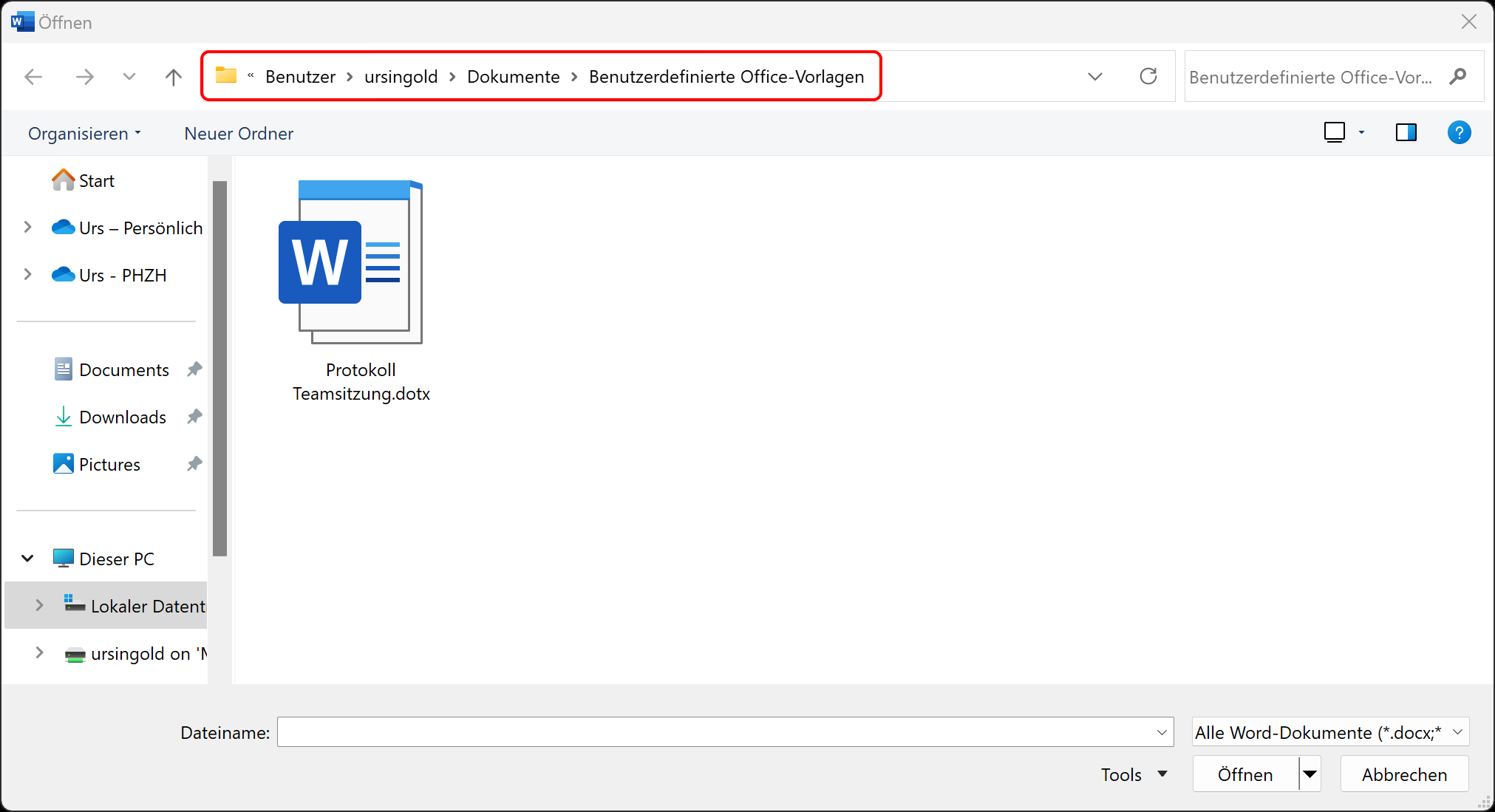
Word per macOS
Di seguito, invece, scopri come salvare un documento come modello (.dotx) con Word per macOS:
- Crea il documento.
- Seleziona il comando Salva come modello… dal menu File.
- Dai un nome al modello.
- La tipologia di file per i modelli è «.dotx». Mantieni questa impostazione.
- Clicca su Salva.
Nel seguente modo puoi creare un documento nuovo sulla base di un modello:
- Seleziona Nuovo da modello… dal menu File.
- Clicca due volte sul modello sotto Personali.
- Un nuovo documento, non ancora salvato, viene aperto sulla base del modello.
Per modificare un modello esistente, clicca con il tasto destro sul modello e seleziona Modifica:
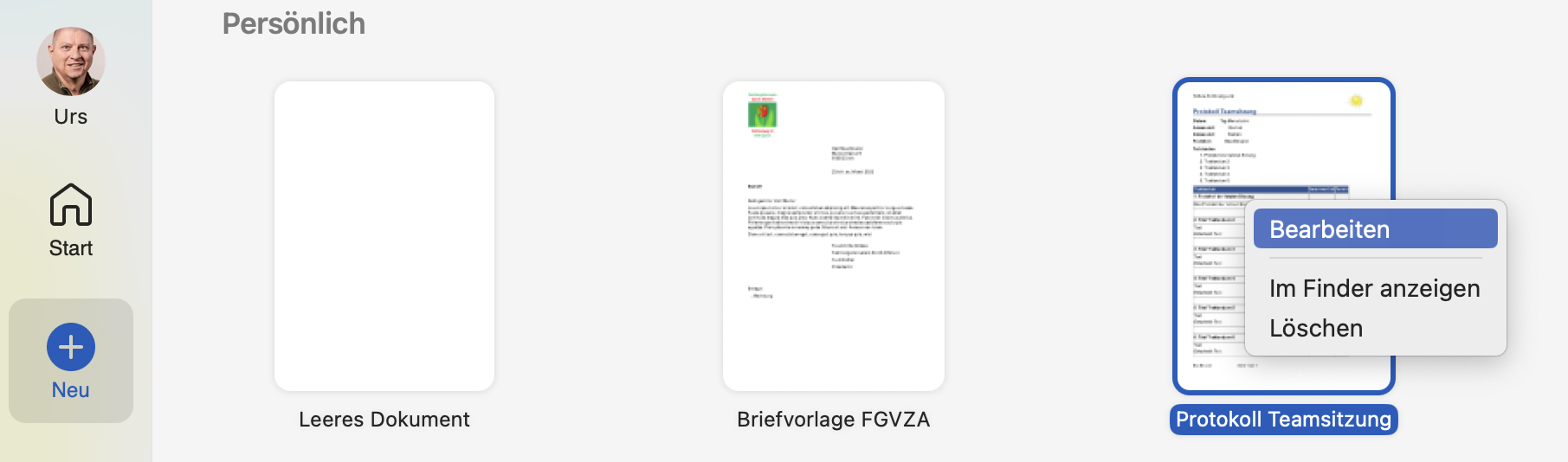
Ridurre le dimensioni del file di un documento
La dimensione del file di un documento Word dipende soprattutto dalle sue immagini: dal numero, dalla dimensione e dalla risoluzione. Word offre quindi la possibilità di comprimere le immagini e di ridurre le dimensioni del file.
Ecco come comprimere un’immagine:
- Clicca due volte sull’immagine per aprire la barra multifunzione Formato immagine.
- Clicca su Comprimi immagini (espandi evtl. la finestra per vedere la descrizione del simbolo).
- Di regola, l’opzione Elimina aree ritagliate delle immagini è attiva.
- Seleziona la risoluzione in base alla destinazione d’uso (indicata in ppi – pixel per inch). Minore è la risoluzione, più piccola sarà la dimensione dell’immagine.
- Clicca su OK.