Inserire nuove diapositive con un determinato layout
Ecco come inserire una nuova diapositiva con un determinato layout:
- Clicca nella panoramica delle diapositive sotto la diapositiva dopo la quale vuoi che venga aggiunta la nuova diapositiva.
- Seleziona Diapositive → Nuova diapositiva e scegli il layout della diapositiva (qui: «Bild und Text», immagine e testo).
- Scrivi il titolo della diapositiva nel segnaposto del titolo.
- Scrivi il testo nel segnaposto del testo (o inserisci il testo copiato dagli appunti).
- Clicca sul segnaposto immagine
 , seleziona l’immagine dal computer e clicca su Inserisci.
, seleziona l’immagine dal computer e clicca su Inserisci.
Modificare l’ordine delle diapositive
La sequenza delle diapositive può essere modificata in due modi: nella visualizzazione Normale e nella Sequenza diapositive. Passa da una visualizzazione a un’altra con la barra di stato:
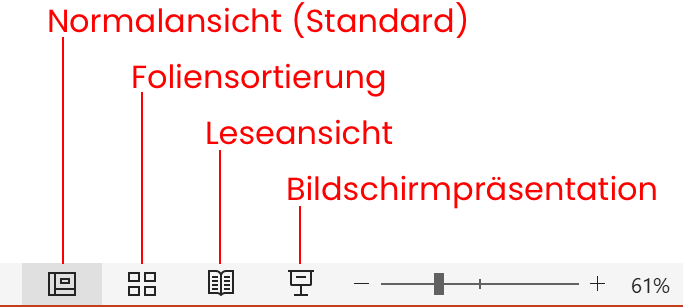
Ecco come modificare l’ordine di una diapositiva:
- Nella visualizzazione Normale: trascina la diapositiva dalla panoramica a sinistra nella posizione desiderata.
- Nella visualizzazione Sequenza diapositive: trascina la diapositiva nella posizione desiderata.
Di seguito, invece, ecco come selezionare più diapositive per modificarne l’ordine:
- Per selezionare diapositive una dopo l’altra: tieni premuto il tasto Shift.
- Per selezionare diapositive non adiacenti: tieni premuto il tasto Ctrl (Windows) o Cmd (macOS).
Eliminare diapositive
Ecco due modi per eliminare una diapositiva:
- seleziona la diapositiva dalla panoramica e premi il tasto Backspace sulla tastiera
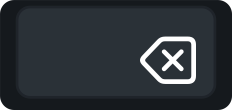
- clicca con il tasto destro sulla diapositiva e seleziona il comando Elimina diapositiva (Folie löschen):
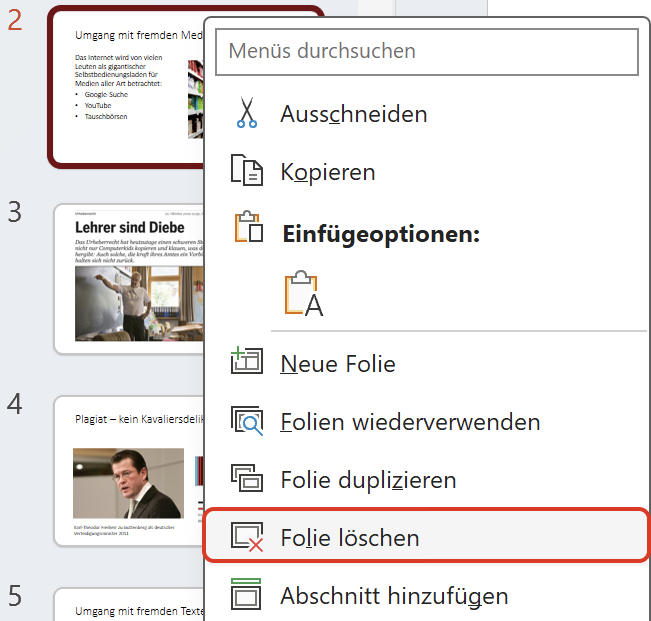
Impostare tipo, dimensione, colore, stile del carattere e orientamento del testo
È possibile formattare il testo dei segnaposti con l’aiuto degli strumenti di formattazione della barra multifunzione Home. Per vedere tabulatori e rientri, il righello deve essere attivato.
Queste formattazioni vanno perse se la diapositiva viene ripristinata. Le formattazioni definitive per le singole o per tutte le diapositive devono essere fatte nello schema della diapositiva:
- per formattare il testo in tutte le diapositive, formatta lo schema della diapositiva
- per formattare il testo solo in una parte delle diapositive, assegna a queste diapositive un layout e formattalo di conseguenza
Ecco come formattare il testo della diapositiva:
- Passa alla barra multifunzione Visualizza e attiva il Righello.
- Passa alla barra multifunzione Home e seleziona il testo dalla diapositiva che vuoi formattare.
- Sposta il rientro sul righello e sistema evtl. i tabulatori.
- Utilizza gli strumenti per carattere e paragrafo.
- Per ripristinare le formattazioni ai parametri dello schema della diapositiva ed evtl. del layout, clicca sulla scheda Diapositive → Ripristina.
Realizzare elenchi puntati e numerati
Ecco come realizzare un elenco numerato:
- Seleziona il testo.
- Clicca su Home nella barra multifunzione, poi nella scheda Paragrafo su Elenco numerato
 .
. - Seleziona il formato dell’elenco numerato: 1. 2. 3., 1) 2) 3), I. II. III., ecc.
Impostare i livelli di struttura di un elenco (aumentare, ridurre)
I livelli di struttura permettono di creare una gerarchia tra paragrafi di un testo. I livelli (Ebene in tedesco) della struttura sono per lo più utilizzati per elenchi con punti elenco:
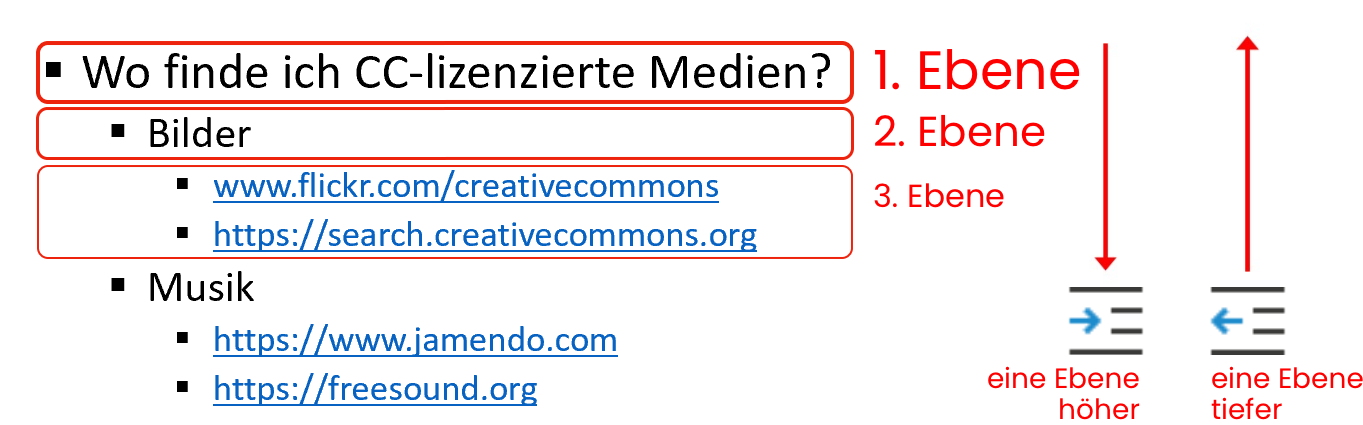
Scopri di seguito come realizzare un elenco con punti elenco e impostare livelli di struttura:
- Seleziona il testo
- Clicca sulla barra multifunzione Home, in Paragrafo apri
 Elenco puntato.
Elenco puntato. - Seleziona l’aspetto dei punti elenco: ● ■ – ✓ ❖, ecc.
- Regola evtl. il rientro con il righello.
- Seleziona la voce della quale vuoi aumentare il livello elenco.
- Clicca su Aumenta livello elenco

- Invece, per ridurre una voce, selezionala e clicca su
 Riduci livello elenco.
Riduci livello elenco.
Inserire il testo
Il testo di una diapositiva deve essere inserito nel segnaposto del layout. Le formattazioni del testo (tipo, dimensione e colore del carattere, ecc.) devono essere impostate nello schema della diapositiva (ed evtl. nel layout). Le formattazioni del testo devono essere sempre fatte nello schema della diapositiva o nel layout corrispondente, non direttamente nella diapositiva.
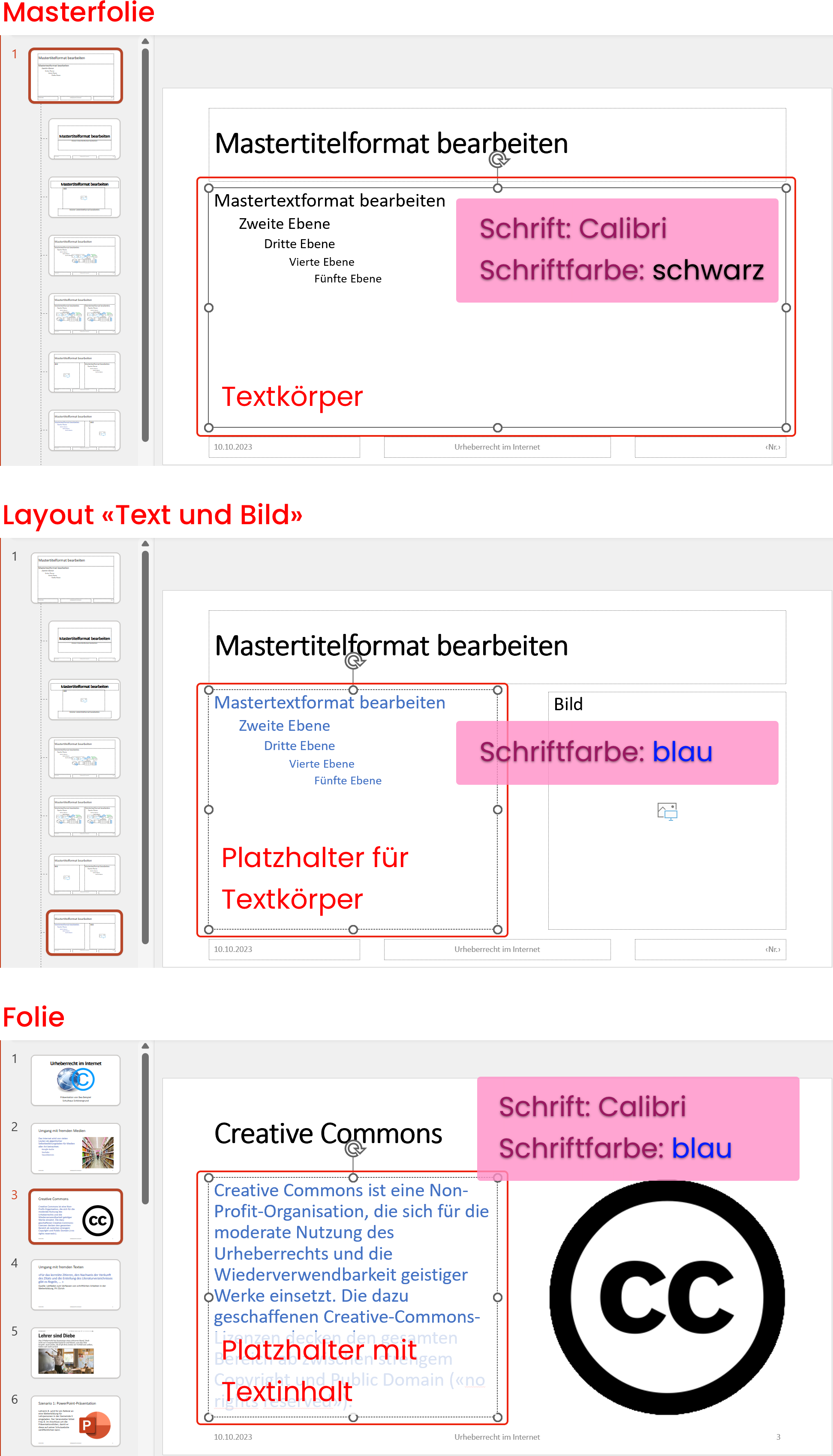
Come tutte le caselle di testo di PowerPoint, i segnaposto del testo possono essere adattati in dimensione alla lunghezza del testo o viceversa: il testo viene rimpicciolito fino a che non si adatta alle dimensioni nel segnaposto.
Adatta testo nell’area di riversamento:
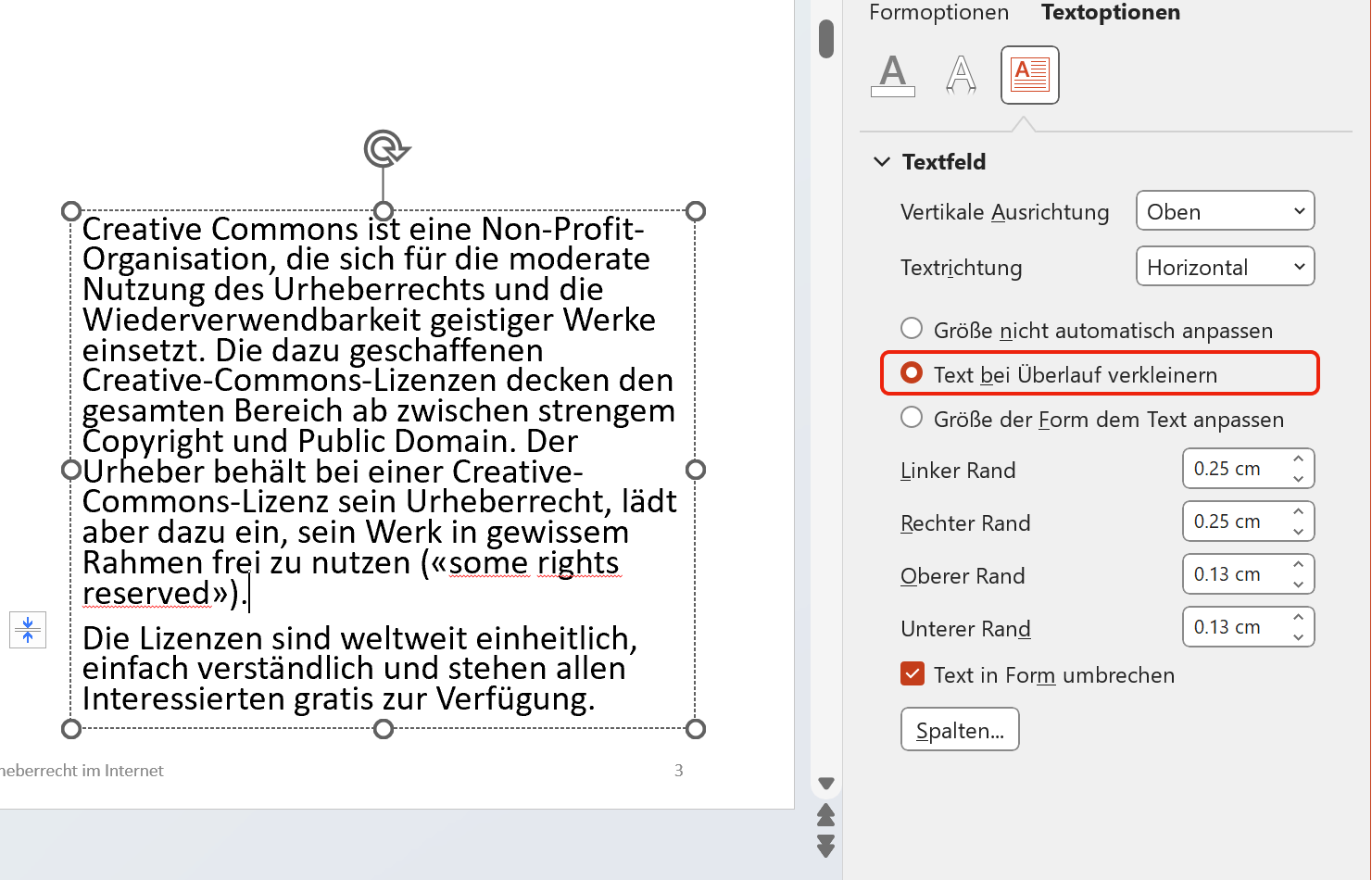
Adattare dimensioni forma al testo:
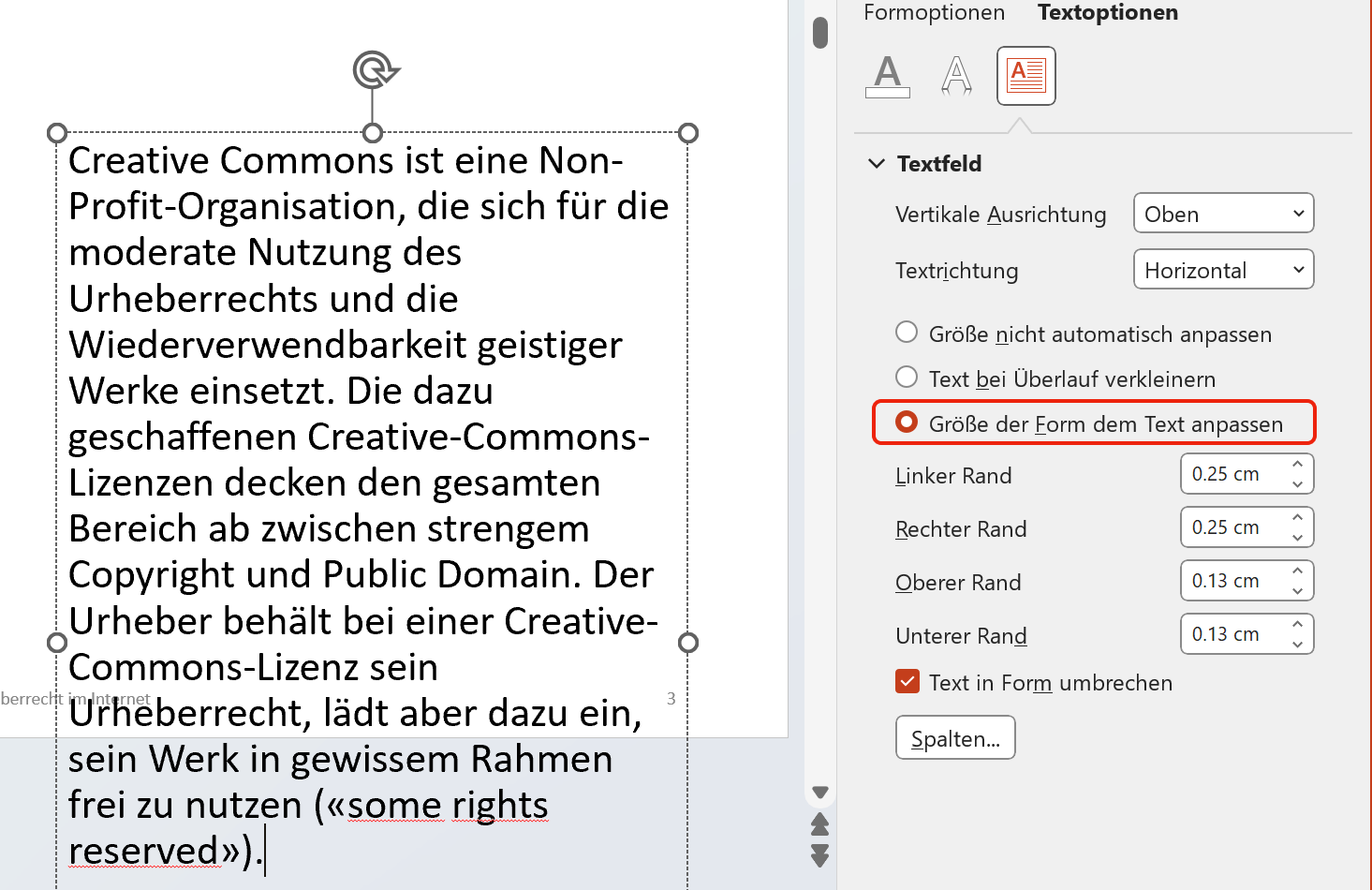
Di regola, l’opzione «Adatta testo nell’area di riversamento» è attivata. Per disattivarla in modo definitivo, è necessario modificare l’impostazione nel layout in questione.
Ecco come disattivare l’adattamento del testo al segnaposto in una determinata diapositiva:
- Scrivi il testo nel segnaposto (o inseriscilo dagli appunti).
- Clicca sul simbolo Opzioni adatta
 , che appare nell’angolo in basso a sinistra del campo riservato al testo.
, che appare nell’angolo in basso a sinistra del campo riservato al testo. - Seleziona l’opzione Disattiva adattamento automatico testo a segnaposto. L’opzione vale solo per questa diapositiva e non anche per le altre o per diapositive nuove.
Ecco come non adattare mai il testo in un layout::
- Passa alla barra multifunzione Visualizza e clicca su Schema diapositiva.
- Seleziona evtl. il layout desiderato (il layout della diapositiva, della quale hai aperto lo schema, viene automaticamente selezionato).
- Seleziona il segnaposto del testo nel layout.
- Passa alla barra multifunzione Formato forma e apri il riquadro Stili forma.
- Clicca su Opzioni testo → Casella di testo.
- Seleziona l’opzione Non adattare.
- Passa alla barra multifunzione Schema diapositiva e clicca su Chiudi visualizzazione schema.
Ora, in tutte le diapositive nuove che si basano su questo layout il segnaposto del testo avrà la nuova impostazione.