Impostare un sommario automatico
Il presupposto per realizzare un sommario automatico è disporre di una gerarchia di titoli, che si basano su stili. Il titolo del 1° livello avrà lo stile «Titolo 1» (Überschrift 1), il titolo del 2° avrà lo stile «Titolo 2» (Überschrift 2) ecc.
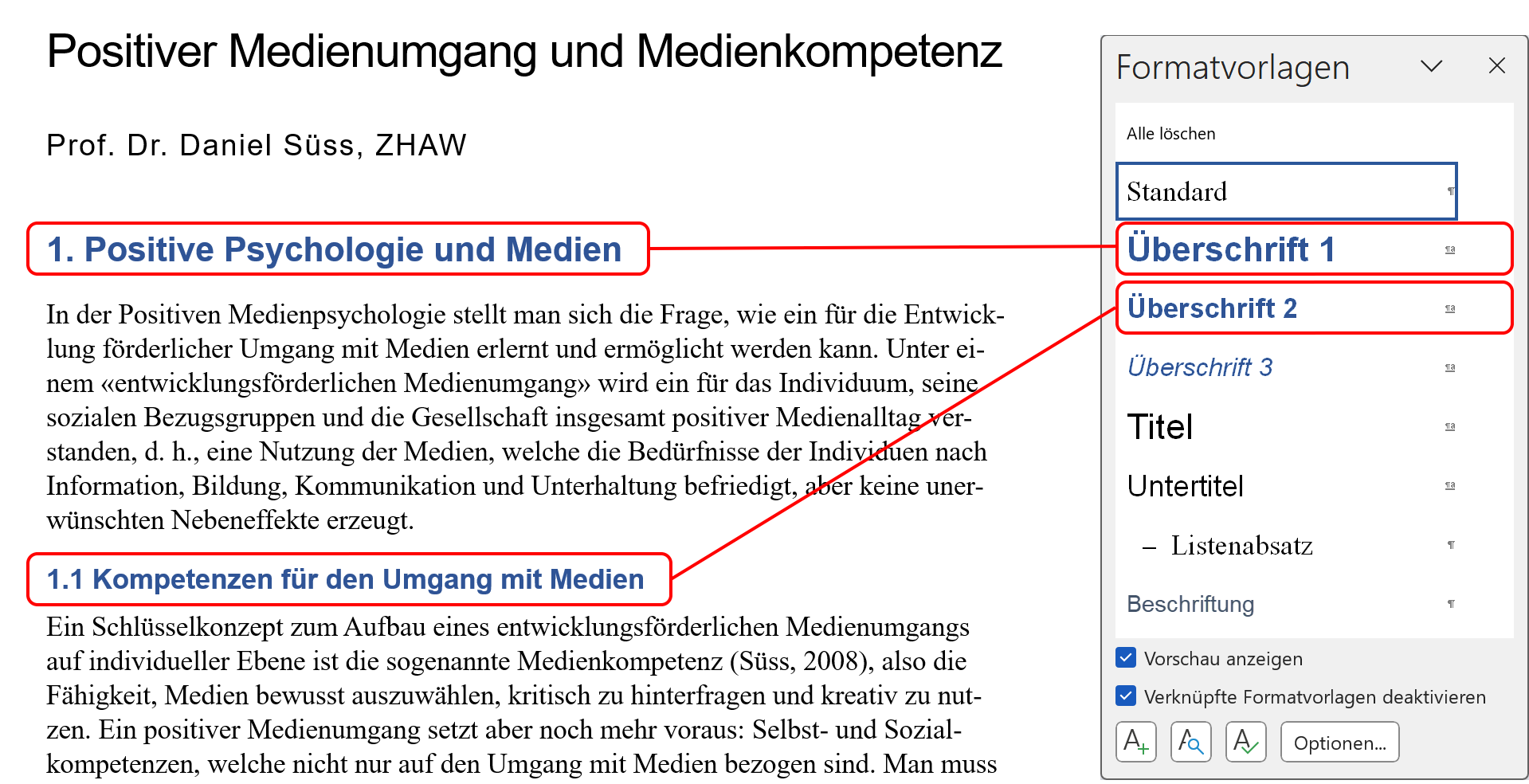
Ecco come impostare un sommario automatico:
- Passa alla barra multifunzione Riferimenti.
- Clicca su Sommario.
- Seleziona Sommario personalizzato…
- Disattiva l’opzione «Usa collegamenti ipertestuali anziché numeri di pagina».
- Seleziona un Carattere di riempimento (lo standard sono i punti).
- In Formati di regola è impostato «Da modello». Mantieni questa opzione.
- In Mostra livelli fino a seleziona il numero di livelli del titolo che il sommario deve mostrare. Nel video ne sono selezionati «2», cioè Titolo 1 e Titolo 2.
- Clicca su OK. Il sommario verrà ora creato.
Formattare un sommario esistente
Se il sommario è stato creato «Da modello» come descritto al capitolo 5.1, allora tutte le voci del 1° livello si baseranno sullo stile «Sommario 1», tutte le voci del 2° livello su «Sommario 2» ecc.
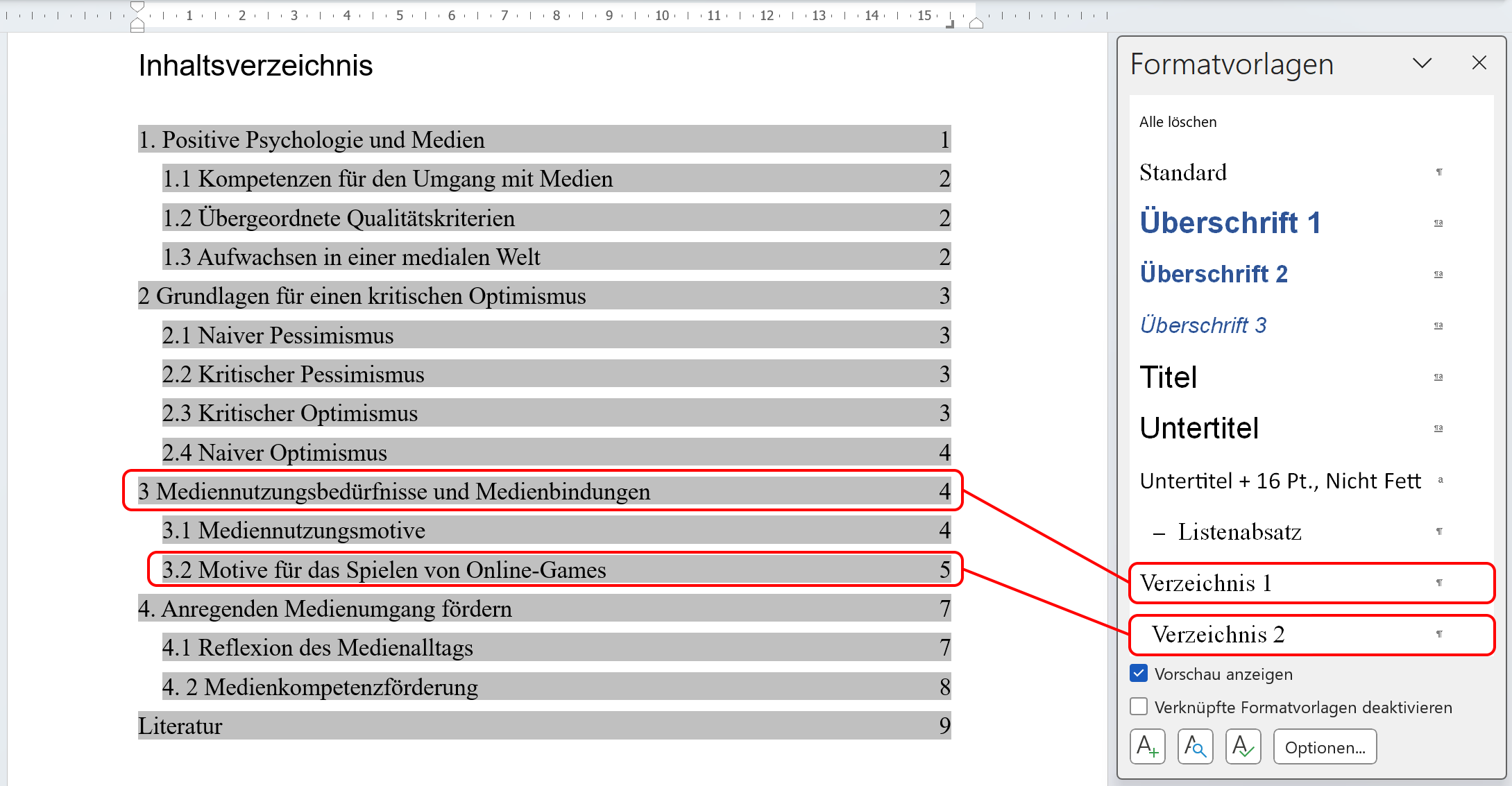
Affinché le formattazioni del sommario non vadano perse durante l’aggiornamento del sommario (vedi 5.3), è necessario che vengano loro attribuiti i relativi stili «Sommario 1», «Sommario 2» ecc.
Ecco come formattare un sommario esistente:
- Clicca due volte nel 1° livello del sommario. Negli stili verrà mostrato «Sommario 1».
- Formatta questo livello (tipo e dimensione del carattere, rientro ecc.).
- Clicca in «Sommario 1» negli stili su Aggiorna sommario 1 in base alla selezione.
- Clicca due volte nel 2° livello del sommario. Negli stili verrà mostrato «Sommario 2».
- Formatta questo livello (tipo e dimensione del carattere, rientro ecc.).
- Clicca in «Sommario 2» negli stili su Aggiorna sommario 2 in base alla selezione.
Aggiornare un sommario esistente
Word non aggiorna automaticamente il sommario, l’aggiornamento deve essere effettuato tramite comando. L’aggiornamento è necessario quando il numero delle pagine e/o i titoli sono cambiati.
Di seguito scopri come aggiornare un sommario esistente:
- Clicca con il tasto destro sul sommario e seleziona Aggiorna sommario.
- Scegli cosa vuoi aggiornare: Solo numeri di pagina o Intero sommario.
- Clicca su OK.

Utilizzare, modificare e cancellare note a piè di pagina
Word supporta la gestione dei piè di pagina. È necessario però fare una distinzione tra note a piè di pagina (alla fine di ogni pagina) e note di chiusura (alla fine del documento).
Ecco come inserire note a piè di pagina:
- Posiziona il cursore alla fine della parola alla quale si vuole aggiungere una nota a piè di pagina.
- Passa alla barra multifunzione Riferimenti.
- Clicca su Inserisci nota a piè di pagina.
- Nel margine inferiore della pagina appare il numero in apice della nota a piè di pagina. Scrivi la nota lì sotto.
- Ripeti i passaggi da 1 a 4 per tutti i piè di pagina. Word inserisce la numerazione delle note a piè di pagina automaticamente.
- Per cancellare una nota a piè di pagina, seleziona la nota a piè di pagine nel testo e premi Canc sulla tastiera.