Impostare il formato dei numeri delle celle
Il formato dei numeri di una cella determina come sarà rappresentato il suo contenuto. Excel parla di formato dei numeri ma in realtà si tratta del tipo di dato di una cella. A seconda del tipo di dato, sono possibili operazioni diverse: con i numeri si possono fare calcoli, con il testo no.
| Formato dei numeri | Descrizione |
|---|---|
Generale | Il formato standard delle cifre che usa Excel quando inserisci un numero. Il numero viene mostrato così come lo inserisci. Se una cella però non è larga abbastanza per mostrare tutto il numero, la cifra sarà arrotondata ai numeri decimali. |
Numero | Viene utilizzata come visualizzazione generale dei numeri. Puoi determinare il numero di cifre decimali se utilizzi un separatore delle migliaia o se hai un numero negativo (rosso con il meno). |
Valuta | Viene utilizzato per i valori monetari e mostra il simbolo di valuta standard. Puoi determinare il numero di cifre decimali se utilizzi un separatore delle migliaia o se hai un numero negativo. |
Contabilità | Come per il formato Valuta, ma qui il simbolo della valuta e la virgola dei decimali sono allineati in una colonna. |
Data | Visualizza una data sulla base del tipo di data e sulle impostazioni locali specificate, p.es. tedesco (Svizzera). È possibile apportare modifiche al tipo di data, p.es. 31.10.2023 (data breve), martedì, 31 ottobre 2023 (data lunga) ecc. |
Ora | Visualizza un orario sulla base del tipo di orario e sulle impostazioni locali specificate. |
Percentuale | Moltiplica il valore delle celle per 100 e visualizza il risultato con un simbolo di percentuale (%). È possibile specificare il numero di posizioni decimali da utilizzare. |
Frazione | Visualizza un numero come frazione, in base al tipo di frazione specificato, p.es. ⅓. |
Scientifico | Visualizza un numero in notazione esponenziale, sostituendo parte del numero con E+n, in cui E (esponente) moltiplica il numero precedente per 10 all’n-esima potenza. |
Testo | Tratta il contenuto della cella come testo e mostra il contenuto esattamente come è stato inserito. |
Personalizzato | Formatta il numero secondo un determinato modello, p. es. numero di telefono internazionale Svizzera: +41 ## ### ## ## |
Presta attenzione alla modifica a posteriore dei formati del numero! Una data o un orario non possono essere convertiti in numeri:
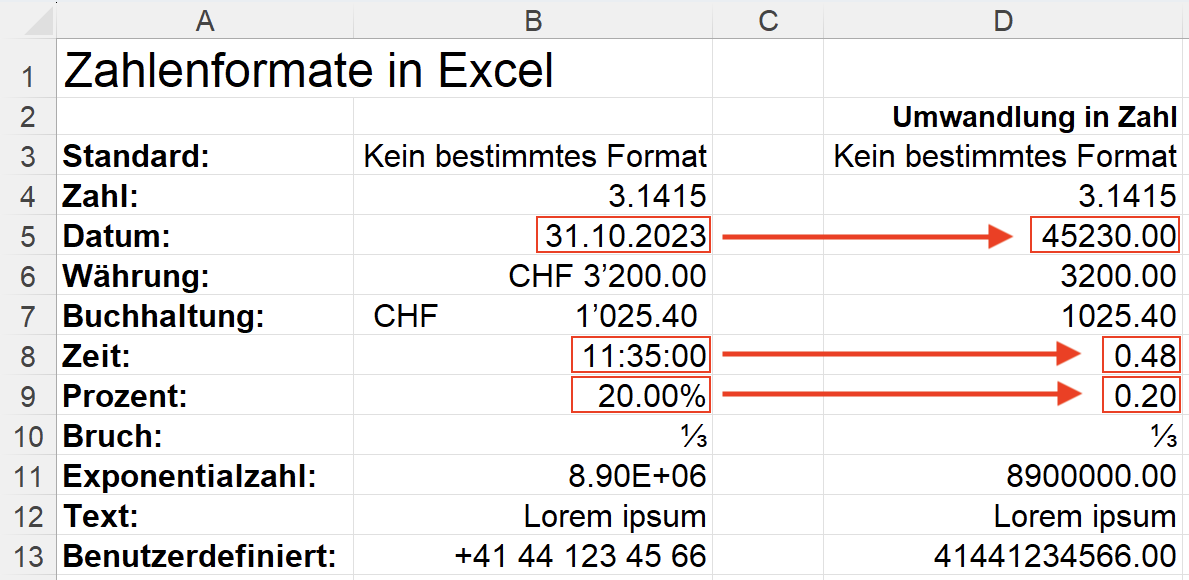
Modificare il formato dei numeri (numero di cifre decimali, separatore delle migliaia)
È possibile scegliere il formato dei numeri dalla barra multifunzione Home nella sezione Numeri:

Ecco come modificare il formato della data:
- Seleziona la cella che contiene la data.
- Clicca sulla barra multifunzione Home nella scheda Numeri su
 per aprire le opzioni del formato.
per aprire le opzioni del formato. - Scegliere un formato adeguato, p.es. «Mercoledì, 14 marzo 2012».
- Seleziona un’altra impostazione locale, p.es. «spagnolo (Argentina)». Giorno della settimana e mese sono ora in spagnolo. È possibile selezionare anche «Tedesco svizzero (Svizzera)».
- Clicca su OK.
Impostare tipo, dimensione, colore, stile e colore di riempimento delle celle
Impostare dimensione, colore e stile del carattere e riempimento di una cella con gli strumenti nella barra multifunzione Home,(Schriftfarbe = colore testo / Fülle der Farbe = riempimento della cella)
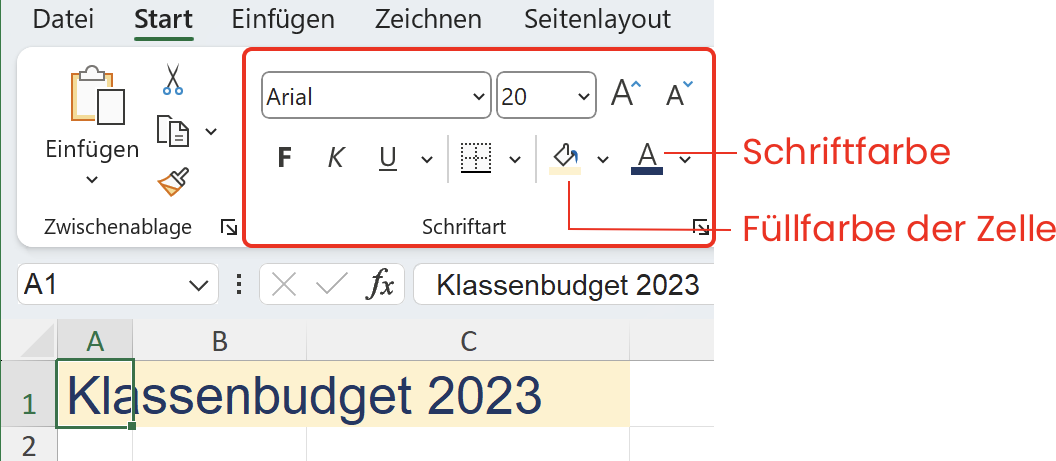
Copiare la formattazione di una cella in altre celle
Con Copia formato nella barra multifunzione Home è possibile trasferire la formattazione di una cella ad altre celle. Saranno copiati formattazione del carattere, riempimento delle celle, bordi, orientamento e formato del numero.
Ecco come copiare la formattazione di una cella in altre celle:
- Clicca nella cella dalla quale vuoi copiare la formattazione.
- Clicca su Copia formato nella barra multifunzione Home
 .
.
- Evidenzia le celle dove vuoi copiare la formattazione.
Incollare il contenuto delle celle con o senza formattazione
Inserendo delle celle copiate, hai la possibilità di copiare il contenuto con o senza la formattazione. Più informazioni su questo tema alla competenza 4.7: Incollare valori invece di formule quando si copia il contenuto delle celle.
Inserire il testo a capo nelle celle
Di solito, il contenuto delle celle viene inserito in una sola riga. Se la cella è essere troppo stretta, il testo viene tagliato e i numeri appaiono come ######. Per le celle posso però inserire l’opzione di testo a capo, in modo che il contenuto non venga disposto su più celle (ohne Textumbruch= senza testo a capo /mit Textumbruch= con testo a capo) .

Il contenuto delle celle viene diviso solo se le celle hanno il formato Testo.
Ecco come attivare il testo a capo nelle celle:
- Seleziona le celle.
- Clicca su Testo a capo
 nella barra multifunzione Home.
nella barra multifunzione Home. - Adatta evtl. la larghezza delle colonne e l’altezza delle righe delle celle in modo che il testo sia visibile.
- Per inserire un ritorno a capo all’interno di una cella, premi Alt (Windows) o Option (macOS) e Invio.
- Per disattivare il testo a capo, seleziona le celle e clicca nuovamente su Testo a capo.
Allineare le celle in orizzontale (a sinistra, al centro, a destra) e verticale (in alto, al centro, in basso)
Il contenuto delle celle può essere allineato in orizzontale o verticale con gli strumenti della barra multifunzione Home:
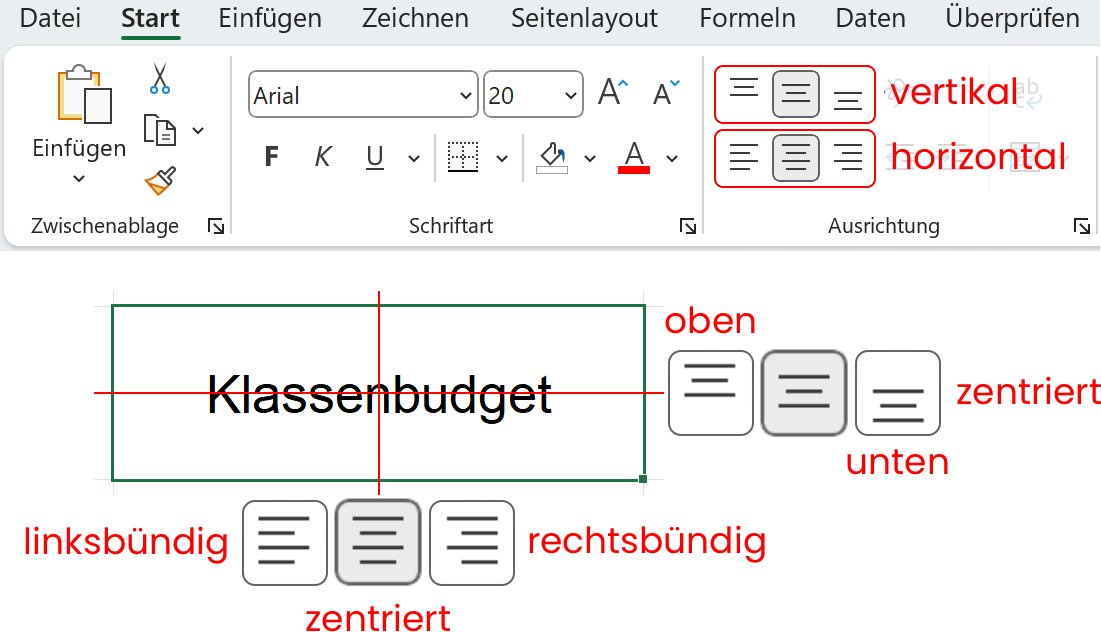
Unire o dividere celle
Più celle possono essere unite per formare un insieme di celle che si comportano come una cella unica. Se nelle celle unite è presente del contenuto, allora verrà mantenuto solo il contenuto delle celle più in alto a sinistra:
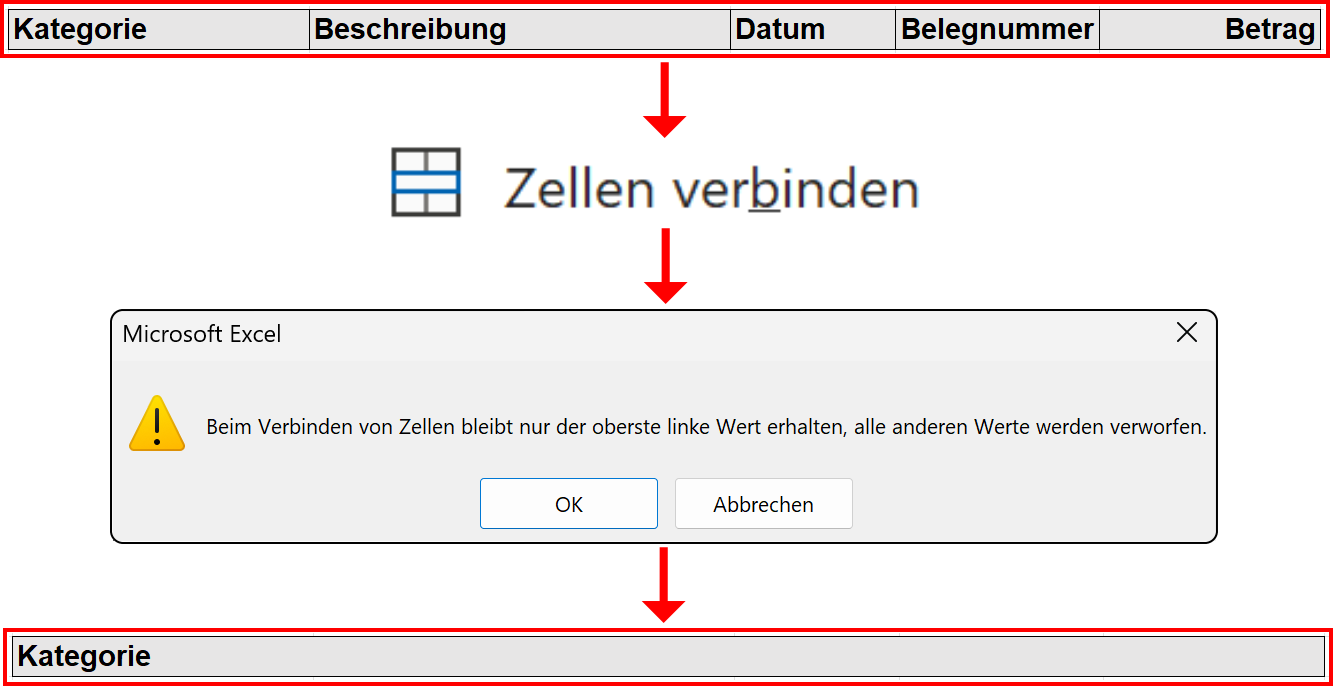
Ecco come unire le celle:
- Seleziona le celle.
- Seleziona Unisci celle (Zellen verbinben) nella barra multifunzione Home.
Di seguito, invece, la procedura per dividere le celle:
- Seleziona le celle unite.
- Seleziona Dividi celle nella barra multifunzione Home.
Impostare e disegnare bordi
Le linee della griglia che delimitano le celle non sono visibili una volta che la tabella viene stampata. Però, puoi far sì che siano visibili in una cella o in un intervallo di celle e regolare il colore e il tipo di linea.
Ecco come impostare i bordi delle celle con un modello predefinito:
- Seleziona l’intervallo di celle.
- Clicca su Bordi
 nella barra multifunzione Home e apri il menu Bordi.
nella barra multifunzione Home e apri il menu Bordi. - Seleziona il modello che preferisci, p.es.
 (qui: tutti i bordi).
(qui: tutti i bordi).
Di seguito scopri come modificare un modello:
- Apri le opzioni di formattazione delle celle (p.es. cliccando su
 nella scheda Carattere).
nella scheda Carattere). - Clicca su Bordo e seleziona quali bordi devono essere mostrati.
- Clicca su OK.
Nel seguente modo puoi disegnare i bordi e impostare colore e stile della linea:
- Clicca su Bordi
 nella barra multifunzione Home e apri il menu Bordi.
nella barra multifunzione Home e apri il menu Bordi. - Scegli un colore in Colore linea.
- Scegli un tipo di linea con Stile linea.
- Seleziona Disegna bordo. Il cursore del mouse diventerà una penna.
 . Disegna quindi le linee esterne di un intervallo di celle.
. Disegna quindi le linee esterne di un intervallo di celle. - Seleziona Disegna griglia con bordo. Il cursore del mouse diventerà una penna con griglia
 . Disegna quindi la griglia per un intervallo di celle.
. Disegna quindi la griglia per un intervallo di celle. - Per disattivare la modalità disegno, clicca nella barra multifunzione Home su
 .
.
Ecco, invece, come puoi rimuovere i bordi:
- Clicca su Bordi nella barra multifunzione Home
 e apri il menu Bordi.
e apri il menu Bordi. - Seleziona il comando Elimina bordo. Il cursore del mouse diventerà una gomma
 . Clicca quindi con sulle linee della griglia che vuoi rimuovere.
. Clicca quindi con sulle linee della griglia che vuoi rimuovere. - Per disattivare l’opzione Elimina, clicca nella barra multifunzione Home su
 .
.