Scegliere e modificare il tema delle diapositive
PowerPoint mette a disposizione numerosi temi. Un tema definisce i caratteri, la palette di colori, il formato dello sfondo e la posizione del segnaposto. Inoltre, diversi design contengono elementi decorativi come linee e barre. È necessario prestare attenzione al fatto che il passaggio a un altro tema porta a un buon risultato solo se sono utilizzati layout e segnaposti in modo coerente.
Ogni tema definisce due tipi di carattere, uno per i titoli (Überschriften) e uno per il corpo del testo (Textkörper) :
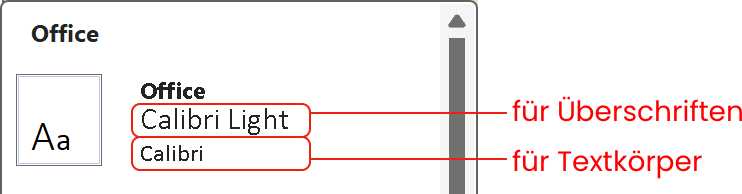
Ecco come selezionare un tema per le diapositive e adattarlo alle tue preferenze:
- Passa alla barra multifunzione Progettazione.
- Seleziona un tema.
- Clicca con il tasto destro sul tema e seleziona Applica a tutte le diapositive.
- Per modificare il tema, clicca su:

- Con Colori scegli la palette di colori che preferisci per il tuo tema.
- Con Tipi di carattere scegli il carattere per titoli e corpo del testo.
- Con Stili sfondo selezioni i colori di sfondo.
Modificare il colore di sfondo di una o di tutte le diapositive
Un tema è generalmente applicato a tutte le diapositive di una presentazione per ottenere un aspetto uniforme. Il colore di sfondo delle diapositive può essere tuttavia modificato indipendentemente dal tema.
Ecco come modificare il colore di sfondo di una diapositiva (o di tutte):
- Passa alla diapositiva della quale vuoi cambiare lo sfondo.
- Passa alla barra multifunzione Progettazione.
- Clicca su Formato sfondo.
- Scegli Riempimento a tinta unita, colore ed evtl. trasparenza.
- Nel caso in cui volessi modificare il colore di sfondo di tutte le diapositive, clicca su Applica a tutte.
- Nel caso in cui volessi annullare la modifica, clicca su Reimposta sfondo.
Nel caso di uno sfondo a tinta unita, le grafiche necessitano di uno sfondo trasparente, altrimenti saranno contenute in un rettangolo bianco

Grafica con sfondo trasparente

Grafica con sfondo bianco
Modificare il layout di una diapositiva
Il layout di una diapositiva definisce tipologia, dimensione e posizione del cosiddetto segnaposto. Ci sono segnaposti per testo, immagini, media (audio, video), ecc. Il segnaposto Contenuto è una combinazione di tutti i segnaposto e permette di scegliere il tipo di contenuto:
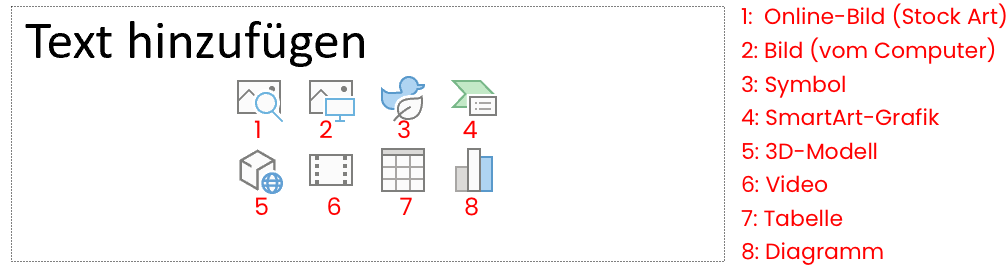
Una nuova presentazione vuota ha i seguenti layout standard (presta attenzione ai segnaposti nei singoli layout):

Scopri di seguito come modificare un layout e applicarlo a una diapositiva:
- Passa alla barra multifunzione Visualizza e clicca su Schema diapositiva.
- Clicca con il tasto destro nel layout «Solo titolo» e seleziona Duplica layout.
- Clicca con il tasto destro nel nuovo layout e seleziona Rinomina layout.
- Inserisci un nome per il layout (ad esempio, immagine e testo) e clicca su Rinomina.
- Clicca su Inserisci segnaposto e seleziona un segnaposto (ad esempio, immagine).
- Con il mouse disegna il riquadro per il segnaposto e posizionalo dove desideri.
- Ripeti evtl. il passaggio 5 e 6 con un altro segnaposto.
- Passa alla barra multifunzione Schema diapositiva e clicca su Chiudi visualizzazione schema.
- Seleziona le diapositive alle quali vuoi assegnare il nuovo layout.
- In Diapositive → Layout nella barra multifunzione Home seleziona il nuovo layout appena creato.
Se in una diapositiva sono stati modificati dimensione, posizione e formato dei segnaposto, la diapositiva può essere ripristinata nelle impostazioni al layout precedente:
- Modifica dimensione, posizione e formato del segnaposto in una diapositiva.
- Seleziona Diapositive → Ripristina.