Impostare i margini e determinare la distanza dal margine di intestazione e piè di pagina
Ecco come impostare i margini della pagina e determinare la distanza di intestazione e piè di pagina dal margine:
- Seleziona Margini nella barra multifunzione Layout.
- Seleziona Margini personalizzati…
- Inserisci i valori per i margini.
- Spostati sulla scheda Layout.
- Inserisci la distanza dal bordo di intestazione e piè di pagina in Intestazione e piè di pagina
- Clicca su OK.
Il video mostra in maniera dinamica tutta la procedura.
Inserire data, numero di pagina e numero di pagine automatici nell’intestazione o nel piè di pagina
Così imposti la data automatica su intestazione e piè di pagina:
- Clicca due volte sopra la prima riga per aprire l’intestazione (o sotto l’ultima riga per aprire il piè di pagina).
- Clicca Data e ora sulla barra multifunzione e seleziona il formato della data desiderato.
- Attiva l’opzione Aggiorna automaticamente e clicca su OK.
- Clicca su Chiudi intestazione e piè di pagina nella barra multifunzione.
Ecco come inserire numeri di pagina automatici e numerazione delle pagine (p.es. «Pagina 3 di 27») nell’intestazione o nel piè di pagina:
- Clicca due volte sopra la prima riga per aprire l’intestazione (o dopo l’ultima riga per aprire il piè di pagina).
- Scrivi «Pagina» nell’intestazione o nel piè di pagina.
- Per il numero di pagina utilizza il Campo corrispondente:
macOS: clicca Campo nella barra multifunzione.
Windows: clicca su Informazioni sul documento > Campo… nella barra multifunzione. - Selezione Page nella categoria Numerazione e clicca su OK.
- Scrivi «di » dopo il numero nell’intestazione o nel piè di pagina.
- Seleziona di nuovo Campo (vedi passo 3).
- Seleziona NumPages nella categoria Informazioni documento e clicca su OK.
- Clicca su Chiudi intestazione e piè di pagina sulla barra multifunzione.
Il video mostra in maniera dinamica tutta la procedura
Con la funzione Numero di pagina è possibile comunque aggiungere i numeri di pagina ma questi numeri di basano su modelli che nel momento in cui vengono inseriti, cancellano il contenuto già presente nell’intestazione o nel piè di pagina.
Progettare la prima pagina (nascondere intestazione e piè di pagina, dimensione del carattere, orientamento)
Ecco come nascondere l’intestazione e il piè di pagina nella pagina del titolo:
- Clicca due volte sopra la prima riga per aprire l’intestazione.
- Attiva l’opzione Diversi per la prima pagina.
- Clicca su Chiudi intestazione e piè di pagina nella barra multifunzione.
Intestazione e piè di pagina ora vengono mostrati a partire dalla pagina 2.
Il video mostra in maniera dinamica tutta la procedura
Attivare la sillabazione automatica
Nel seguente modo puoi attivare la sillabazione automatica:
- Clicca su Sillabazione nella barra multifunzione Layout e seleziona Opzioni sillabazione… dal menu a tendina.
- Attiva l’opzione Sillaba automaticamente documento.
- Inserisci evtl. nel campo Righe consecutive sillabate il numero di righe consecutive che possono terminate con un trattino (di norma «Illimitate»).
- Clicca su OK.
Il video mostra in maniera dinamica tutta la procedura.
Mostrare e nascondere i caratteri di controllo e comprendere il loro significato
I caratteri di controllo sono simboli che servono a formattare il testo (per questo motivo su Word sono chiamati simboli di formattazione). Non vengono stampati e generalmente sullo schermo sono nascosti, si possono però mostrare per controllare meglio la formattazione.
I caratteri di controllo più importanti su Word sono:
| Caratteri di controllo | Significato | Realizzazione |
|---|---|---|
 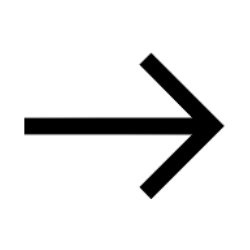 | Tabulatore (salta al successivo stop di tabulazione) | Tasto Tab |
  | Segno di paragrafo (alla fine del paragrafo) | Invio |
  | Spazio | Barra spaziatrice |
  | Segno meno facoltativo (divide una parola alla fine di una riga) | macOS: tasto Cmd + trattino Windows: tasto Ctrl + trattino |
Ecco come mostrare i caratteri di controllo:
- clicca sul simbolo di paragrafo ¶ nella barra multifunzione Home:
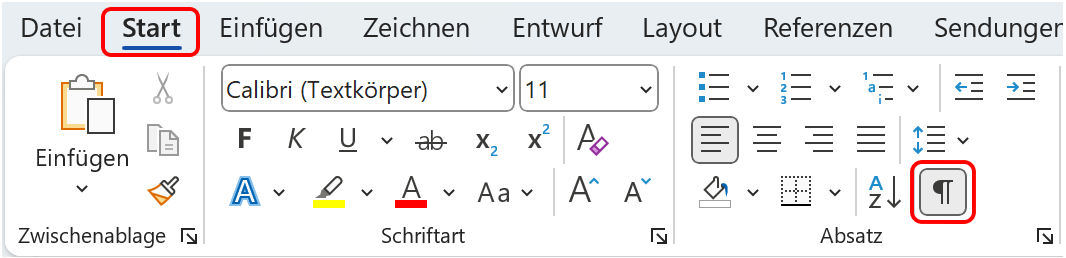
- clicca nuovamente sul simbolo per nascondere i simboli di formattazione
Orientamento della pagina: formato verticale e orizzontale
Ecco come impostare l’orientamento delle pagine:
- Clicca su Orientamento nella barra multifunzione Layout.
- Seleziona Verticale (Hochformat) o Orizzontale (Querformat) dal menu a tendina.
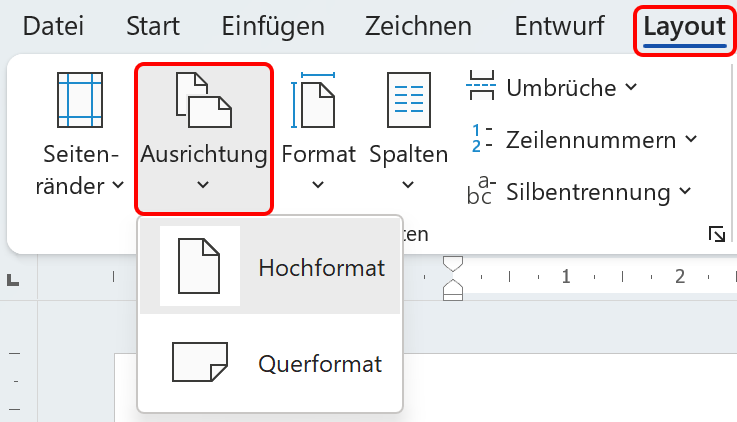
Verifica che l‘impostazione dell’orientamento sia stata applicata a tutte le pagine del documento. Se vuoi che una parte delle pagine abbia un orientamento diverso, devi aggiungere un’interruzione di sezione.
Ecco, quindi, come inserire un’interruzione di sezione e modificare l’orientamento di una parte delle pagine:
- Clicca nel punto del testo in cui vuoi che inizi una nuova sezione.
- Clicca nella barra multifunzione Layout su Interruzioni > Interruzioni di sezione: pagina successiva.
- Clicca su Orientamento > Orizzontale.
- Clicca nel punto del testo in cui che termini la nuova sezione.
- Clicca nuovamente nella barra multifunzione Layout su Interruzioni > Interruzioni di sezione: pagina successiva.
- Clicca su Orientamento > Verticale.
Il video mostra in maniera dinamica tutta la procedura.