Aprire un’immagine in un programma di editing di immagini
Ecco come aprire un file immagine in Photopea:
- Seleziona Apri… nel menu File.
- Cerca il file immagine desiderato nella finestra di dialogo.
- Seleziona il file e clicca su Apri.
Clicca sul pulsante di chiusura accanto al nome del file per chiudere l’immagine:
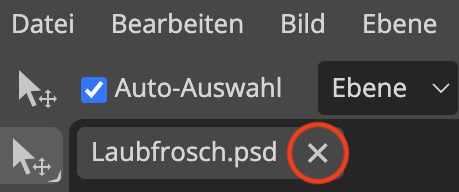
Photopea può aprire la maggior parte dei formati immagine, sia formati web JPEG, GIF, PNG e SVG, sia file Photoshop (PSD). All’apertura, Photopea converte il formato dell’immagine automaticamente in PSD e la salva nel medesimo formato. Con il comando Esporta come è possibile salvare il file in altri formati.
Adattare altezza e larghezza dell’immagine (ridimensionare)
Le dimensioni dell’immagine sono indicate in altezza e in larghezza in pixel, p. es. 2400 × 1800 pixel (=4 320 000 pixel). Il rapporto tra larghezza e altezza in questo esempio è 4:3. Se la larghezza viene modificata, l’altezza deve essere adattata della stessa proporzione in modo che l’immagine non risulti distorta. In Photopea l’altezza e la larghezza sono pertanto collegate:
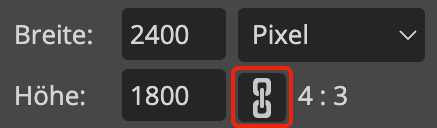
Ecco come modificare la dimensione di un’immagine:
- Seleziona dal menu Immagine il comando Dimensione immagine…
- La finestra mostrerà la larghezza e l’altezza dell’immagine in pixel.
- Inserisci un nuovo valore di larghezza e premi il tasto Tab sulla tastiera:

L’altezza si adeguerà in proporzione. - Seleziona Percentuale al posto di Pixel.
- Inserisci un nuovo valore percentuale e premi il tasto Tab.
- Clicca su OK.
Descrizione dello Screencast
- Lo screencast mostra come ridurre la dimensione dell’immagine.
2. Puoi modificare i pixel mantenendo le proporzioni in questo caso 3/4, se modifichi la larghezza–>l’altezza si adatta proporzionalmente.
3. In seguito puoi passare da “pixel” a “percentuale” e modificare la grandezza rispetto allo schermo.
Se vuoi ridurre l’immagine a una determinata sezione, utilizza lo Strumento Ritaglia.
Di seguito scopri come ritagliare un’immagine:
- Seleziona lo Strumento Ritaglia dalla lista degli strumenti.
- Adatta il riquadro alla misura desiderata.
- Clicca sulla spunta ✓ per confermare.
Modificare la dimensione quadro
Con Dimensione quadro si intende la superficie completa presa in considerazione per la modifica dell’immagine aperta. Quando si apre un’immagine, la dimensione quadro corrisponde alla dimensione dell’immagine. Ma se si volesse aggiungere un elemento oltre all’immagine (p. es. un titolo) o girare liberamente l’immagine, la dimensione quadro dovrebbe essere ampliata. Vale a dire, si possono aggiungere ulteriori pixel vuoti.
L’Ancoraggio mostra come aggiungere i pixel. Di default l’ancoraggio è al centro, cioè la superficie viene aggiunta tutta intorno all’immagine. Una griglia sottile e bianca mostra l’ampliamento:
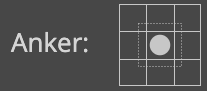
Se l’opzione Relativo è selezionata, non sono mostrate la larghezza e l’altezza dell’immagine ma la percentuale di pixel relativa all’ampliamento dell’immagine. Il valore inziale è 0. I valori positivi ampliano la dimensione quadro, i valori negativi la rimpiccioliscono.
Ecco come ampliare la dimensione quadro nel bordo superiore dell’immagine:
- Seleziona Dimensione quadro… dal menu Immagine.
- Attiva l’opzione Relativo.
- Sposta l‘Ancoraggio verso il basso.
- Inserisci nel riquadro dell’Altezza di quanti pixel deve essere ampliata l’immagine.
- Clicca su OK.
Effettuare semplici correzioni all’immagine
Correzioni all’immagine
Un’immagine digitale è composta da pixel che sono registrati come valori numerici. Tramite operazioni di calcolo su questi valori numerici, è possibile modificare l’immagine in svariati modi e correggere quindi errori come p.es. la sottoesposizione.
Utilizza il cursore per modificare i parametri della foto:

Luminosità:
Scala di grigi:
Trasparenza:
Saturazione:
Ecco come correggere un’immagine sottoesposta:
- Seleziona Aggiustamenti > Luminosità/Contrasto… dal menu Immagine.
- Verifica che nella finestra Luminosità/Contrasto… sia attivata l’opzione Anteprima.
- Imposta la luminosità con il cursore.
- Nel caso in cui la luminosità non fosse sufficiente, inserisci un valore superiore utilizzando la tastiera e premi il pulsante Tab.
- Se necessario, modifica il contrasto allo stesso modo.
- Clicca su OK.
Modifica in modo analogo livelli, tinte, saturazione e bilanciamento colori sotto Aggiustamenti (nel menu Immagine). Con Bianco e Nero... è possibile convertire i colori in scala di grigi.
Effetto occhi rossi
L’effetto occhi rossi si verifica quando viene usato il flash di notte o in presenza di poca luce. Questo accade perché la fotocamera cattura la luce che viene riflessa sulla retina della persona fotografata. La luce è rossa perché la retina è altamente vascolarizzata.
Così rimuovi gli occhi rossi:
- Seleziona Ingrandisci dal menu Visualizza per zoomare sugli occhi.
- Seleziona dal menu strumenti Occhi Rossi con il tasto destro.
- Seleziona lo Stilo rotondo e una dimensione che si adatti agli occhi rossi.
- Clicca con lo stilo sugli occhi rossi, uno dopo l’altro.
- Seleziona Riempi l’area dal menu Visualizza.
Lavorare su livelli o sull’immagine intera
Un’immagine digitale è formata da una moltitudine di punti. È possibile selezionare singolarmente un elemento dell’immagine e modificarlo, sempre che questo sia posizionato su un livello. Un livello è uno strato trasparente che può contenere elementi e testo di un’immagine. Tramite la sovrapposizione dei livelli si crea l’immagine visibile:
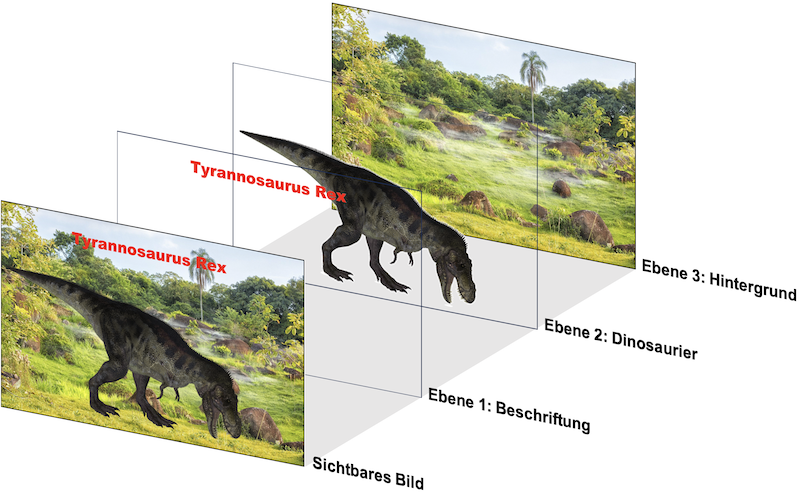
La sequenza dei livelli è decisiva: il livello superiore ricopre tutti i livelli sottostanti.
Se il documento viene salvato nel formato Photopea (PSD), i livelli vengono mantenuti e possono essere modificati anche successivamente. Esportandolo in un altro formato, come PNG o JPEG, i livelli andranno persi: l’immagine visibile verrà salvata come un insieme di punti unico.
Creare nuovi livelli
Ecco come creare nuovi livelli e disegnare un percorso:
- Nel riquadro dei livelli, clicca sul lucchetto Tutto per preservare il livello corrente «Background».
- Clicca sul simbolo Nuovo livello. Verrà creato un nuovo livello vuoto dal nome «Livello 1».
- Fai doppio clic sul «Livello 1» e rinominalo «Percorso».
- Seleziona lo Strumento pennello.
- Inserisci il valore 16 (pixel) per la Dimensione del pennello.
- Seleziona un Colore per il primo piano.
- Disegna un percorso sul livello.
Indicazioni
- Gli strumenti Font, Penna e Rettangolo creano automaticamente un nuovo livello.
- Per eliminare un livello, selezionarlo e cliccare nel riquadro del livello su Elimina, sul simbolo del cestino:

Creare nuovi livelli di testo
Ecco, invece, come realizzare un nuovo livello di testo:
- Apri Carattere.
- Sotto Carattere, inserisci carattere, dimensione e colore.
- Sotto Paragrafo, inserisci Direzione e Interlinea.
- Nascondi nuovamente le proprietà.
- Seleziona lo Strumento Font.
- Apri una casella di testo sull’immagine. Si creerà automaticamente un nuovo livello di testo dal nome «Text layer 1».
- Inserisci il testo.
- Clicca sulla spunta ✓ per confermare l’inserimento.
I livelli di testo sono rinominati automaticamente. - Seleziona lo Strumento Sposta e sposta la casella di testo.
Utilizzare un oggetto come nuovo livello
Ecco come ritagliare una parte dell’immagine e utilizzarlo come nuovo livello in un’altra immagine:
- Blocca nel documento di destinazione (qui: Dschungel.psd) il livello sfondo «Background».
- Passa al documento di origine aperto (qui: Tyrannosaurus.psd).
- Seleziona la Bacchetta Magica e clicca sullo sfondo monocolore.
- Seleziona Inverso nel menu Selezione.
- Seleziona Copia nel menu Modifica.
- Ritorna al documento di destinazione (qui: Dschungel.psd)
- Seleziona Incolla dal menu Modifica. Viene creato un nuovo livello «Livello 1».
- Rinomina con un doppio clic il nuovo livello.
- Porta il livello in primo piano spostandolo nel riquadro dei livelli.
- Seleziona Trasforma > Inverti orizzontalmente nel menu Modifica.
- Seleziona Trasforma > Scala dal menu Modifica.
- Rimpicciolisci l’oggetto trascinando gli angoli del riquadro.
- Seleziona lo Strumento Sposta e sposta l’oggetto.
Trasformare immagine, livello dell’immagine e sezione dell’immagine
Ecco come invertire orizzontalmente l’immagine completa:
- Seleziona Trasforma > Inverti orizzontalmente dal menu Modifica.
Altri comandi sotto Trasforma nel menu Immagine:
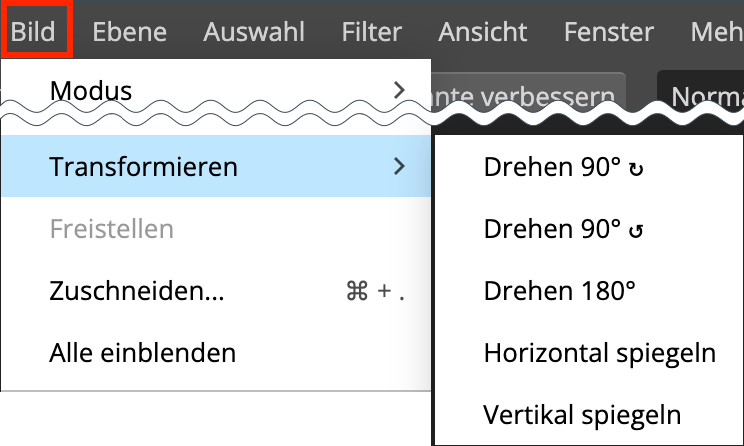
Presta attenzione che tutti i comandi nel menu Immagine facciano riferimento all’immagine intera, anche se prima è stata selezionata una sezione dell’immagine.
Ecco come ruotare una sezione dell’immagine di 180°:
- Seleziona la sezione desiderata con lo strumento Selezione rettangolare.
- Seleziona Trasforma > Ruota 180°.
Altri comandi sotto Trasforma nel menu Modifica:
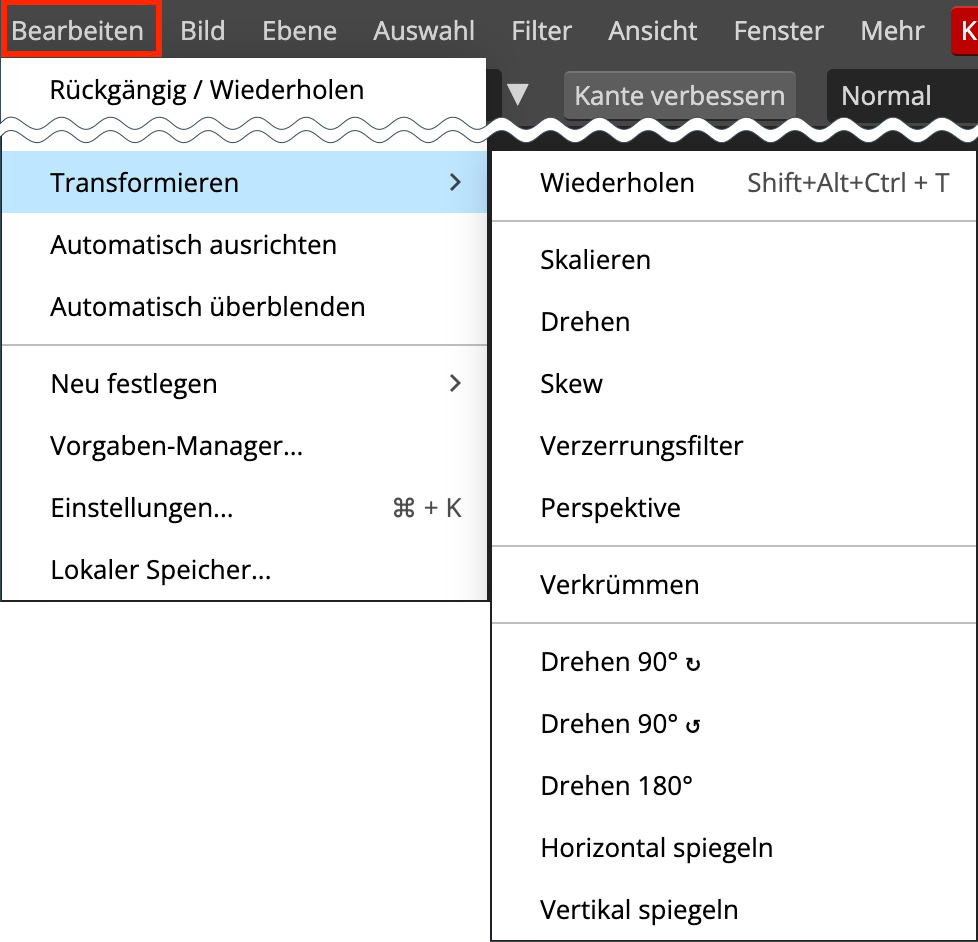
Presta attenzione che tutti i comandi nel menu Modifica si riferiscano sempre alla selezione corrente. Alcuni comandi, inoltre, non sono disponibili se non è selezionato nulla.
Creare una selezione e ritagliarla/rimuoverla
Creare una selezione
Per selezionare una parte dell’immagine sono disponibili diversi strumenti di selezione. Fai clic con il testo destro su uno strumento per visualizzare tutte le varianti di quel determinato strumento.
- Rettangolo ed ellissi: per una seleziona rettangolare o ellittica

- Lazzo, lazzo poligonale e lazzo magnetico: per una selezione a mano libera

- Bacchetta magica, Selezione rapida e Selezione oggetti: per la selezione automatica di determinate aree

È possibile invertire una selezione in modo che non sia più l’oggetto ad essere selezionato, ma il resto dell’immagine.
Ecco come invertire una selezione e colorare la nuova selezione:
- Seleziona Selezione rettangolare dal menu degli strumenti.
- Apri un riquadro di selezione.
- Seleziona Inverti dal menu Selezione.
- Clicca sulla Tavoletta colori.
- Seleziona un nuovo colore e clicca su OK.
- Seleziona Riempi… nel menu Modifica.
- Seleziona un’opacità al 70% e clicca su OK.
- Seleziona Deseleziona dal menu Selezione.
Rimuovere lo sfondo
È possibile rimuovere lo sfondo monocolore di un oggetto come segue:
- Seleziona Bacchetta magica dal menu degli strumenti.
- Clicca con la bacchetta sulla superficie colorata per selezionarla.
- Seleziona Pulisci nel menu Modifica (o premi il tasto Canc sulla tastiera).
Se lo sfondo non è monocolore, la Bacchetta magica non può venire in aiuto. Con il Lazo magnetico si può provare a selezionare l’oggetto, questa procedura è però dispendiosa e il più delle volte non porta a un risultato soddisfacente. Pe questo, Photopea offre una funzione di riconoscimento automatico dell’oggetto e rimuove lo sfondo: Remove BG (nel menu Selezione).
Ecco come rimuovere uno sfondo multicolore:
- Seleziona Remove BG dal menu Selezione.
- Lo sfondo viene rimosso e viene impostata una maschera raster.
- Clicca con il testo destro nel riquadro del livello sulla maschera raster.
- Seleziona Applica.
- Seleziona lo Strumento Sposta e inserisci l’oggetto ritagliato.