Rappresentare i dati di una tabella sotto forma di grafici (grafico a colonne, a linee e a torta)
Categorie e serie di dati
Il significato dei valori numerici di una tabella non è sempre riconoscibile da un primo sguardo. Per dare un valore ai numeri puoi creare grafico. In questo modo vengono messe a confronto categorie che possono contenere uno o più valori, cioè serie di dati (Datenreihen vertikale Achse = serie di dati su asse verticale / Rubriken orizontale Achse = rubriche su asse orizzontale / Datenpunkte = punti dati).
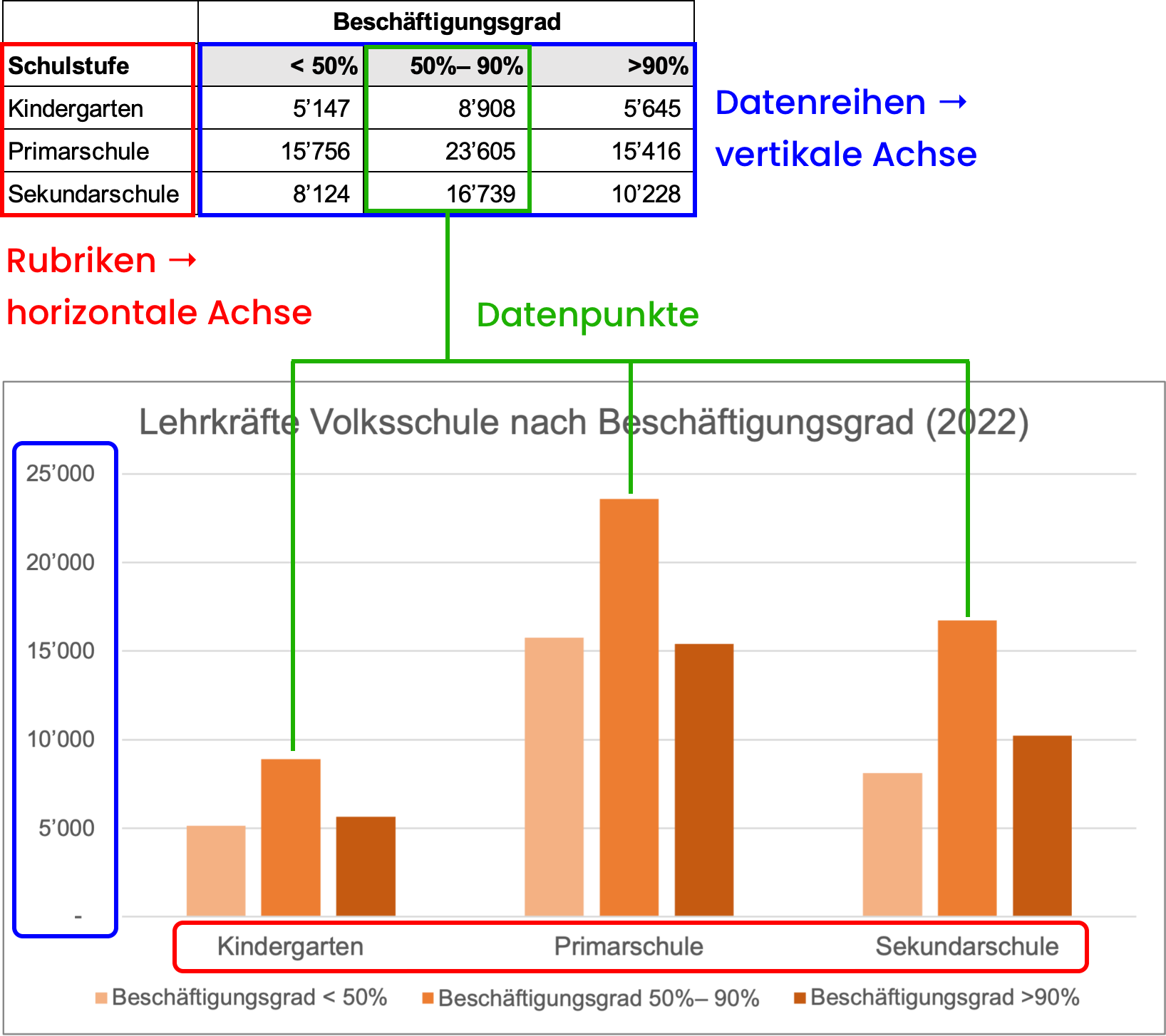
Nel grafico a colonne rappresentato sopra, le categorie (qui: i gradi scolastici) sono rappresentate sull’asse orizzontale, le serie di dati (qui: il numero di insegnanti) sull’asse verticale.
Grafici facili da comprendere
I seguenti punti contribuiscono a rendere un grafico facilmente comprensibile:
- tipologia di grafico adatta (vedi competenza successiva 4.2)
- titolo del grafico
- titolo dell’asse per le serie di dati (e per le categorie, nel caso non fosse intuitivo)
- linee della griglia (per poter leggere bene i valori)
- legenda (nel caso in cui il grafico contenga più di una serie di dati)
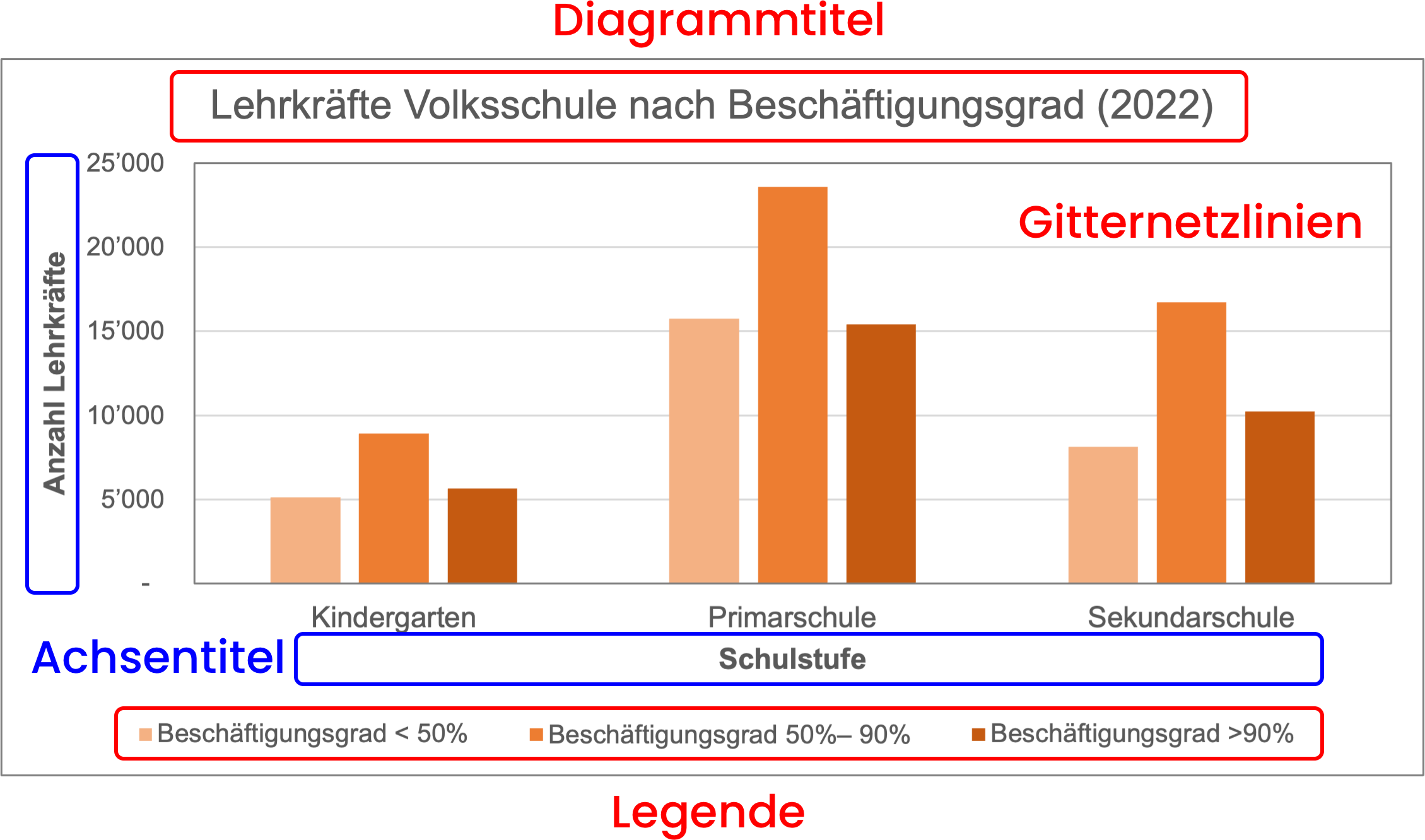
Realizzare un grafico
Ecco come realizzare un grafico partendo dai valori numerici di una tabella:
- Scegli almeno una cella della tabella.
- Passa al menu Inserisci e clicca su Grafici consigliati.
- Seleziona uno dei grafici consigliati (o scegline un altro passando a Tutti i grafici).
- Clicca su OK.
- Regola il grafico delle dimensioni che preferisci e posizionalo dove vuoi nel foglio di lavoro.
Scegliere il tipo di grafico adatto
Le tre tipologie più importanti di grafici sono a torta, a colonne e a linee. Quale sia il grafico più adatto dipende dalla tipologia di valori e dalle conclusioni che nei trarre.
Grafico a torta
Un valore come parte del tutto
Il grafico a torta permette di confrontare quanto grande sia la percentuale di un valore in rapporto all’intero. Il cerchio totale (360°) rappresenta la somma di tutti i valori di una serie di dati. Il cerchio (la torta) è suddivisa in modo che ogni valore rappresenti un settore (una fetta della torta). Le dimensioni del settore corrispondono alla grandezza del valore corrispondente. Dato che i settori singoli costituiscono l’intero, vengono spesso corredati anche del valore percentuale.
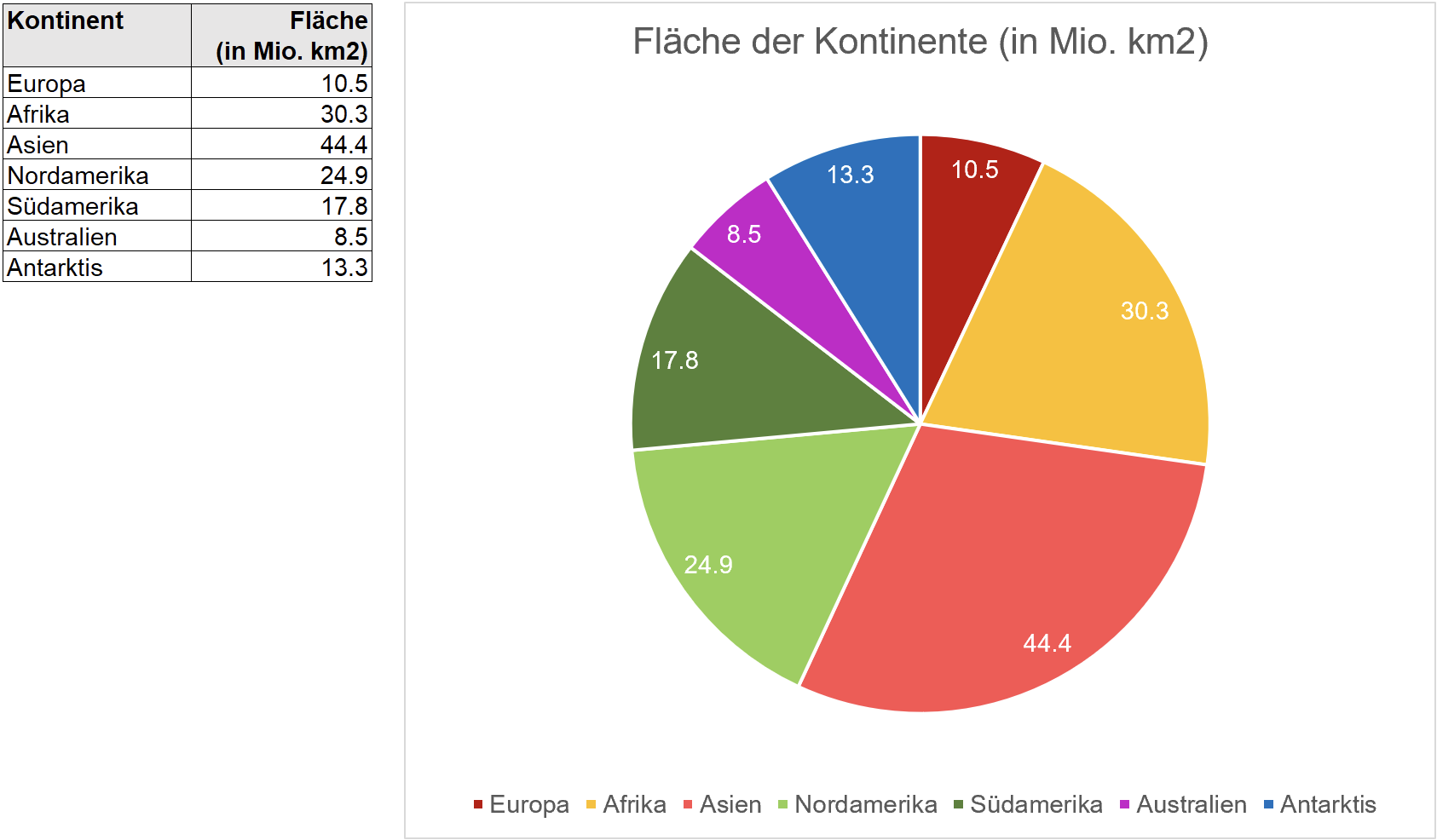
Grafico a colonne
Un valore a confronto con altri
Un grafico a colonne (anche detto grafico a barre) mostra quanto sia grande un singolo valore in rapporto ad altri valori. I valori di una serie di dati sono rappresentati come colonne di differenti lunghezze. La lunghezza di una colonna corrisponde alla dimensione del valore corrispondente.
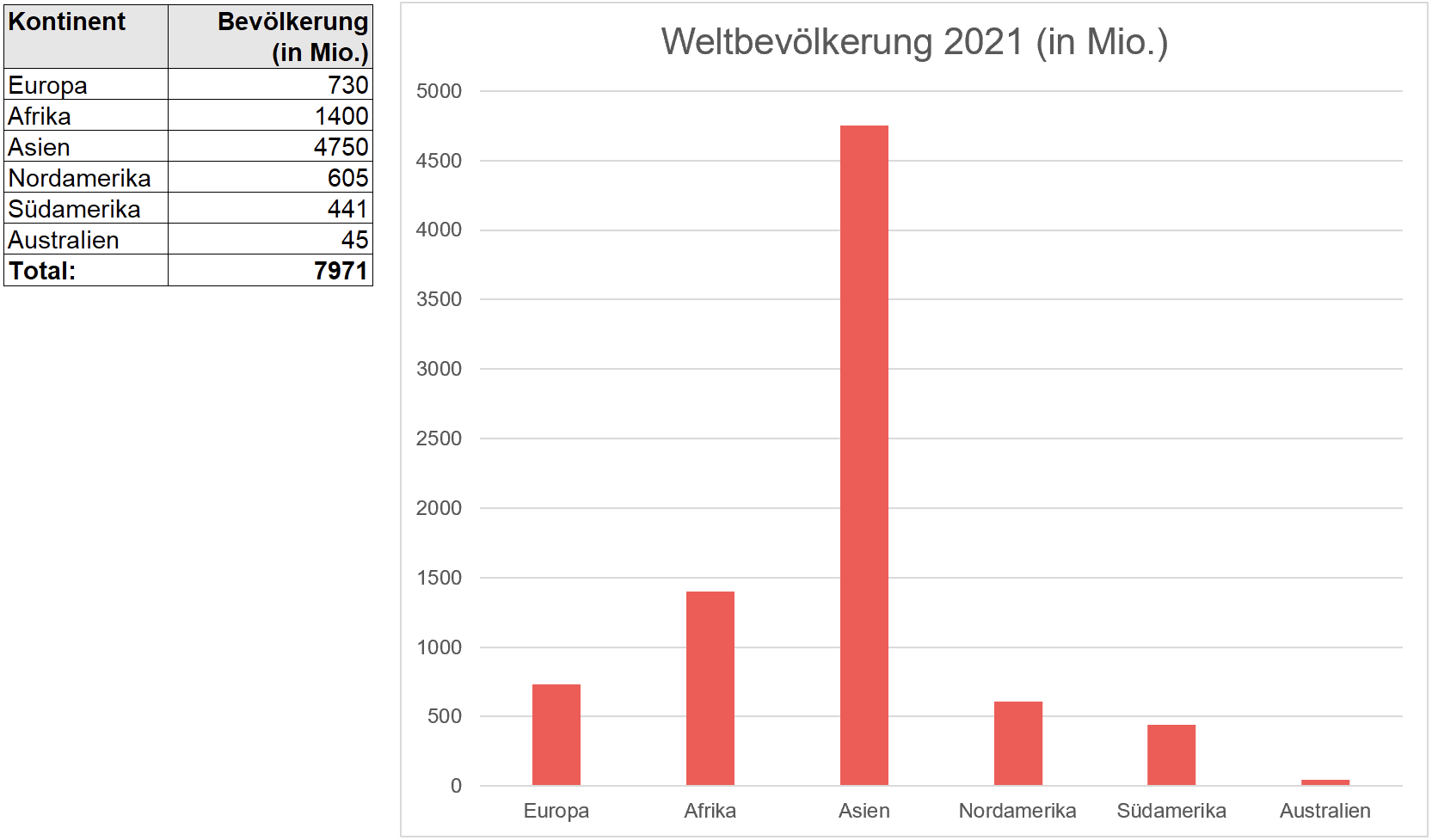
Grafico a linnee
Lo sviluppo di un valore
Un grafico a linee (anche chiamato grafico a curve) mostra lo sviluppo di una serie di valori. Una linea rappresenta come i valori di una serie di dati possono cambiare. Ogni valore viene rappresentato tramite un punto in un sistema di coordinate con asse x (orizzontale) e asse y (verticale). La posizione di ogni punto nel sistema di coordinate corrisponde alla dimensione del relativo valore. La linea collega tutti i punti della stessa serie di dati.

Excursus: grafici fuorvianti
Un diagramma serve a illustrare i valori numerici. Per evidenziare il messaggio di un grafico spesso è necessario modificarlo. Tuttavia, gli strumenti di progettazione utilizzati possono comportare anche una distorsione dei dati e chi osserva il grafico ne ottiene una visione falsata, così come mostra il seguente esempio.
La base per un grafico a linee sono i seguenti fatturati:
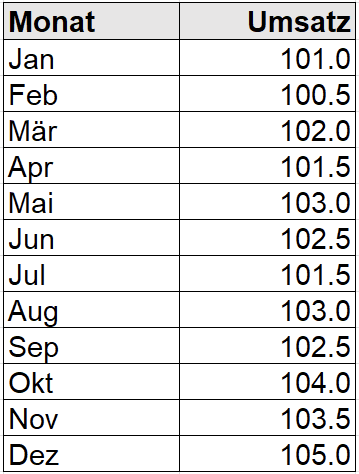
Veri ma non rappresentativi
I valori corrispondenti al fatturato per mese sono rappresentati in una tabella. Anche se tutti i valori nella tabella rimangono tra 100 e 105, la scala nell’asse y inizia comunque dallo zero. In questo modo, le piccole variazioni di valore non sono facilmente visualizzabili con questa scala.
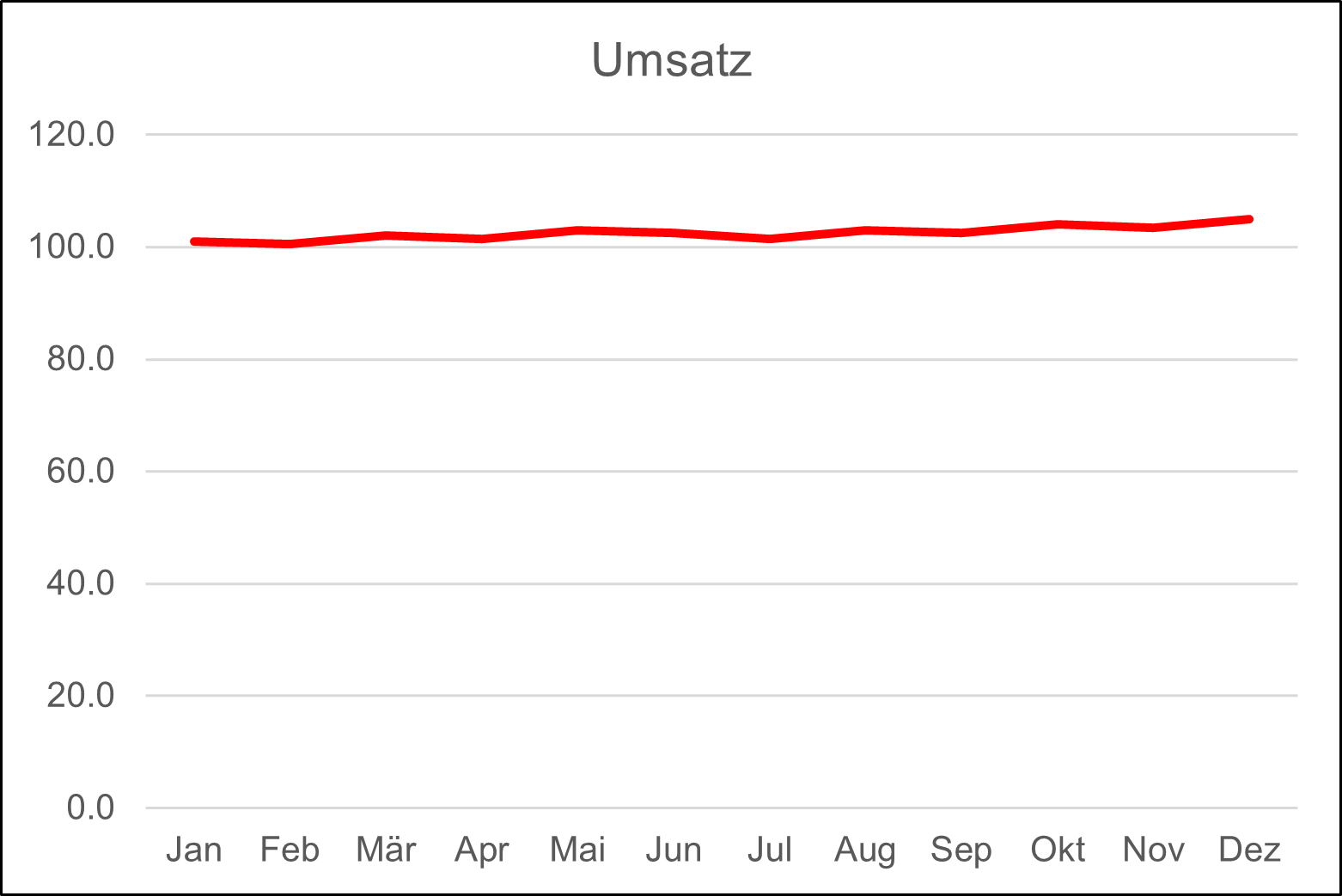
Concentrati sull’essenziale
La parte della scala da 0 a 99 è stata rimossa dato che non è significativa per la rappresentazione. Questo porta lo sguardo a concentrarsi sull’andamento della curva del fatturato: è quindi più facile riconoscere che nel complesso il fatturato durante l’anno è leggermente aumentato.

Tanto rumore per nulla
Per apportare più movimento all’andamento della curva, il grafico qui è stato allungato in verticale. Così, si innesca l’impressione che il fatturato sia cresciuto notevolmente. Ma solo guardando ai valori numerici nell’asse y si può notare che le variazioni sono ridotte. Se la didascalia dell’asse y venisse omessa, il grafico sarebbe fuorviante.
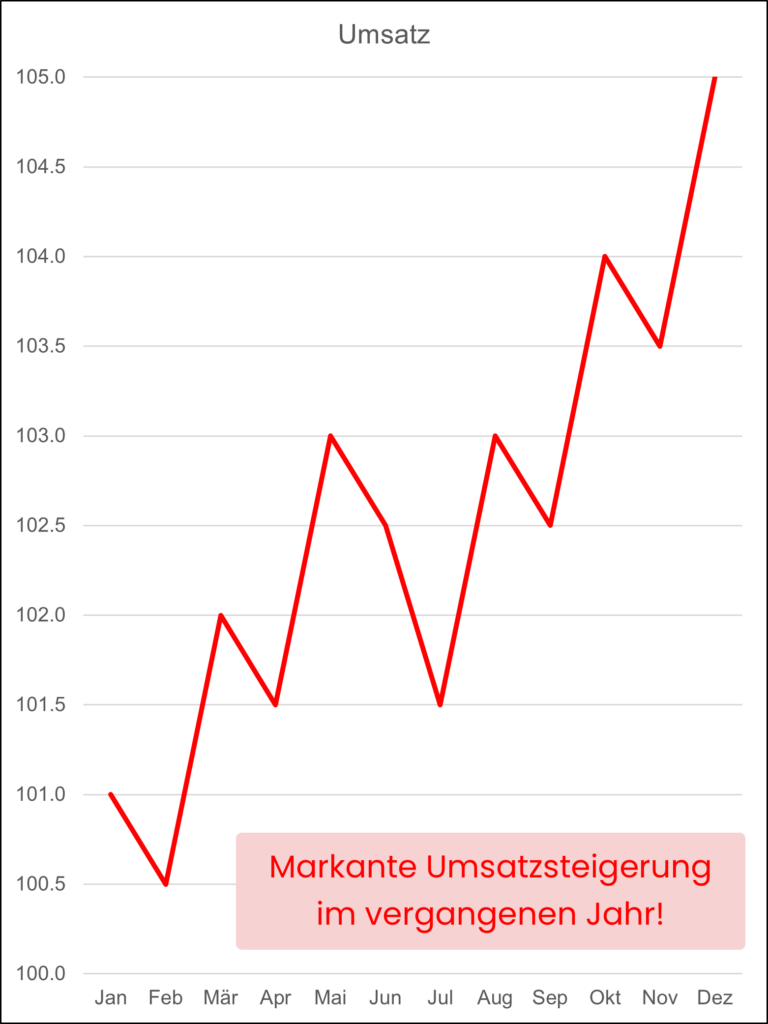
Modificare il titolo del grafico
Per inserire il contenuto del titolo di un grafico ci sono due possibilità:
- Variante 1: digitarlo a mano.
- Variante 2: collegarlo con una cella. Il contenuto di questa cella apparirà come titolo del grafico.
Ecco come inserire un titolo del grafico e formattarlo:
- Variante 1: clicca nel segnaposto del titolo e inserisci il testo.
- Variante 2: cancella il segnaposto.
- Clicca sul simbolo del più vicino al grafico e seleziona titolo del grafico.
- Inserisci il simbolo = nella barra della formula.
- Clicca nella cella che vuoi collegare al titolo del grafico.
- Clicca Invio sulla tastiera.
- Modifica il titolo del grafico con gli strumenti nel menu Home (tipo, dimensione, colore del carattere ecc.).
Aggiungere etichette dati
I valori numerici di una serie di dati sono di regola mostrati nel grafico, è infatti possibile leggerli sull’asse verticale. Se aggiungi un’etichetta dati al grafico, i valori numerici vengono nascosti.
Ecco come inserire un’etichette dati:
- Clicca sul riquadro esterno del grafico.
- Clicca sul simbolo del più vicino al grafico e selezione Etichette dati.
- Scegli l’etichetta per ogni categoria e modificala con gli strumenti nel menu Home (tipo, dimensione, colore del carattere ecc.).
Modificare colore, sfondo e bordi di un grafico
Un grafico inserito si basa su uno schema di colori che può essere modificato, così come lo sfondo e i bordi del grafico.
Ecco come impostare uno schema di colori e modificare lo sfondo e la struttura del grafico:
- Clicca sul riquadro esterno del grafico.
- Clicca su simbolo del pennello vicino al grafico.
- Clicca su Colore e seleziona una palette.
- Clicca due volte sul riquadro esterno del grafico per aprire l’area del formato.
- In Riempimento seleziona l’opzione Tinta unita.
- Seleziona un colore per lo sfondo del grafico su Colore.
- Seleziona l’opzione Linea continua sotto Bordo.
- Seleziona un colore per il bordo del grafico sotto Colore.
- Seleziona lo spessore della linea del bordo sotto Larghezza.
Modificare il colore di una serie di dati (colonne, linee e torte)
Lo schema dei colori del grafico imposta i colori per la serie di dati, ma puoi comunque definire per ogni serie di dati un colore a sé. A seconda del tipo di grafico, può essere modificato il colore delle colonne, i segmenti del cerchio o delle linee.
Ecco come modificare il colore delle serie di dati di un grafico a colonne:
- Clicca con il tasto destro sulla colonna.
- Controlla nel menu contestuale che sia selezionata la serie corretta.
- Seleziona nel menu contestuale un nuovo colore sotto Riempimento.
- Ripeti i passaggi da 1 a 3 per le serie di dati rimanenti.
Modificare la legenda
Nel seguente modo puoi visualizzare la legenda e modificarla:
- Clicca sul riquadro del grafico esterno.
- Clicca sul simbolo del più vicino al grafico e seleziona Legenda.
- Clicca su > vicino Legenda e scegli la posizione (destra, in alto, sinistra, in basso).
- Clicca su Altre opzioni… per aprire il riquadro del formato.
- Clicca sul barattolo di vernice per il riempimento e la linea.
- Seleziona l’opzione A tinta unita per il riempimento.
- Modifica il tipo, la dimensione e il colore con gli strumenti del menu Home.
Modificare gli assi
Il grafico nel nostro esempio (numero di docenti della scuola dell’obbligo a seconda del grado di occupazione) ha due assi:
- sull’asse orizzontale sono riportate le categorie (gradi scolastici),
- sull’asse verticale i valori numerici (scala da 0 a 25 000).
In genere, gli assi sono intuitivi, tuttavia, può essere assegnato un titolo agli assi.
Ecco come dare un titolo agli assi e modificarlo:
- Clicca sul bordo esterno del grafico.
- Clicca sul simbolo del più vicino al grafico e seleziona Titoli degli assi.
- Clicca sul segnaposto del testo del titolo dell’asse orizzontale e inserisci un’etichetta.
- Modifica il titolo con gli strumenti del menu Home.
- Ripeti i passaggi 3 e 4 per il titolo dell’asse verticale.
Se l’asse orizzontale è determinata dalle categorie, l’asse verticale (con valori numerici) può essere modificata, sulla base del nostro esempio, circa
- i limiti: minimo (0) e massimo (25 000),
- le unità: principali a 5000, secondarie a 1000 (non visibili in quanto nascoste).
Attenzione, la rappresentazione del grafico può cambiare notevolmente modificando la scala (vedi 6.2 Excursus: grafici fuorvianti).
Ecco come modificare l’asse con valori numerici (minimo, massimo, unità):
- Clicca nell’asse verticale e clicca due volte sul suo bordo per aprire l’area del formato.
- Apri Opzioni assi nell’area del formato.
- Inserisci nei Limiti nuovi valori massimi e minimi.
- Inserisci nuovi valori sotto le Unità principali e secondarie.
- Clicca evtl. su Ripristina per tornare ai valori standard.
- Apri Segni di graduazione nell’area del formato.
- Seleziona la visualizzazione dei segni di gradazione di tipo principale e di tipo secondario (interno, esterno, intersecante).
Aggiungere un grafico a un documento Word o PowerPoint
È possibile copiare grafici su Excel e poi inserirli in un documento Word o PowerPoint. Incollando il grafico, Word e PowerPoint offrono le seguenti opzioni:

La differenza tra le prime due opzioni è difficilmente distinguibile. È importante che il diagramma inserito, sia su Word, sia su PowerPoint, rimanga editabile, per mostrare e nascondere, ad esempio, gli elementi del diagramma o formattare con nuovi colori le serie di dati.
Se il diagramma viene aggiunto come grafico, non sarà più possibile modificarlo. Viene convertito in immagine, la quale dimensione e posizione è modificabile, ma il contenuto no. Spesso però questa opzione di inserimento è la più pratica, in quanto il grafico è già modificato su Excel ed è quindi già stato formattato.
Ecco come inserire un grafico da Excel in un documento Word o PowerPoint:
- Seleziona il grafico da Excel e copialo.
- Passa a Word e seleziona il comando Incolla dalla barra multifunzione Home.
- Seleziona l’opzione incolla Usa tema destinazione e incorpora cartella di lavoro.
- Modifica evtl. gli elementi del grafico come sei solita/o fare su Excel.
- Passa a PowerPoint e seleziona il comando Incolla dalla barra multifunzione Home.
- Seleziona l’opzione Immagine.
- Adatta evtl. la dimensione e la posizione dell’immagine sul foglio.
È anche possibile aggiungere un diagramma che rimanga collegato ai dati di un grafico in un file Excel. Se i dati su Excel vengono modificati, anche il grafico su Word o PowerPoint si modifica. Questo funziona solo se il nome e i percorsi dei file non vengono modificati. Dato che queste varianti superano le competenze di base, non verranno qui affrontate nel dettaglio.