Aggiungere, modificare e cancellare le transizioni tra diapositive
Le transizioni sono effetti animati tra una diapositiva e un’altra. PowerPoint offre una vasta scelta di transizioni, ma per una presentazione professionale d’effetto consigliamo le seguenti regole:
- utilizza una transizione semplice
- applica una durata breve
- utilizza la stessa transizione per tutte le diapositive (con il comando Applica a tutte).
Ecco come inserire una transizione tra una diapositiva e l’altra:
- Passa alla barra multifunzione Transizioni.
- Seleziona un effetto.
- Regola la durata dell’effetto.
- Regola l’effetto con Opzioni effetto.
- Imposta il comando che innesca il cambiamento di diapositiva (trigger): con un clic o dopo una determinata durata. (Entrambi i trigger possono anche essere attivati nello stesso momento: se in un determinato momento, non si preme con il mouse, la diapositiva cambia automaticamente).
- Clicca su Applica a tutte per trasferire le impostazioni su tutte le diapositive.
- Passa alla modalità Presentazione per vedere le transizioni.
Nascondere e mostrare diapositive
Le diapositive possono essere nascoste e non verranno mostrate nella modalità presentazione. Le diapositive nascoste restano visibili nella modalità Normale e Sequenza diapositive ma sono oscurate e contrassegnate:
PowerPoint per Windows:
numero della diapositiva sbarrato
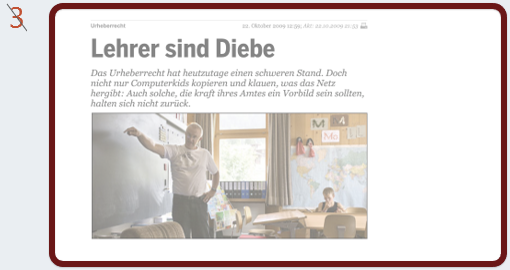
PowerPoint per macOS:
simbolo 
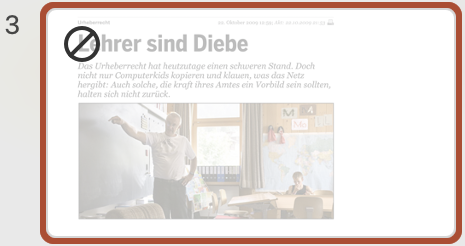
Ecco come nascondere e mostrare di nuovo una diapositiva:
- clicca con il tasto destro sulla diapositiva.
- seleziona Nascondi_mostra diapositiva.
Animare gli elementi delle diapositive con effetti in entrata e in uscita
Su PowerPoint possono essere animati gli oggetti, cioè dotati di movimento. Il cosiddetto Trigger è decisivo per attivare l’animazione. PowerPoint mette a disposizione tre trigger:
- clic del mouse: l’animazione viene attivata con un clic sulla diapositiva.
- con precedente: l’animazione inizia nello stesso momento dell’animazione precedente.
- dopo precedente: l’animazione inizia non appena l’animazione precedente è stata riprodotta del tutto.
Gli oggetti grafici animati mostrano un comportamento diverso rispetto alle caselle di testo animate:
- oggetti grafici animati seguono un percorso di animazione.
- le caselle di testo animate mostrano il loro contenuto parola per parola o carattere per carattere (per esempio come rappresentato sotto per la parola «animationen»).
Ecco come animare gli oggetti grafici con un effetto in entrata:
- Passa alla barra multifunzione Animazioni.
- Clicca su Riquadro animazione.
- Seleziona l’oggetto grafico e clicca su un effetto dell’animazione (qui: «Entrata veloce»).
- Clicca su Opzioni effetto e seleziona la direzione del movimento.
- Seleziona l’intervallo su Home (qui: Con precedente → l’animazione inizia automaticamente quando viene mostrata l’animazione).
- Imposta la durata dell’animazione in secondi.
- Clicca due volte su Copia animazione per tenerlo selezionato.
- Clicca su Copia animazione su tutti gli oggetti grafici che devono avere la stessa animazione.
- Clicca di nuovo su Copia animazione per disattivarlo.
- Clicca su Anteprima per vedere le animazioni.
Ecco come far muovere gli oggetti grafici in un percorso di animazione (il video mostra eccezionalmente PowerPoint per macOS):
- Preparazione: rinomina gli oggetti grafici nel Riquadro di selezione. Questo procedimento permette di avere un buon quadro d’insieme.
- Passa alla barra multifunzione Animazioni e clicca su Riquadro di selezione.
- Seleziona l’oggetto grafico sulla diapositiva.
- Clicca su Percorsi e seleziona Disegna linea o Traccia disegno a mano libera.
- Disegna il percorso dall’oggetto grafico al punto di destinazione della diapositiva.
- Ripeti i passaggi da 3 a 5 con un altro oggetto grafico.
- Seleziona nel riquadro Animazioni la prima animazione.
- Clicca su Trigger → Al clic del mouse e seleziona l’oggetto grafico.
- Seleziona nel riquadro Animazioni la seconda animazione.
- Seleziona un’opzione di avvio animazione:
- con precedente → entrambe le animazioni vengono riprodotte nello stesso momento
- dopo precedente → le animazioni vengono riprodotte una dopo l’altra
- Sposta la seconda animazione nel riquadro Animazioni sotto la prima.
- Passa alla modalità Presentazione per vedere le animazioni in azione.
Di seguito, invece, scopri come animare una casella di testo con l’effetto macchina da scrivere:
- Passa alla barra multifunzione Animazioni e seleziona la casella di testo.
- Clicca sull’animazione Tutto insieme.
- Clicca nel riquadro Animazioni e poi sul triangolino a destra vicino al testo selezionato.
- Seleziona Opzioni effetto… dal menu a tendina.
- Seleziona in Audio «macchina da scrivere».
- Seleziona in Testo animato l’opzione Per lettera.
- Inserisci una percentuale di intervallo tra le lettere in secondi e clicca su OK.
- Clicca su Anteprima per vedere l’animazione.
Riprodurre e terminare una presentazione
Una presentazione può iniziare in diversi modi:
- passa alla barra multifunzione Presentazione e clicca su Dall’inizio o Dalla diapositiva corrente:

- clicca su Presentazione nella barra di stato:

La presentazione viene riprodotta dalla diapositiva corrente. - Premi F5 sulla tastiera (riproduci dall’inizio) o Shift-F5 (riproduci dalla diapositiva corrente).
Puoi terminare la presentazione in diversi modi:
- premi Esc sulla tastiera:

- clicca due volte nella presentazione e seleziona Fine presentazione nel menu contestuale.
Spostarsi nelle diverse diapositive durante la presentazione (alla diapositiva successiva/precedente, a una determinata diapositiva)
Eco come puoi navigare la presentazione in corso:
- premi le frecce sulla tastiera
- zur vorherigen Folie = vai alla slide precedente
- zur nächsten Folie = vai alla slide successiva

- clicca con il tasto destro nella presentazione, seleziona vai alla diapositiva (gehe zu Folie in tedesco) e la presentazione salta direttamente a quella determinata diapositiva:

- inserisci il numero di una diapositiva con la tastiera e premi Invio. «1» porta alla prima diapositiva, «20» porta alla ventesima ecc. Salta all’ultima diapositiva inserendo un numero di pagina maggiore di quello della presentazione, p.es. 100 (presupponendo che la tua presentazione abbia meno di 100 diapositive…). Così, puoi cambiare le diapositive in modo discreto, senza dover interrompere la presentazione.
Passare da una vista all’altra (normale, visualizzazione struttura, pagina note e sequenza diapositive)
PowerPoint offre diverse viste della presentazione:
- Normale: le miniature delle diapositive appaiono una sotto l’altra nella colonna a sinistra, l’editor delle diapositive a destra
- Visualizzazione struttura: i testi delle diapositive appaiono uno sotto l’altro nella colonna a sinistra, l’editor delle diapositive a destra
- Sequenza diapositive: sequenza delle diapositive una dopo l’altra → per cambiare rapidamente l’ordine delle diapositive.
- Pagine note: diapositive e, se presenti, note. Viene mostrata la diapositiva corrente. Utilizza le frecce della tastiera per le altre diapositive.
- Visualizzazione di lettura: mostra la presentazione nella finestra PowerPoint (non a schermo intero). Clicca Esc sulla tastiera per terminare la presentazione.
- Presentazione: presentazione a schermo intero. Clicca Esc sulla tastiera per terminare la presentazione.
Passare tra le varie visualizzazioni dalla barra multifunzione Visualizza o nella barra di stato:
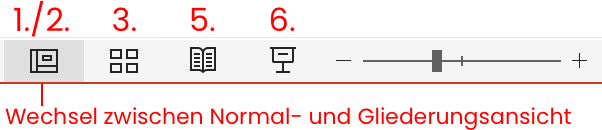
Ecco come passare da una visualizzazione a un’altra:
- Seleziona la barra multifunzione Visualizza.
- Clicca su una delle viste.
Inserire note alle diapositive
Per ogni diapositiva puoi aggiungere delle note, p.es. la voce narrante del pubblico. Mentre viene riprodotta la presentazione, le note vengono mostrate solo per la relatrice/il relatore (vedi competenza seguente 6.8), il pubblico non le vede, vede sola la diapositiva corrispondente.
Ecco come inserire le note in una diapositiva:
- clicca su Note nella barra di stato.
- clicca sul campo delle note nel margine inferiore della diapositiva e inserisci il testo (o incollalo dagli appunti).
- trascina evtl. il campo delle note per vedere il testo completo.
Passa alla barra multifunzione Visualizza e clicca su Pagina note per vedere l’anteprima di stampa, se stampi le diapositive con le note (vedi competenza 7.4).
Attivare e disattivare la Visualizzazione relatore
Se colleghi un secondo monitor o un proiettore al tuo computer, la presentazione può essere riprodotta su un dispositivo esterno ed essere mostrata in Visualizzazione relatore su PowerPoint sul tuo computer.
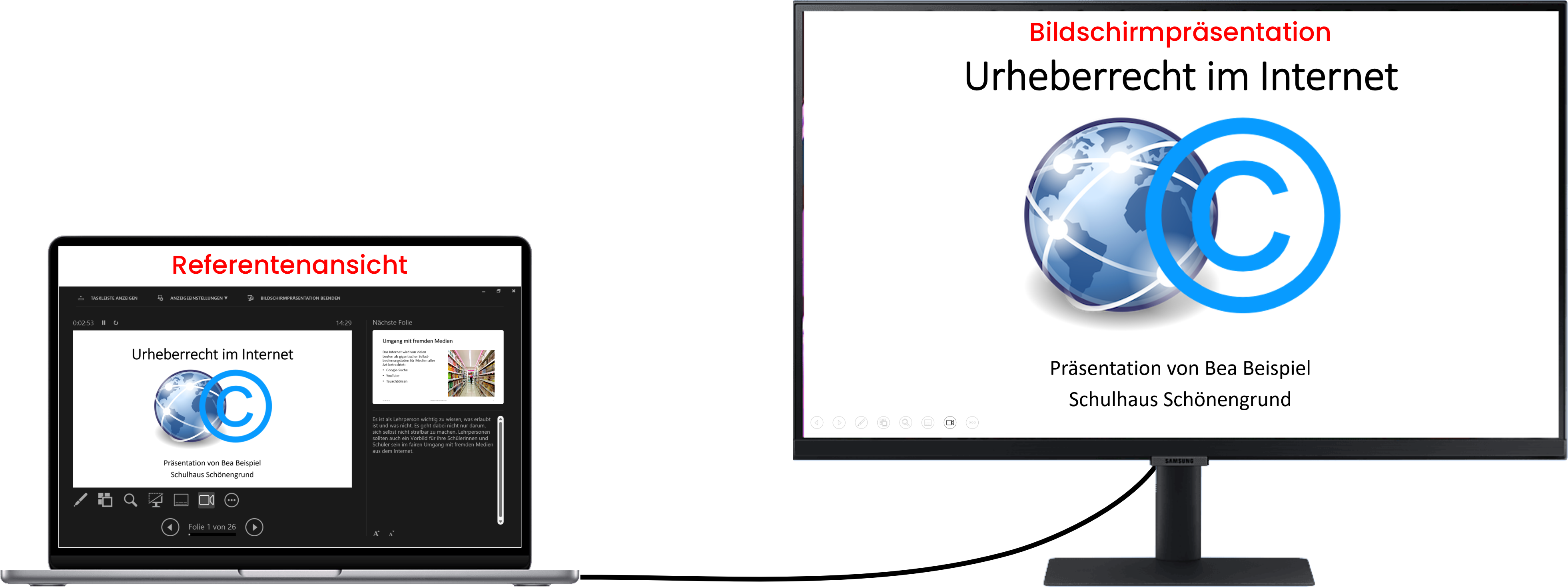
PowerPoint per Windows
Passa alla barra multifunzione Presentazione e attiva l’opzione Visualizzazione relatore in Monitor:
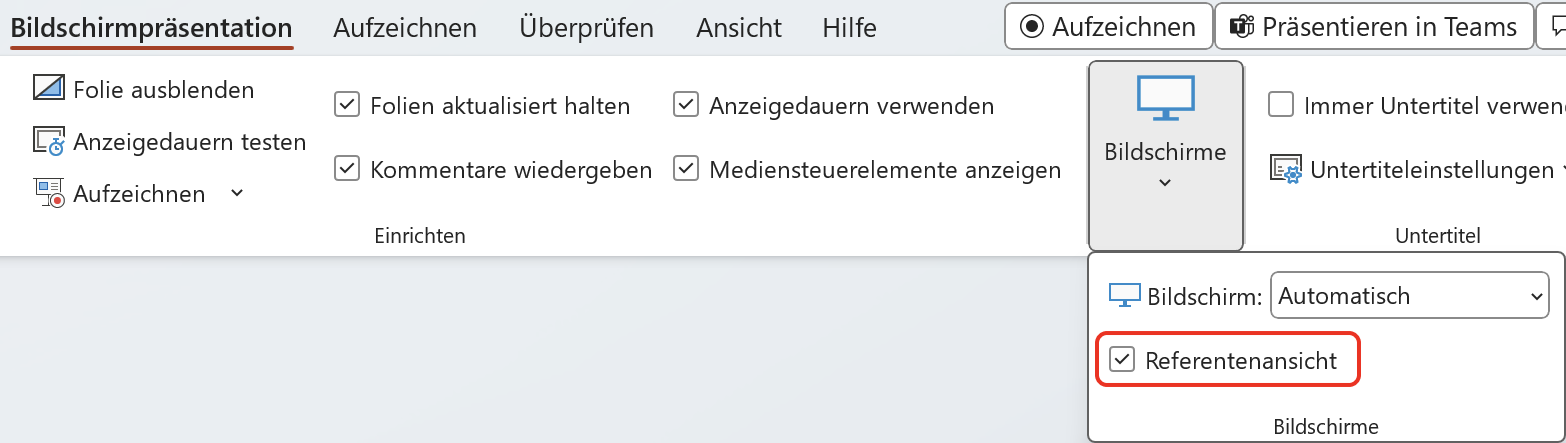
Anche se non c’è un secondo monitor o proiettore collegato al tuo computer, puoi aprire la Visualizzazione Relatore premendo sulla tastiera Alt + F5.
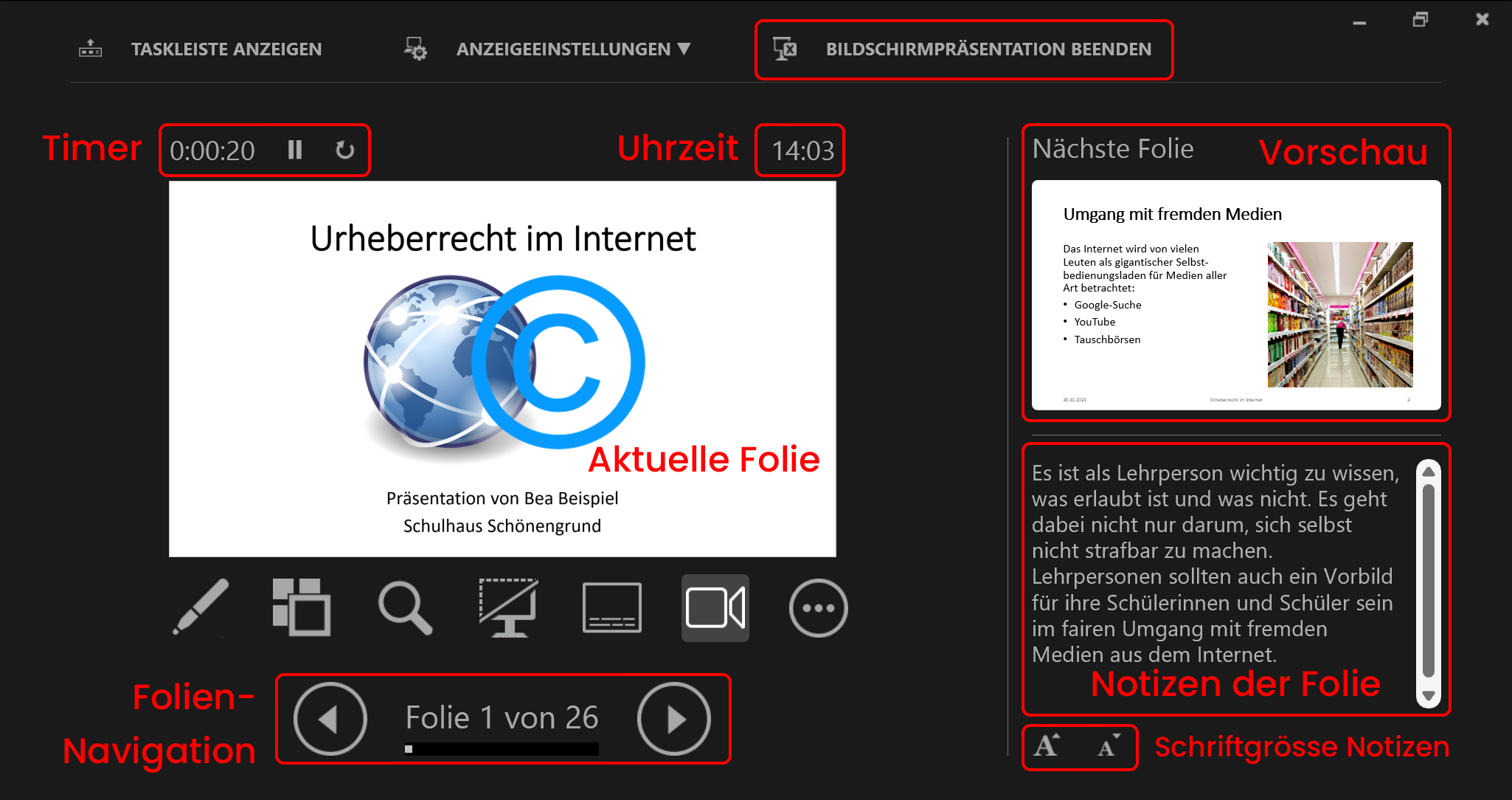
PowerPoint per macOS
La Visualizzazione Relatore è attivata automaticamente su PowerPoint per macOS, quando è presente un secondo monitor o proiettore.
Anche se non c’è un secondo monitor o proiettore collegato al tuo computer, puoi aprire la visualizzazione Relatore premendo sulla tastiera il tasto Option + F5 o cliccando sulla barra multifunzione Presentazione e poi su Visualizzazione Relatore:

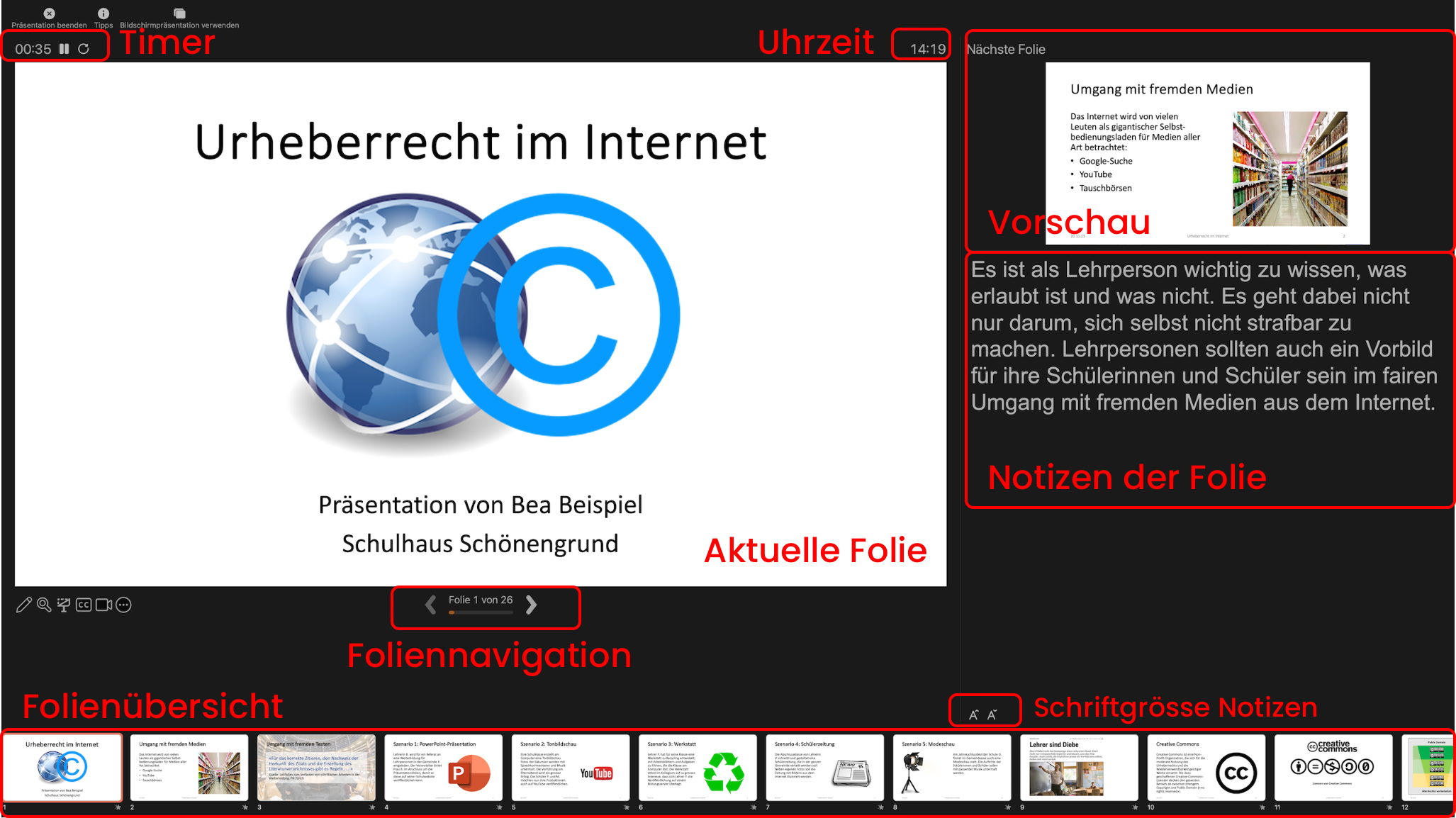
Avviare la presentazione in una finestra
Di default PowerPoint riproduce le presentazioni a schermo intero. A volte però può essere utile riprodurre la presentazione in una finestra, p.es. durante una video conferenza.
Seleziona semplicemente la Visualizzazione di lettura nella barra di stato:
Per far scorrere sempre la presentazione in una finestra, devi modificare le impostazioni della presentazione:
- Passa a Presentazione nella barra multifunzione.
- Clicca su lmposta presentazione.
- Seleziona l’opzione Scorrimento individuale (finestra) in Tipo presentazione.
- Clicca su OK.
- Avvia la presentazione.