Inserire e modificare un file immagine
Se una diapositiva contiene un segnaposto per immagini, un file immagine dovrà essere inserito sempre in questo segnaposto.
Ecco come inserire un file immagine in una diapositiva e modificarne le dimensioni:
- Clicca sul simbolo del segnaposto per immagini
 .
. - Seleziona il file immagine sul tuo computer e clicca su Inserisci. Il segnaposto viene occupato dall’immagine. Evtl. possono essere tagliate parti dell’immagine.
- Apri il riquadro Stili immagine.
- Clicca nella scheda Dimensioni e proprietà
 .
. - Seleziona Dimensioni e clicca su Reimposta. Il segnaposto prende ora le dimensioni dell’immagine.
- Orienta l’immagine alla diapositiva.
Scopri invece di seguito come inserire un file immagine come sfondo e modificarne la trasparenza:
- Passa alla barra multifunzione Progettazione.
- Clicca su Formato sfondo. Il riquadro si apre sul margine destro dello schermo.
- In Riempimento, scegli Riempimento a immagine o trama.
- Clicca su Inserisci… in Origine delle immagini.
- Clicca su Da un file, seleziona il file immagine sul tuo computer e clicca su Inserisci.
- Regola la trasparenza nel riquadro a destra.
- Formatta evtl. il campo del testo nella diapositiva in modo che il testo sia facilmente leggibile.
Inserire e formattare forme e caselle di testo
Ecco come inserire forme e caselle di testo e formattarle:
- Seleziona la barra multifunzione Inserisci.
- Clicca su Forme e seleziona la forma desiderata.
- Posiziona la forma nella diapositiva trascinando il mouse.
- Imposta riempimento, linea, spessore ecc.
- Ritorna sulla barra multifunzione Inserisci.
- Clicca su Testo → Casella di testo e apri la casella sulla diapositiva trascinando il mouse.
- Scrivi un testo nella casella.
- Per copiare la formattazione della forma nella casella di testo:
- seleziona la forma:
- clicca su Copia formato nella barra multifunzione Home
 .
.
- clicca sulla casella di testo.
- Formatta il testo nella casella di testo con gli strumenti nella barra multifunzione Home (tipo, colore e dimensione del carattere, ecc.).
- Allinea evtl. la forma e la casella di testo (vedi competenza seguente 4.3).
Excursus: unire forme
Sebbene non sia una competenza di base di digibasic, l’unione delle forme offre svariate possibilità. Forme selezionate possono essere unite per formare nuove forme geometriche. I comandi si trovano nella barra multifunzione Formato forma.
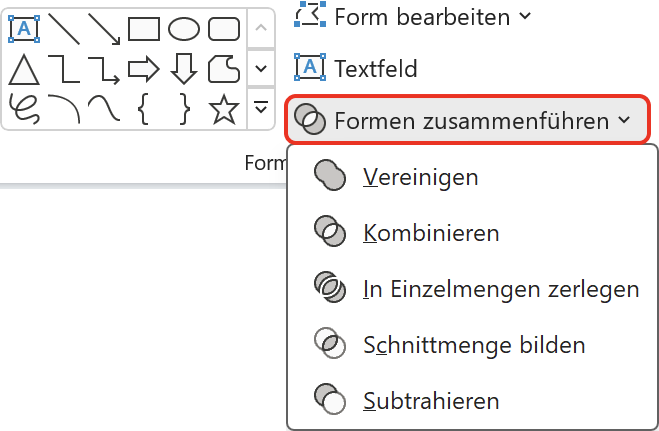
A differenza di altri oggetti uniti, queste forme non possono più essere riportate al loro stadio iniziale.
L’effetto dei comandi singoli è mostrato nell’esempio seguente (stella e quadrato):
| Forme di partenza | 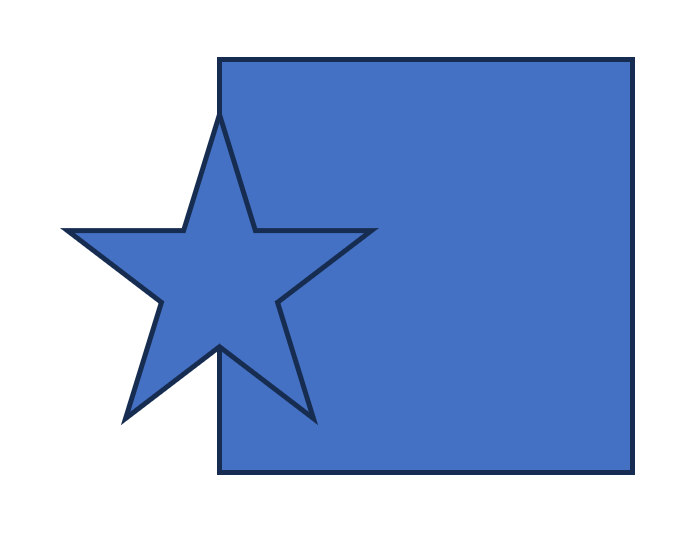 |
| Accorpa |  |
| Combina | 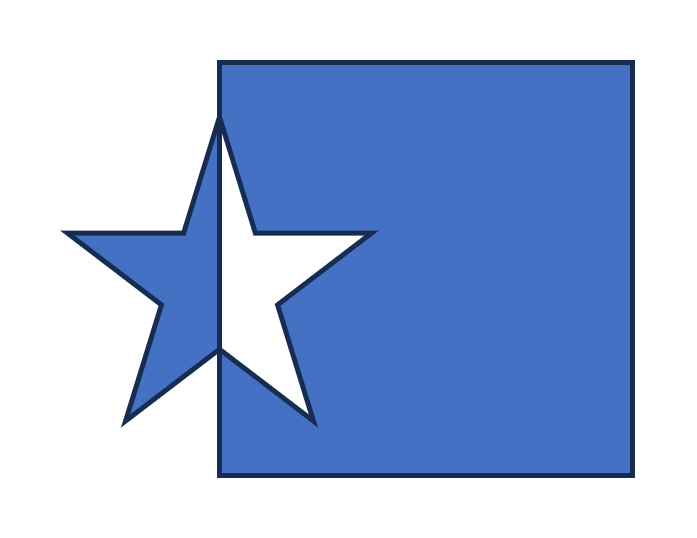 |
| Frammenta |  |
| Interseca |  |
| Sottrai: quadrato meno stella (prima seleziona il quadrato, poi la stella) |  |
| Sottrai: stella meno quadrato (prima seleziona la stella, poi il quadrato) |  |
Il seguente video mostra come puoi realizzare un puzzle di Paesi, unendo forme e inserendo al loro interno le immagini. Dato che non si tratta di competenze di base, non inseriamo una descrizione scritta del procedimento. Lasciati ispirare!
Posizionare oggetti (ruotare, allineare, distribuire)
Ecco come ruotare un oggetto grafico:
- Seleziona l’oggetto e passa alla barra multifunzione Formato immagine.
- Dal menu Ruota
 seleziona l’azione desiderata (ruota a destra o a sinistra di 90°, capovolgi verticalmente, capovolgi orizzontalmente).
seleziona l’azione desiderata (ruota a destra o a sinistra di 90°, capovolgi verticalmente, capovolgi orizzontalmente). - Puoi ruotare l’oggetto anche con la rotella
 .
.
Così invece puoi ruotare oggetti grafici e distribuirli in modo omogeneo:
- Seleziona l’oggetto e passa alla barra multifunzione Formato immagine.
- Seleziona dal menu Allinea
 una delle seguenti opzioni:
una delle seguenti opzioni:
- allinea rispetto alla diapositiva → gli oggetti vengono allineati alla diapositiva.
- allinea oggetti selezionati →gli oggetti vengono allineati uno accanto all’altro.
- Seleziona dal menu Allinea:
- Distribuisci orizzontalmente
 e poi Allinea al centro verticalmente
e poi Allinea al centro verticalmente  oppure
oppure - Distribuisci verticalmente
 e poi Allinea al centro orizzontalmente
e poi Allinea al centro orizzontalmente 
- Distribuisci orizzontalmente
Raggruppare oggetti o separarli
Scopri come raggruppare oggetti e allinearli con altri oggetti:
- Seleziona gli oggetti e passa alla barra multifunzione Formato immagine.
- Seleziona dal menu Disponi il comando Raggruppa
 .
. - Seleziona dal menu Allinea il comando di allineamento desiderato.

- Raggruppa evtl. gli oggetti allineati (passaggio 2).
Ecco, invece, come separare gruppi di oggetti:
- Seleziona il gruppo e passa alla barra multifunzione Formato immagine.
- Seleziona dal menu Disponi il comando Separa.
Un gruppo di forme può contenere a sua volta dei gruppi, come mostrato nel video (gruppo 2 contiene gruppo 1). La cancellazione dei gruppi avviene gradualmente dall’esterno all’interno (prima gruppo 2 e poi gruppo 1)
Mostrare, nascondere, disporre gli oggetti (livello avanti/indietro, in primo piano/in secondo piano)
Le grafiche sono composte per lo più da diversi oggetti grafici (immagini, forme, caselle di testo). Ogni oggetto grafico ha un proprio livello. Quando gli oggetti si sovrappongono, l’ordine dei livelli gioca un ruolo importante. Un oggetto che si trova nel livello superiore (cioè, in primo piano) (Vordergrund)copre tutti gli altri oggetti sottostanti. Un oggetto a un livello più basso (cioè, in secondo piano) (Hintergrund)sarà coperto da tutti gli altri oggetti nei livelli superiori.
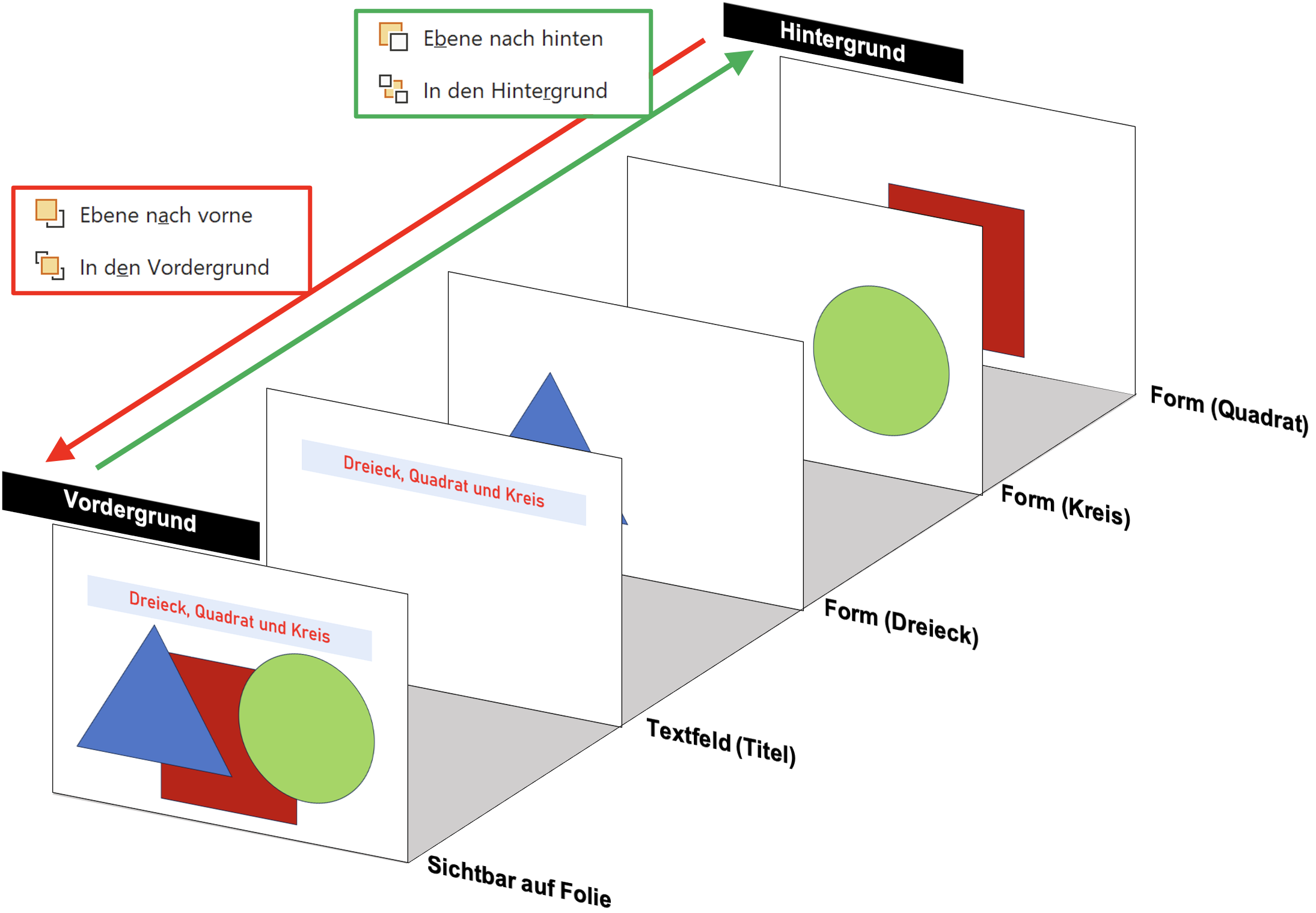
Se su una stessa diapositiva si trovano molti oggetti grafici, difficilmente si riconoscerà a quale livello si trova un oggetto.
Il Riquadro di selezione permette quindi le azioni seguenti:
- spostare oggetti nei vari livelli: in alto → in primo piano, in basso → sullo sfondo
- rinominare oggetti e gruppi: utile per avere una panoramica degli oggetti
- bloccare e
 sbloccare oggetti
sbloccare oggetti  : proteggere le immagini da modifiche, spostamenti e (solo in PowerPoint per Windows) cancellazioni
: proteggere le immagini da modifiche, spostamenti e (solo in PowerPoint per Windows) cancellazioni - mostrare
 e nascondere oggetti
e nascondere oggetti 
- cancellare oggetti
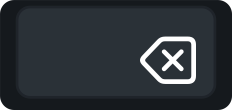
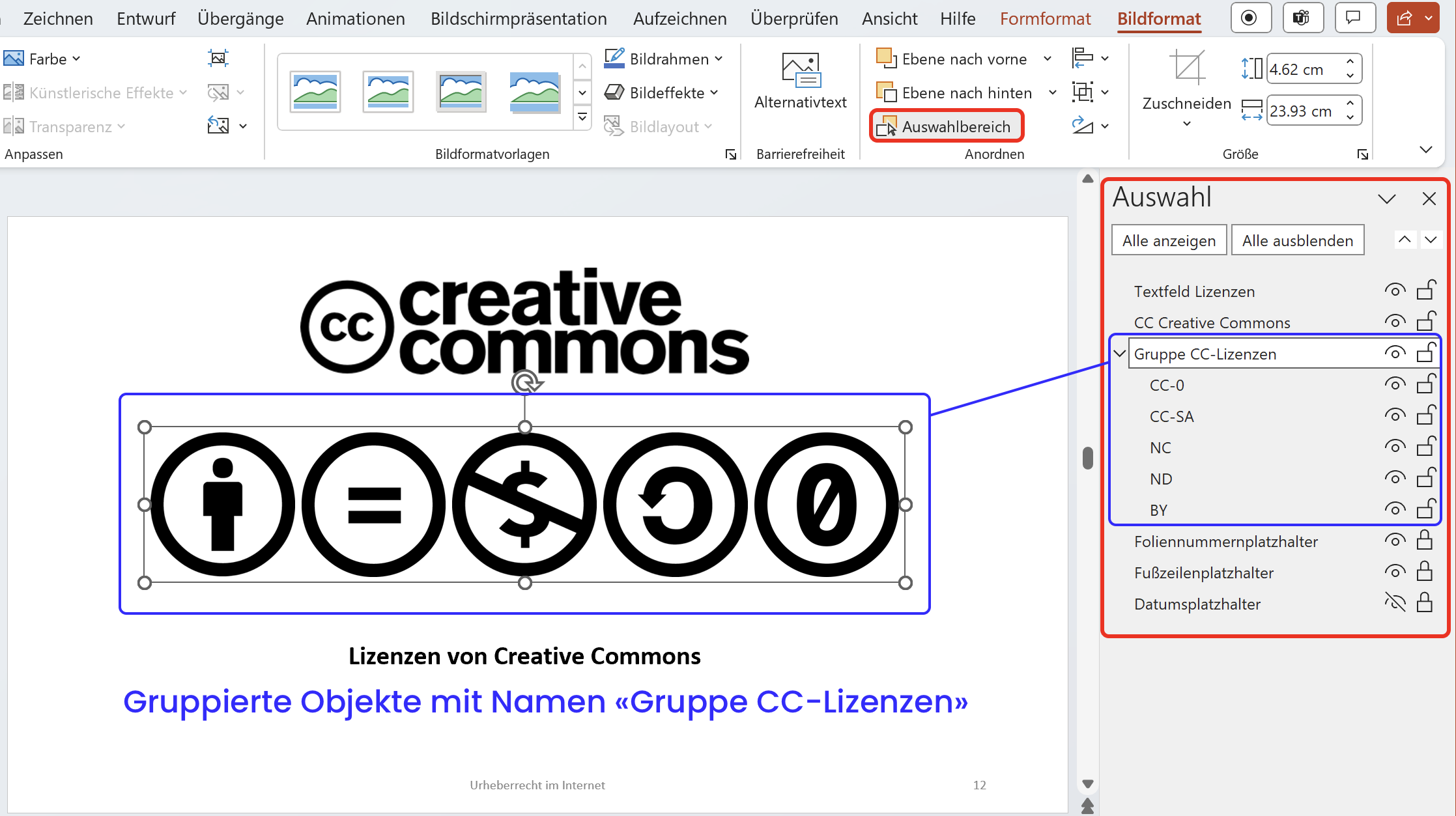
Ecco come utilizzare il Riquadro di selezione per rinominare oggetti e modificare la loro posizione nei livelli:
- seleziona un oggetto e passa alla barra multifunzione Formato forma o Formato immagine.
- Clicca su Riquadro di selezione.
- Sposta l’oggetto nella lista con l’aiuto delle freccette nel riquadro di selezione (oppure spostalo direttamente nella posizione desiderata trascinandolo con il mouse).
- Clicca sul nome dell’oggetto e inserisci un nuovo nome.
- Clicca sul lucchetto
 vicino al nome per bloccare l’oggetto. Clicca su per sbloccarlo.
vicino al nome per bloccare l’oggetto. Clicca su per sbloccarlo.
- Clicca sull’occhio
 vicino al nome per nascondere un oggetto. Clicca su
vicino al nome per nascondere un oggetto. Clicca su  per mostrarlo.
per mostrarlo. - Premi Backspace
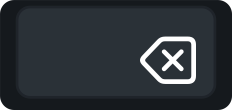 per cancellare evtl. un oggetto.
per cancellare evtl. un oggetto.
Inserire collegamenti ipertestuali in immagini e forme e modificarli
Ecco come inserire un collegamento in un oggetto grafico:
- Seleziona l’oggetto e passa alla barra multifunzione Inserisci.
- Clicca su Collegamento
 nel menu Collegamenti.
nel menu Collegamenti. - Inserisci il link completo nel campo Indirizzo (incl. «https://») e clicca su OK.
- Clicca con il tasto destro sull’oggetto grafico e seleziona dal menu contestuale il comando Apri collegamento.
- Il tuo browser predefinito apre la pagina web corrispondente.
- Per modificare il collegamento, clicca con il tasto destro sull’oggetto e seleziona Modifica collegamento.
- Per cancellare il collegamento, clicca con il tasto destro sull’oggetto e seleziona Rimuovi collegamento.