
In questo modulo lavoreremo con il programma gratuito per la modifica di audio Audacity, disponibile per macOS e Windows (e Linux).
Le competenze che acquisirai in questo modulo utilizzando Audacity saranno applicabili anche a altri software audio, p.es. GarageBand per Mac o GarageBand per iPad/iPhone.
Attenzione! Scarica Audacity solo dal sito ufficiale www.audacityteam.org! Diversi siti offrono versioni di Audacity che potrebbero installare software dannosi o con pubblicità sul tuo computer. Alcune pagine spingono inoltre a sottoscrivere un abbonamento a pagamento per scaricare il software.
Nell’App Store per iPhone/iPad c’è un’applicazione chiamata Audacity. Si tratta però di un abbonamento che costa 5 USD a settimana e non ha nulla a che vedere con il vero software Audacity, anche se utilizza lo stesso logo.
Installare e configurare Audacity su Windows
Trascrizione testo in italiano
Purtroppo Audacity si può scaricare da tante pagine web che cercano di installare programmi pericolosi o usano pubblicità. Per questo è molto importante scaricare il programma dalla pagina ufficiale.
La pagina è www.audacityteam.org. Tu clicchi su Download Audacity, per scaricare il programma di installazione. Poi fai un doppio click sul file di installazione. Poi clicchi su ok, poi su avanti, avanti e avanti 3 volte, poi ancora una volta su avanti e infine su installa.
Al termine dell’installazione clicca su terminare. La finestra di benvenuto la puoi chiudere con un click su ok, a questo punto. Audacity, è pronto all’uso sul tuo computer.
Nel prossimo video scoprirai come puoi configurare alcune opzioni di base del programma per un uso ottimale.
Installare la libreria FFmpeg
Affinché Audacity possa aprire registrazioni audio effettuate con iPhone o altri dispositivi mobili (formato m4a) o importare la traccia audio di un video, è necessario installare anche la cosiddetta libreria FFmpeg.
Ecco come installare la libreria FFmpeg:
- Chiudi Audacity.
- Apri il link https://lame.buanzo.org/ffmpeg.php.
- Non lasciarti ingannare dai banner pubblicitari con scritto «Link per il download» o simili, ma scarica solo il file di installazione adatto per il tuo sistema operativo:
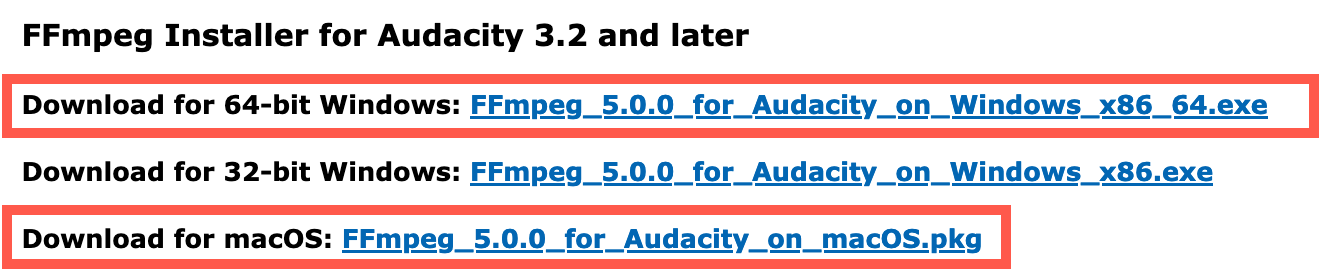
- Apri il file di installazione e installa la libreria FFmpeg sul tuo computer.
Da adesso sarà possibile aprire con Audacity anche file m4a e tracce video.
Trascrizione testo in italiano
In questo video ti mostriamo come puoi configurare alcune opzioni di base di Audacity.
Non è obbligatorio farlo, ma nella pratica questa configurazione si è rivelata molto utile.
Ora per esempio ti mostro come selezionare la lingua dell’applicazione.
In questo momento tutti i menu e i pulsanti sono in inglese. Per cambiare, fai clic qui su Edit e in basso scegli Preferences. Seleziona ora la voce Interfaccia e e puoi selezionare la lingua desiderata.
Poi fai clic su OK.
L’interfaccia utente appare ora in italiano.
Anche le barre degli strumenti nell’area superiore di Audacity possono essere personalizzate.
Le seguenti regolazioni rendono più facile il lavoro dell’utente con il programma.
Fai clic sul menu Visualizza, seleziona Barre degli strumenti e attiva la barra degli strumenti Taglia, Copia, Incolla.
Ora appaiono quattro nuovi simboli con le funzioni corrispondenti. Attiva allo stesso modo la lista barra degli strumenti del dispositivo.
Ora viene visualizzata in basso.
Ne avrai bisogno in seguito, ad esempio per selezionare e per controllare l’ingresso del microfono desiderato.
Per evitare che i tuoi studenti o anche tu non pubblichino inavvertitamente produzioni audio su Internet,
si raccomanda anche di rimuovere il pulsante di condivisione dell’audio.
Questo si può fare anche tramite Visualizza, Barra degli strumenti, Condivisione audio-Barra degli strumenti.
Il pulsante Impostazione audio è ora superfluo.
È possibile rimuoverlo tramite Visualizza, Barre degli strumenti, Configurazione audioNascondi barra degli strumenti.
Per risparmiare spazio sullo schermo e perché per le registrazioni audio di solito si usa un solo microfono, configura Audacity in modo che le registrazioni audio siano normalmente create come registrazioni cosiddette mono.
Per fare questo, apro il menu Modifica e seleziona impostazioni in basso.
Qui passo alle impostazioni audio e imposto per Canale 1 mono.
Confermo questa impostazione facendo clic su OK.
Audacity è ora pronto per la prima registrazione.