Impostare tipo, dimensione, colore, stile del carattere e orientamento del testo
La barra multifunzione Home comprende nel gruppo Carattere le impostazioni del carattere. Queste ultime non si applicano a un intero paragrafo ma alla porzione di testo selezionata.
Il tasto Cancella tutta la formattazione (Alle Formatierungen löschen) ripristina il testo selezionato alle formattazioni precedentemente definite dallo stile di quella sezione.

La seguente registrazione schermo mostra la formattazione del carattere sulla base di diverse impostazioni.
Se queste impostazioni dovessero valere per tutto il documento, allora potrebbero essere modificate direttamente nello stile corrispondente (nel caso del corpo del testo, nello stile «Normale»).
Inserire interruzioni di pagina e di sezione
Ecco come inserire un’interruzione di pagina:
- Clicca prima del testo che vorresti iniziasse in una nuova pagina.
- Clicca nella barra multifunzione Layout su Interruzioni > Pagina.
Il simbolo dell’«interruzione di pagina» è visibile quando è attiva la visualizzazione dei caratteri di controllo.
Se in un documento ogni capitolo principale deve iniziare in una nuova pagina, è sempre bene inserire questa impostazione direttamente nello stile del titolo corrispondente:
- Visualizza gli stili.
- Seleziona nel testo il titolo corrispondente.
- Clicca Modifica… accanto allo stile in questione (qui: «Titolo 1»)
- Clicca su Formato… > Paragrafo…
- Clicca sulla scheda Distribuzione testo.
- Attiva l’opzione Anteponi interruzione e clicca su OK.
- Clicca di nuovo su OK.
Il video mostra in maniera dinamica tutta la procedura,
L’inserimento dell’interruzione di sezione è descritto al capitolo 1.6 Orientamento della pagina e al capitolo 2.13 Disporre il testo in colonne.
Non inserire un cambiamento di pagina utilizzando gli spazi ma con la funzione di interruzione di pagina prevista.
Rientro e allineamento dei paragrafi
Rientri
Il rientro definisce la distanza di un paragrafo dal margine. Ci sono un rientro a sinistra (linker Einzug nell’immagine) e uno a destra (rechter Einzug nell’immagine) che possono essere regolati al meglio con il righello. Il righello può essere mostrato con l’apposita funzione nella barra multifunzione Visualizza.
Erstzeileneinzug= rientro della prima riga del testo

Per impostare un rientro nella prima riga, il rientro della prima riga deve essere posizionato dopo il rientro di sinistra:
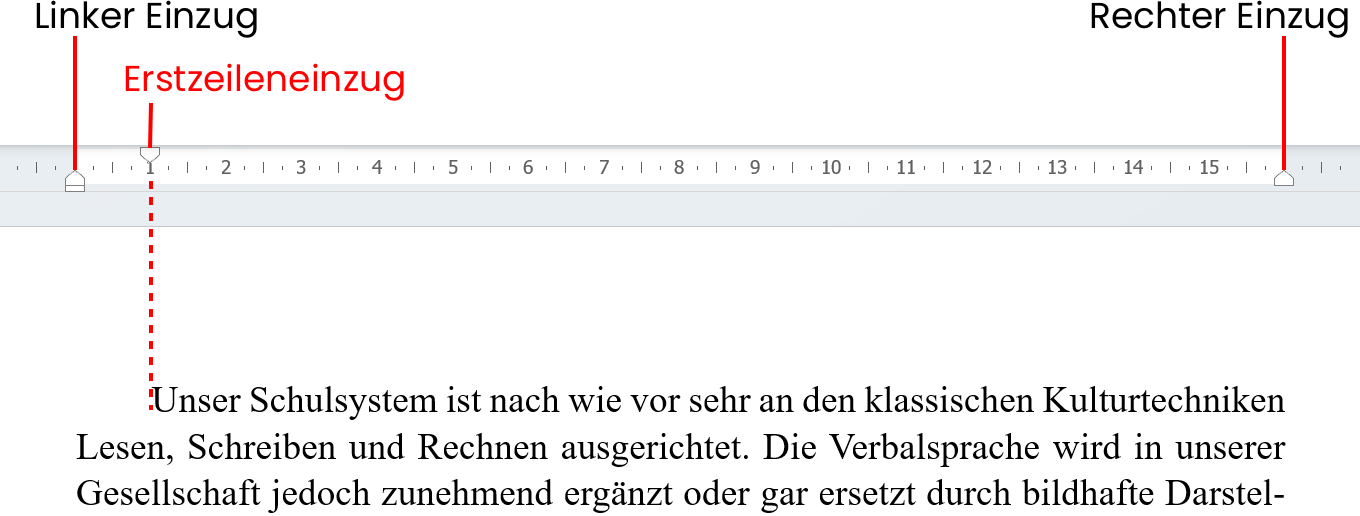
Si ottiene invece un rientro sporgente posizionando il rientro della prima riga prima del rientro di sinistra:
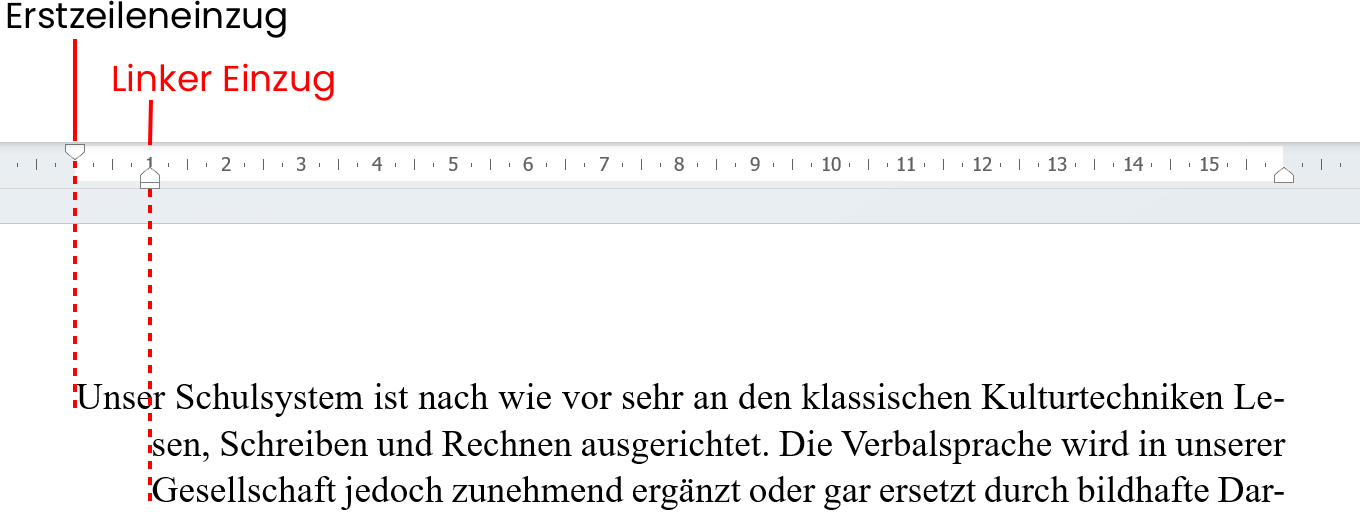
Allineamento
Un paragrafo può essere allineato a sinistra, al centro, a destra o giustificato. Queste impostazioni sono disponibili nella barra multifunzione Home:

Nel testo giustificato, le righe sono allineate rispettivamente a destra e a sinistra: se necessario, la distanza tra le parole viene aumentata inserendo spazi vuoti. Inoltre, la sillabazione deve essere attiva, altrimenti tra le singole parole possono presentarsi grandi spazi vuoti.
I termini sopra in rosso in tedesco sono in italiano: allineato a sinistra, allineato al centro, allineato a destra e giustificato.
Se queste impostazioni si applicano a tutto il documento, devono essere inserire nello stile corrispondente (nel caso del corpo del testo, nello stile «Normale»).
Impostare interlinea e spaziatura paragrafo
Ecco come impostare l’interlinea e la spaziatura paragrafo:
- Seleziona il paragrafo o i paragrafi.
- Clicca su Home nella barra multifunzione e poi su Interlinea e spaziatura paragrafo > Opzioni interlinea…
- Seleziona l’opzione Esatta sotto Interlinea e inserisci nel campo Prima la spaziatura in punti (pt.).
- Nel campo Dopo inserisci la distanza dal paragrafo successivo in punti (pt.).
- Clicca su OK.
Il video mostra in maniera dinamica tutta la procedura descritta.
Se queste impostazioni si applicano a tutto il documento, devono essere inserire nello stile corrispondente (nel caso del corpo del testo, nello stile «Normale»).
Realizzare elenchi puntati e numerati
Nel seguente modo puoi realizzare elenchi puntati con un simbolo a tua scelta:
- Seleziona il testo.
- Clicca su Elenchi puntati nella barra multifunzione Home.
- Seleziona Definisci nuovo punto elenco…
- Clicca su Simbolo…
- Seleziona un simbolo e clicca su OK.
- Clicca di nuovo su OK.
Il video mostra in maniera dinamica tutta la procedura descritta.
Ecco, invece, come realizzare elenchi numerati con numeri allineati a destra:
- Seleziona il testo.
- Clicca su Elenchi numerati nella barra multifunzione Home.
- Seleziona un elenco numerato adatto.
- Clicca di nuovo su Elenchi numerati e seleziona Definisci nuovo formato numero…
- Seleziona Allineamento a destra e clicca su OK.
- Sistema evtl. con il righello il rientro della prima riga.
Il video mostra in maniera dinamica la procedura descritta.
Inserire e modificare un collegamento ipertestuale
Quando un indirizzo web inizia con https:// o www., Word inserisce automaticamente un link con questo indirizzo:
Senza https:// o www. Word non riconosce il testo come indirizzo web e non inserisce nessun link (come nel caso di «digibasics.ch»).
Ecco come inserire un link in un testo o in un’immagine:
- Seleziona il testo o l’immagine.
- Clicca con il tasto destro sul testo o sull’immagine e seleziona Collegamento.
- Inserisci in Indirizzo l’indirizzo internet completo, https:// incluso e clicca su OK.
Per controllare di avere inserito correttamente il link devi premere il tasto Ctrl mentre clicchi sul link.
Nel seguente modo rimuovi invece un link:
- Clicca con il tasto destro sul link o sull’immagine contenente un link.
- Seleziona Rimuovi collegamento ipertestuale.
L’inserimento automatico di link può essere attivato e disattivato:
- Word per Windows: Menu File > Opzioni > Strumenti di correzione> Opzioni correzione automatica… > Formattazione automatica durante la digitazione > Percorsi internet e di rete con collegamenti ipertestuali
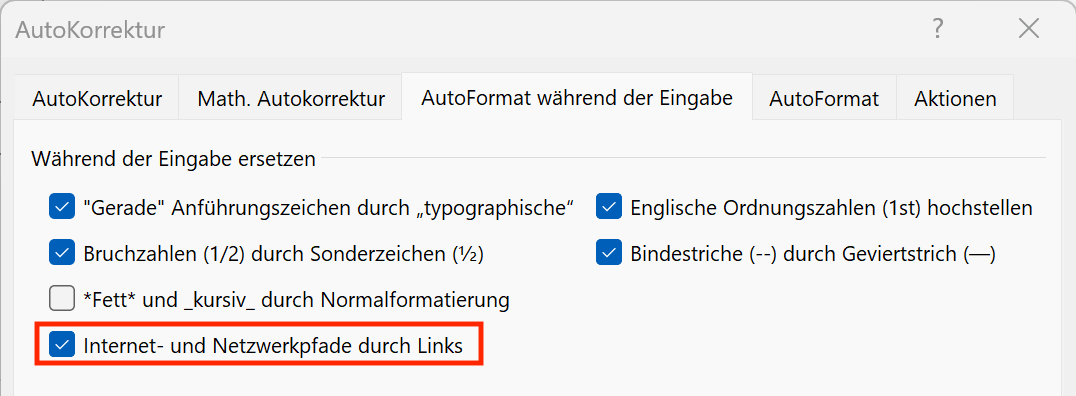
- Word per macOS: Menu Word > Impostazioni… > Correzione automatica > Formattazione automatica durante la digitazione

Impostare la lingua di una parte del testo
Ogni testo ha una determinata lingua, generalmente quella che è stata inserita come standard. Il controllo dell’ortografia e della grammatica sarà eseguito sulla base di questa lingua. Per parti di testi in altre lingue deve essere selezionata la lingua corrispondente.
Nel seguente modo puoi assegnare un’altra lingua a una parte di testo selezionata:
- Seleziona il testo.
- Word per Windows: clicca su Lingua > Imposta lingua di modifica… nella barra multifunzione Revisione.
Word per macOS: clicca su Lingua nella barra multifunzione Revisione. - Seleziona la lingua e poi clicca su OK.