Inserire e spostare immagini, forme e testo
Ecco come inserire un’immagine in un documento:
- Posiziona il cursore nel punto desiderato del testo.
- Seleziona Immagini dalla barra multifunzione Inserisci:
- Windows: Inserisci immagine da> Questo dispositivo…
- macOS: Immagine da file…
- Seleziona l’immagine nella finestra di dialogo e clicca su Inserisci.
- Dopo essere stata inserita, l’immagine di regola ha l’impostazione «In linea con il testo», cioè l’immagine si sposta seguendo il testo. Altre opzioni sono ad esempio «Incorniciato».
- Nel margine a sinistra appare il simbolo Ancoraggio oggetto che mostra con quale paragrafo l’immagine è collegata. Sposta l’immagine con il mouse nel testo. L’ancoraggio oggetto seguirà l’immagine di paragrafo in paragrafo.
- L’ancoraggio oggetto può anche essere spostato con il mouse in un altro paragrafo. La posizione dell’immagine non cambia ma l’immagine viene collegata a un altro paragrafo.
Se un paragrafo viene cancellato, anche l’immagine collegata tramite ancoraggio oggetto si cancella. La cancellazione dell’immagine, al contrario, non elimina il paragrafo.
Ecco come inserire una forma nel documento:
- Seleziona una forma sotto Forme nella barra multifunzione Inserisci.
- Clicca nel testo e trascina la forma con il mouse per ampliarla.
- Scegli nella barra multifunzione Formato forma ora aperta Riempimento forma e Contorno forma.
- Nel caso in cui la forma possa contenere del testo:
- clicca due volte nella forma e inserisci il testo.
- seleziona il testo e spostati sulla barra multifunzione Home per formattare il testo.
- Utilizza evtl. la rotella per ruotare la forma:

Ecco come inserire, invece, una casella di testo nel documento:
- Seleziona Casella di testo nella barra multifunzione Inserisci:
- Windows: clicca sul modello predefinito «Casella di testo semplice» e sovrascrivi il testo.
- macOS: Casella di testo, apri la casella di testo muovendoti con il mouse e inserisci il testo.
- Scegli nella barra multifunzione Formato forma ora aperta Riempimento forma e Contorno forma.
- Seleziona il testo della casella di testo e passa alla barra multifunzione Home per formattare il testo.
- Clicca due volte sul bordo della casella di testo per aprire la barra multifunzione Formato forma.
- Seleziona Al centro dal comando Allinea testo.
Le forme e le caselle di testo inserite hanno di regola l’opzione «Davanti al testo».
Modificare altezza e larghezza di immagini, forme e caselle di testo
I valori di altezza e larghezza degli oggetti grafici (immagini, forme, caselle di testo) possono essere inseriti numericamente con precisione millimetrica in Dimensioni nella barra multifunzione Formato forma:
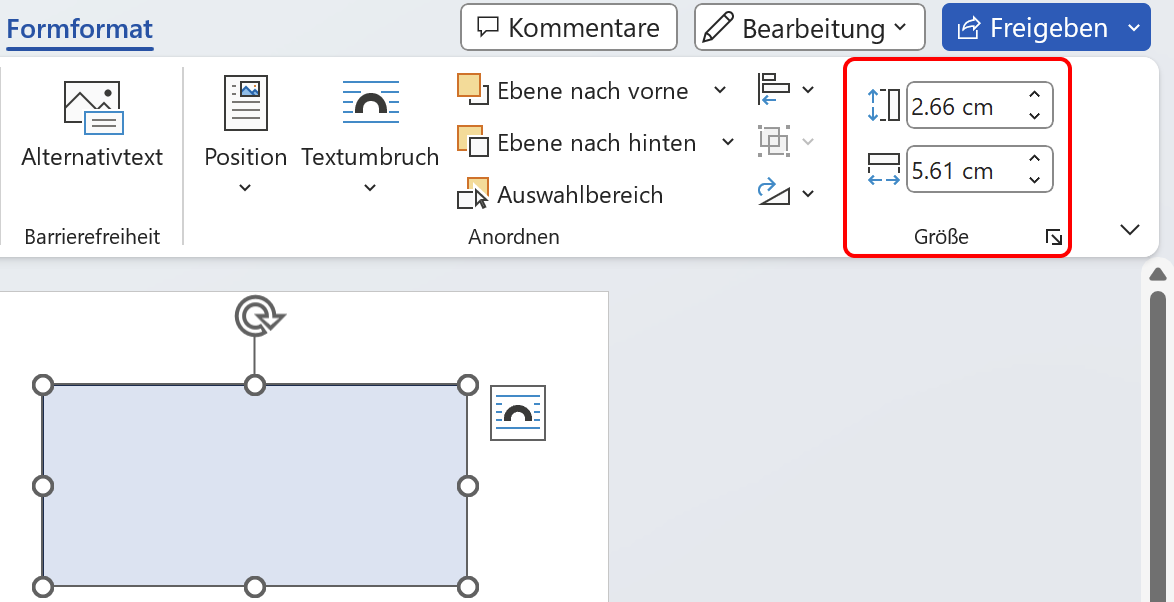
Ogni oggetto grafico ha un proprio livello. Se degli oggetti si sovrappongono, la sequenza dei livelli acquista significato. Un oggetto può essere portato in primo piano, sullo sfondo o anche gradualmente avanti o indietro.
Hintegrund= sullo sfondo
Vordergrund= in primo piano
Sichtbar Dokument = documento visibile (la pagina in basso a sinistra nell’immagine rappresenta cosa vede l’utente)
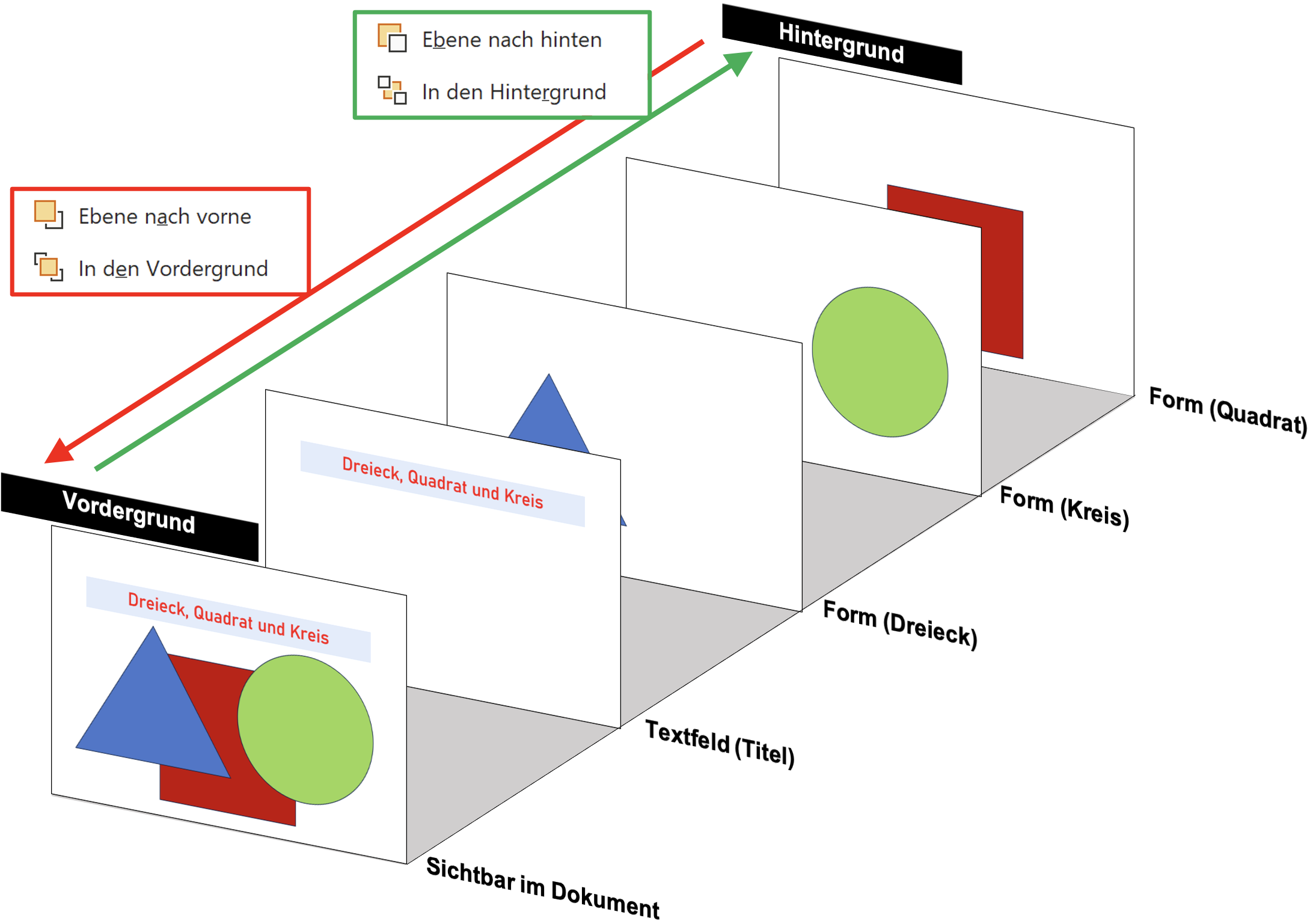
Nel Riquadro di selezione è possibile dare un nome agli oggetti, mostrarli o nasconderli oppure modificare la sequenza dei livelli. In Word per Windows è possibile anche eliminare gli oggetti, al contrario, in Word per macOS non è disponibile questa funzione.

Di seguito, ecco come puoi inserire numericamente le dimensioni di un oggetto grafico e modificare la sequenza dei livelli:
- Crea una forma con Inserisci > Forme.
- Clicca due volte nella figura per aprire la barra multifunzionale Formato forma.
- Inserisci l’altezza e la larghezza desiderata di una forma nella barra multifunzionale Formato forma sotto Dimensioni.
- Clicca su Riquadro di selezione.
- Opzionale: dai un nome significativo a ogni oggetto.
- Opzionale: mostra e nascondi oggetti.
- Modifica la sequenza dei livelli spostando un oggetto con il mouse in alto o in basso.
Adattare la disposizione del testo a immagini e forme
La funzione disposizione testo definisce il comportamento di corpo del testo e oggetto grafico. Viene impostata nelle Opzioni layout dell’oggetto grafico.
Clicca sotto sul simbolo Opzioni layout  , per vedere l’effetto delle varie opzioni:
, per vedere l’effetto delle varie opzioni:
Ecco come impostare una disposizione del testo tra le varie opzioni di layout in modo che il testo si adatti all’oggetto ma sia disposto solo a destra:
- Clicca sull’oggetto grafico per vedere le opzioni di layout.
- Seleziona Altro…
- Clicca sulla scheda Disposizione testo.
- Seleziona Ravvicinato.
- Seleziona Solo a destra per la disposizione del testo.
- Clicca su OK.
Inserire una didascalia per immagini e grafici secondo le direttive dei progetti di ricerca
Nei progetti di ricerca le immagini (e le tabelle) devono avere una didascalia che rispetti determinati requisiti. I seguenti elementi fanno parte della didascalia:
- un numero progressivo (Fig. 1, Fig. 2 ecc.),
- un titolo o una legenda,
- una fonte.
Non numerare le figure singolarmente ma inserisci una didascalia per ogni immagine. Word acquisirà questa numerazione e, se lo desideri, creerà un indice automatico delle figure.
Ecco come inserire una didascalia per un’immagine:
- Clicca con il tasto destro sulla prima immagine per mostrare il menu contestuale.
- Seleziona Inserisci didascalia…
- Seleziona in Posizione se la didascalia deve stare sopra o sotto l’immagine.
- La didascalia di regola ha come nome «Figura». Per inserirne un altro, clicca su Nuova etichetta…
- Inserisci il nuovo nome e clicca su OK. Non inserire numeri: Word lo farà automaticamente!
- Clicca di nuovo su OK, per chiudere la finestra di dialogo.
- Word ha ora inserito la didascalia che hai rinominato sotto l’immagine. A questo punto, aggiungi il titolo dell’immagine ed evtl. una fonte.
Nella prossima immagine nella quale inserirai una didascalia, sarà già presente automaticamente la didascalia inserita precedentemente e il numero progressivo
Nel caso inserissi una didascalia in tutte le immagini come descritto sopra, su Word potrai anche creare un Indice delle figure.
Ecco come realizzare un indice delle figure automatico:
- Passa al menu Riferimenti.
- Clicca su Inserisci indice delle figure.
- Disattiva l’opzione «Usa collegamenti ipertestuali anziché numeri di pagina».
- In Formati di regola è selezionato «Da modello». Mantieni questa opzione.
- Scegli la voce adatta in Etichetta didascalia.
- Clicca su OK. L’indice delle figure verrà ora creato.
Se «Da modello» è selezionato, l’indice si baserà sullo stile «Indice delle figure». Modifiche all’indice (dimensione del carattere ecc.) devono essere effettuate direttamente in questo stile.
Formattare forme e caselle di testo (riempimento, linea, contorno)
Ogni oggetto grafico dispone di caratteristiche come riempimento, linea, contorno, effetti e molto altro. Questi attributi sono selezionabili nella barra multifunzione Formato forma che si apre cliccando due volte sull¹oggetto grafico.
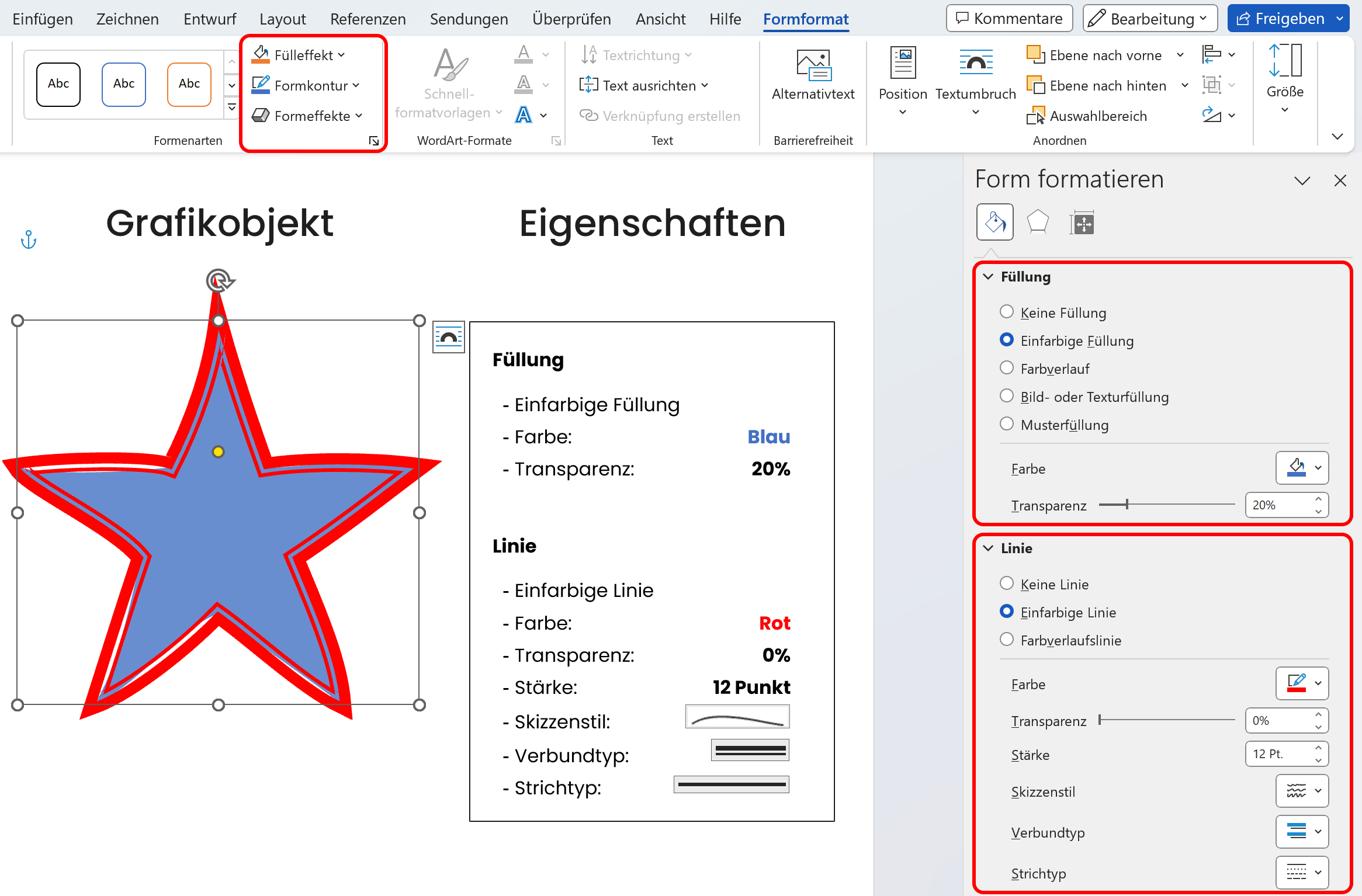
I formati di un oggetto possono essere trasferiti anche ad altri oggetti con Copia formato (Formatpinsel):
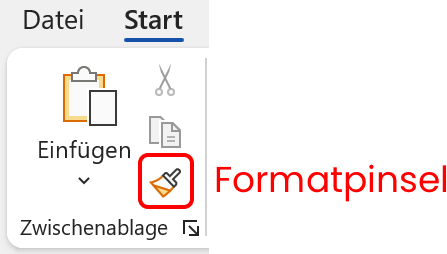
Di seguito scopri come formattare un oggetto grafico e trasferire la sua formattazione su altri oggetti con Copia formato:
- Clicca due volte sull’oggetto. Apparirà la barra multifunzionale Formato forma.
- Clicca nella barra multifunzionale Stili forma su
 , per aprire il Formato forma.
, per aprire il Formato forma. - Seleziona le caratteristiche desiderate per Riempimento e Linea.
- Clicca su
 , per vedere gli Effetti.
, per vedere gli Effetti. - Seleziona gli effetti desiderati come ombreggiatura, riflesso, alone, ecc.
- Passa alla barra multifunzione Home.
- Clicca sue volte su Copia formato per lasciare selezionata questa funzione.
- Clicca con il pennello sugli oggetti, ai quali vorresti conferire quella determinata formattazione.
- Clicca di nuovo su Copia formato per deselezionarlo.
Modificare immagini
Word offre strumenti potenti per la modifica di immagini, in particolare per le foto. Ne presentiamo due: Rimuovi sfondo e Ritaglia. Le immagini che dispongono di uno sfondo il più possibile a tinta unita, dove l’oggetto si distingue chiaramente, sono perfette per rimuovere lo sfondo.
Tutte le modifiche a un’immagine possono essere annullate con Ripristina immagine e dimensioni, anche se in seguito il documento con l’immagine modificata era già stato salvato, poiché Word salva sempre l’immagine originale.
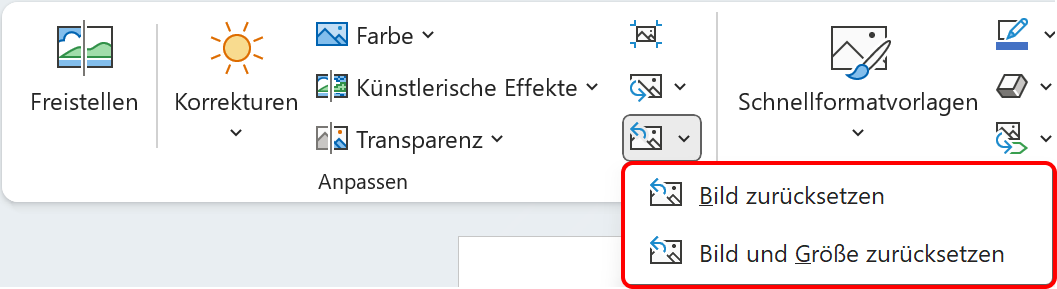
Ecco come rimuovere lo sfondo di un’immagine, tagliarla della grandezza adatta e rispristinare evtl. l’immagine:
- Clicca due volte sull’immagine per aprire la barra multifunzione Formato immagine.
- Clicca su Rimuovi sfondo. Word consiglia l’area da rimuovere.
- Clicca su Mantieni modifiche.
- Clicca su Ritaglia.
- Ritaglia l’immagine trascinando i bordi.
- Nel caso in cui volessi annullare tutte le modifiche all’immagine: clicca su Ripristina immagine e dimensioni in Regola.