Inserire tabelle
Le tabelle sono uno strumento creativo utile per i documenti di testo. Da una parte servono a rappresentare i dati in modo strutturato, dall’altra permettono di ottenere un layout a più colonne. In quest’ultimo caso, i bordi di una tabella il più delle volte possono essere resi invisibili.
Ecco come puoi inserire una tabella vuota:
- Passa al menu multifunzione Inserisci.
- Clicca su Tabella.
- Seleziona nella griglia il numero di righe e colonne e lascia andare il mouse.
Oppure: Clicca su Inserisci tabella…, inserisci il numero di colonne e righe e clicca su OK.
Impostare la larghezza delle colonne e l’altezza delle righe di una tabella
Ecco come regolare la larghezza delle colonne e l’altezza delle righe di una tabella:
- Trascina con il mouse l’intera tabella per raggiungere la dimensione desiderata.
- Trascina con il mouse le singole colonne per raggiungere la dimensione desiderata.
In questo modo puoi impostare numericamente e con precisione la larghezza delle colonne e l’altezza delle righe:
- Clicca su
 nell’angolo in alto a sinistra della tabella per selezionare l’intera tabella.
nell’angolo in alto a sinistra della tabella per selezionare l’intera tabella. - Passa alla barra multifunzione Layout.
- Clicca su Distribuisci righe o Distribuisci colonne.
- Inserisci in Dimensione cella l’altezza e la larghezza.
Per adattare automaticamente le dimensioni della tabella, clicca su Adatta:
- Clicca su Adatta al contenuto → la dimensione delle righe si adatta all’altezza e alla larghezza del contenuto.
- Clicca su Adatta alla finestra → la larghezza delle colonne si adatta all’altezza e alla larghezza del contenuto.
Inserire ed eliminare colonne e righe
Ecco come inserire colonne e righe in una tabella:
- per inserire nuove righe alla fine della tabella: clicca sull’ultima riga e premi il tasto Tab sulla tastiera.
Per una nuova colonna:
- Clicca in una colonna e passa alla barra multifunzionale Layout.
- Clicca su Inserisci a sinistra o Inserisci a destra:

Per una nuova riga:
- Clicca in una riga e passa al menu multifunzione Layout.
- Clicca su Inserisci sopra o Inserisci sotto:
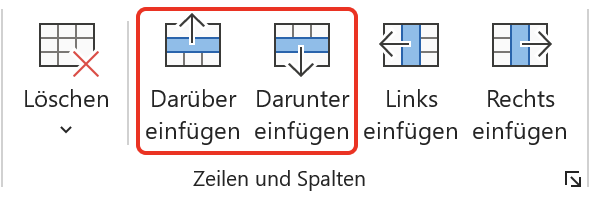
Di seguito, invece, scopri come cancellare colonne e righe:
- Clicca sopra la colonna da eliminare per selezionarla.
- Clicca Backspace sulla tastiera.
- Seleziona la riga/le righe da eliminare con il mouse.
- Premi Backspace sulla tastiera.
- Seleziona nella finestra di dialogo di cancellazione che si apre Elimina intera riga e clicca su OK.
Impostare l’allineamento e l’orientamento del testo delle celle
Ecco come impostare l’allineamento e l’orientamento del testo delle celle:
- Clicca su
 nell’angolo in alto a sinistra della tabella per selezionare l’intera tabella.
nell’angolo in alto a sinistra della tabella per selezionare l’intera tabella. - Passa alla barra multifunzione Layout.
- Scegli l’allineamento verticale (in alto, al centro, in basso) e l’allineamento orizzontale (a sinistra, al centro, a destra).
- Seleziona le celle, delle quali vuoi modificare l’orientamento del testo.
- Clicca su Orientamento testo per ruotare il testo.
Unire o dividere celle
Ecco come unire o dividere le celle:
- Clicca nella tabella e passa alla barra multifunzione Layout.
- Seleziona con il mouse le celle che vuoi unire.
- Clicca su Unisci celle.
- Seleziona con il mouse le celle che vuoi dividere.
- Clicca su Dividi celle.
- Disattiva l’opzione «Unisci celle prima di dividere».
- Inserisci il numero di colonne (o righe) nelle quali vorresti che le celle selezionate venissero divise.
- Clicca su OK.
Impostare la struttura della tabella e delle celle
Scopri di seguito come impostare i bordi e le celle di una tabella:
- Clicca con il tasto destro su
 nell’angolo in alto a sinistra della tabella per mostrare il menu contestuale.
nell’angolo in alto a sinistra della tabella per mostrare il menu contestuale. - Clicca su Proprietà tabella… nel menu contestuale.
- Clicca su Bordi e sfondo…
- Seleziona lo spessore della linea (ed evtl. il suo colore).
- Clicca sull’Anteprima su
 , per mostrare e nascondere le linee dei bordi.
, per mostrare e nascondere le linee dei bordi. - Clicca su OK.
- Clicca su Opzioni…
- Regola la distanza superiore, inferiore, sinistra e destra tra il contenuto e i bordi delle celle.
- Clicca su OK e poi di nuovo su OK.
Impostare uno sfondo nella cella
Ecco come inserire uno sfondo della cella:
- Clicca nella tabella e passa alla barra multifunzione Struttura tabella.
- Word mette a disposizione una serie di stili per le tabelle. Scegli uno stile adatto.
- Seleziona le celle delle quali vuoi cambiare lo sfondo.
- Clicca su Sfondo e seleziona un colore.
- Passa evtl. alla barra multifunzione Home e formatta il carattere delle celle.
- Adatta evtl. le dimensioni della tabella trascinando il mouse.
Inserire e posizionare forme e immagini nelle celle, adattarne le dimensioni
Ecco come inserire una forma in una cella:
- Disegna i inserisci la forma.
- Imposta In linea con il testo nelle Opzioni layout.
- Trascina la forma nelle celle.
Ecco come inserire un’immagine nella cella:
- Clicca nella cella.
- Passa alla barra multifunzione Inserisci.
- Seleziona Immagini → Inserisci immagini da → Questo dispositivo…
- Cerca l’immagine desiderata sul tuo computer.
- Seleziona l’immagine e clicca su Inserisci (o clicca due volte sull’immagine).
- Regola le dimensioni dell’immagine con il mouse oppure inserisci altezza e larghezza in numeri.
Se la tabella serve solo a definire un certo layout, puoi nasconderei bordi della tabella:
- Clicca con il tasto destro su
 nell’angolo in alto a sinistra della tabella per mostrare il menu contestuale.
nell’angolo in alto a sinistra della tabella per mostrare il menu contestuale. - Seleziona Proprietà tabella… nel menu contestuale.
- Clicca su Bordi e sfondo…
- Clicca su Nessuno e poi OK.
Ordinare i dati in una tabella
Con le tabelle puoi rappresentare i dati in modo strutturato. Una tabella di dati assomiglia a una banca dati semplice:
- ogni riga corrisponde a un set di dati (p.es. di una persona).
- ogni colonna corrisponde a un campo (p.es. il compleanno = FELD in rosso). I campi possono anche essere chiamati attributi.
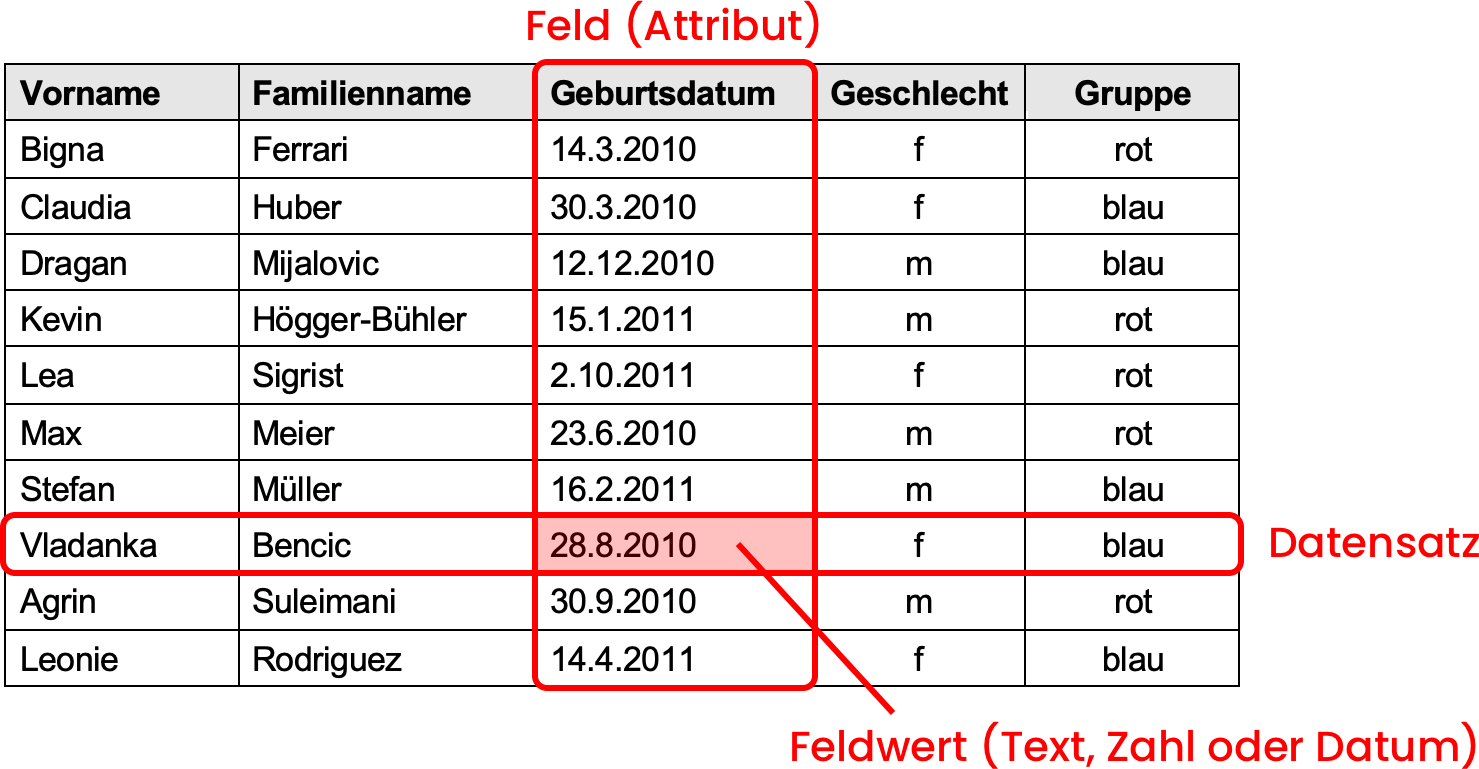
Word può ordinare i dati nelle tabelle, laddove i campi rispondano a determinati criteri di ordinamento.
Ecco come ordinare dati in una tabella secondo un criterio:
- Clicca nella tabella e passa alla barra multifunzione Layout.
- Clicca su Ordina e seleziona un criterio nella lista a cascata in Ordina per.
- Seleziona un ordinamento Crescente o discendente.
- Seleziona evtl. il valore niente nella lista a cascata in Poi ordina per.
- Clicca su OK.
Invece, per ordinare i dati di una tabella secondo due criteri:
- Per il primo criterio di ricerca segui i passaggi da 1 a 3 sopra.
- Inserisci il secondo criterio di ricerca nella lista a cascata in Poi ordina per.
- Seleziona ordinamento Crescente o discendente.
- Clicca su OK.