Inserire file audio e video
Gli audio e i video possono essere inseriti in due modi:
- con Inserisci: il file multimediale viene salvato nella presentazione, aumentando di conseguenza le dimensioni del file. Il file multimediale viene riprodotto anche quando la presentazione viene spostata in un’altra posizione.
- con Collegamento: il file multimediale non viene salvato nella presentazione, ma solo collegato tramite link. Se la presentazione viene spostata in un’altra posizione, anche il file media deve essere spostato, altrimenti PowerPoint non potrebbe riprodurlo.
Per aggiungere un video, non è obbligatorio caricare il file video. Puoi anche aggiungere un link a un video online. Questa procedura è particolarmente pratica con video, ad esempio, di YouTube. I suoi indirizzi sono di solito strutturati in questo modo:

Il modo più semplice è copiare l’indirizzo internet (URL) del video dalla barra dell’indirizzo del browser negli appunti.
Attenzione, il video online è su internet, non nella presentazione. Per riprodurre il video nella presentazione, è necessaria una connessione a internet.
Ecco come inserire un file video in una diapositiva:
- Clicca sul simbolo del video nel segnaposto del contenuto
 .
. - Cerca sul tuo computer il file che desideri e selezionalo.
- Clicca su Inserisci (o collega a file).
Di seguito, invece, scopri come inserire un video online in una diapositiva:
- Copia dal browser l’URL del video negli appunti.
- Passa alla barra multifunzione Inserisci su PowerPoint.
- Clicca su Elementi multimediali → Video → Video online…
- Inserisci l’URL del video copiato negli appunti e clicca su Inserisci.
Riprodurre automaticamente suoni in una diapositiva
I file audio vengono mostrati sulla diapositiva con il simbolo dell’altoparlante. Se si passa con il mouse sul simbolo, appaiono i pulsanti di controllo del lettore audio di PowerPoint.
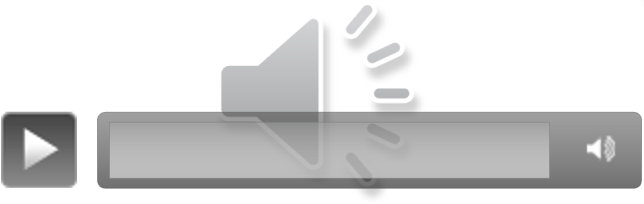
Spesso si vuole che il file audio venga riprodotto automaticamente senza il simbolo dell’altoparlante, p.es. come musica in background della presentazione. Per questo scopo vengono in aiuto le opzioni della barra multifunzione Riproduzione:
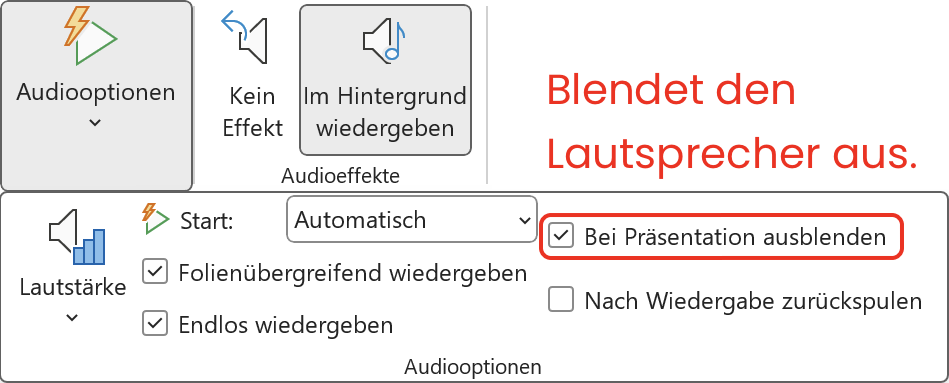
Ecco come inserire un file audio:
- Passa alla barra multifunzione Inserisci.
- Clicca su Elementi multimediali → Audio → Audio in PC personale…
- Cerca il file audio che desideri, selezionalo e clicca su Inserisci (o Collega a file).
- Regola le dimensioni del simbolo dell’altoparlante e spostalo nella diapositiva a tuo piacimento.
Di seguito, invece, scopri come puoi riprodurre un file audio automaticamente in background:
- Seleziona il simbolo dell’altoparlante.
- Passa alla barra multifunzione Riproduzione.
- Clicca su Riproduci in background. In Opzioni audio è ora possibile regolare tutte le impostazioni necessarie.
Con le seguenti impostazioni, il file audio non viene riprodotto automaticamente ma con un clic del mouse, e non prosegue fino all’interruzione ma è riprodotto tra le diapositive:

Registrare e aggiungere una propria registrazione audio
Ecco come inserire una propria registrazione audio:
- Passa alla barra multifunzione Inserisci.
- Clicca su Elementi multimediali → Audio → Registra audio…
- Dai un nome alla registrazione e clicca sul tasto di registrazione.
- Registra e clicca poi su OK.
- Evtl. passa alla barra multifunzione Riproduzione e regola le Opzioni audio (vedi competenza precedente 5.2).