Dato che le funzioni di salvataggio e di stampa fanno riferimento direttamente al sistema operativo, le due versioni PowerPoint differiscono su questo punto. Nelle seguenti competenze verranno pertanto mostrati i procedimenti PowerPoint per Windows e PowerPoint per macOS.
Salvare la presentazione con nome in una posizione
All’inizio le presentazioni nuove si trovano nella memoria volatile del computer. Per conservarle devono essere salvate su disco rigido o su cloud (p.es. OneDrive per Windows, iCloud per macOS).
PowerPoint per Windows
Ecco come salvare una presentazione su disco rigido con PowerPoint per Windows:
- Clicca su File.
- Clicca su Salva con nome.
- Clicca su Sfoglia e cerca la posizione desiderata sul tuo computer.
- Inserisci un nome per la presentazione (o accetta il suggerimento di PowerPoint).
- Come formato del file viene selezionato «Presentazione PowerPoint (.pptx)». Mantieni questa impostazione.
- Clicca su Salva.
PowerPoint per macOS
Ecco come salvare una presentazione su disco rigido con PowerPoint per macOS:
- Seleziona Salva con nome… nel menu File.
- Cerca la posizione desiderata sul tuo computer.
- Inserisci in Salva con nome un nome per la presentazione (o accetta il suggerimento di PowerPoint).
- Come formato del file viene selezionato «Presentazione PowerPoint (.pptx)». Mantieni questa impostazione
- Clicca su Salva.
Salvare la presentazione in esecuzione automatica (*.ppsx)
Il formato di file standard per le presentazioni PowerPoint è *.pptx. Un simile file viene aperto sempre in modalità di modifica di PowerPoint, cioè nella visualizzazione normale.
Se invece si volesse aprire un file in formato *.ppsx (für PowerPoint Show) su Windows Explorer o nel Finder di macOS, cliccando due volte si aprirà in modalità presentazione. Così, il pubblico vedrà la vista presentazione e non la vista modifica. Si parla infatti di presentazione a esecuzione automatica. Anche i file *.ppsx hanno bisogno del programma PowerPoint per essere riprodotti in quanto non dispongono di un player integrato.
Concludendo la presentazione a esecuzione automatica il file PowerPoint su Windows viene chiuso, con PowerPoint per macOS, invece, rimane aperto in modalità di modifica, ma comunque in sola lettura.
Se un file *.ppsx PowerPoint viene aperto con il comando Apri, verrà mostrato in modalità di modifica, non di presentazione. Il file potrà essere modificato e salvato con Windows, con macOS, invece, rimane in modalità di sola lettura e deve essere prima salvato in formato*.pptx.
PowerPoint per Windows
Ecco come salvare una presentazione in formato *ppsx con PowerPoint per Windows:
- Clicca su File e poi su Salva come.
- Cerca la posizione desiderata sul tuo computer.
- Inserisci un nome per la presentazione corrente (o accetta il suggerimento di PowerPoint).
- Seleziona Presentazione PowerPoint (*.ppsx) come formato di salvataggio.
- Clicca su Salva.
Per vedere la presentazione, chiudi PowerPoint e clicca due volte sul file in Windows Explorer.
PowerPoint per macOS
Ecco come salvare una presentazione in formato *ppsx con PowerPoint per macOS:
- Seleziona Salva come… nel menu File.
- Cerca la posizione desiderata sul tuo computer.
- Inserisci in Salva come: un nome per la presentazione corrente (o accetta il suggerimento di PowerPoint).
- Scegli Presentazione PowerPoint (.ppsx) come formato del file.
- Clicca su Salva.
Per vedere la presentazione, chiudi PowerPoint e clicca due volte sul file nel Finder di macOS.
Esportare una presentazione come file video
Una presentazione può essere esportata come file video, p. es. per la pubblicazione su un sito web o per condividerla ad altre persone che non hanno PowerPoint.
PowerPoint per Windows
Di seguito scopri come esportare una presentazione come file video con PowerPoint per Windows:
- Clicca su FIle.
- Clicca su Esporta, poi su Crea video.
- Come risoluzione del video viene suggerito Full HD (1080p). Mantieni questa risoluzione.
- Imposta la durata per ogni diapositiva.
- Clicca su Crea video.
- Come formato del file (formato video) viene suggerito MPEG4-Video (*.mp4). Mantieni questo formato.
- Clicca su Esporta. L’esportazione potrebbe durare un po’ ma l’avanzamento dell’operazione sarà mostrato sullo schermo.
Più su risoluzioni e formati dei video nel modulo «Foto, audio e video»: Comprendere i termini relativi all’ambito video.
PowerPoint per macOS
Ecco, invece, la medesima procedura ma con PowerPoint per macOS:
- Seleziona nel menu file il comando Esporta…
- Cerca la posizione desiderata sul tuo computer.
- Inserisci il nome del video in Esporta come: (o accetta il suggerimento di PowerPoint).
- Seleziona il formato MP4 nel formato del file.
- Mantieni le impostazioni video suggerite.
- Inserisci la durata in secondi per ogni diapositiva.
- Clicca su Esporta. L’esportazione potrebbe durare un po’, ma l’avanzamento dell’operazione sarà mostrato sullo schermo.
Più su risoluzioni e formati dei video nel modulo «Foto, audio e video»: Comprendere i termini relativi all’ambito video.
Stampare tutte o alcune diapositive selezionate, compresi appunti e note
L’opzione di stampa su PowerPoint dipende dalla stampante utilizzata. Le impostazioni mostrate nel video possono differire quindi a seconda delle impostazioni della stampante.
PowerPoint per Windows
Nella finestra di dialogo di stampa di PowerPoint è possibile impostare quanti fogli per pagina stampare (layout Pagine note). Con 3 diapositive per pagina appariranno delle linee vuote accanto ad ogni foglio (per appunti scritti a mano):
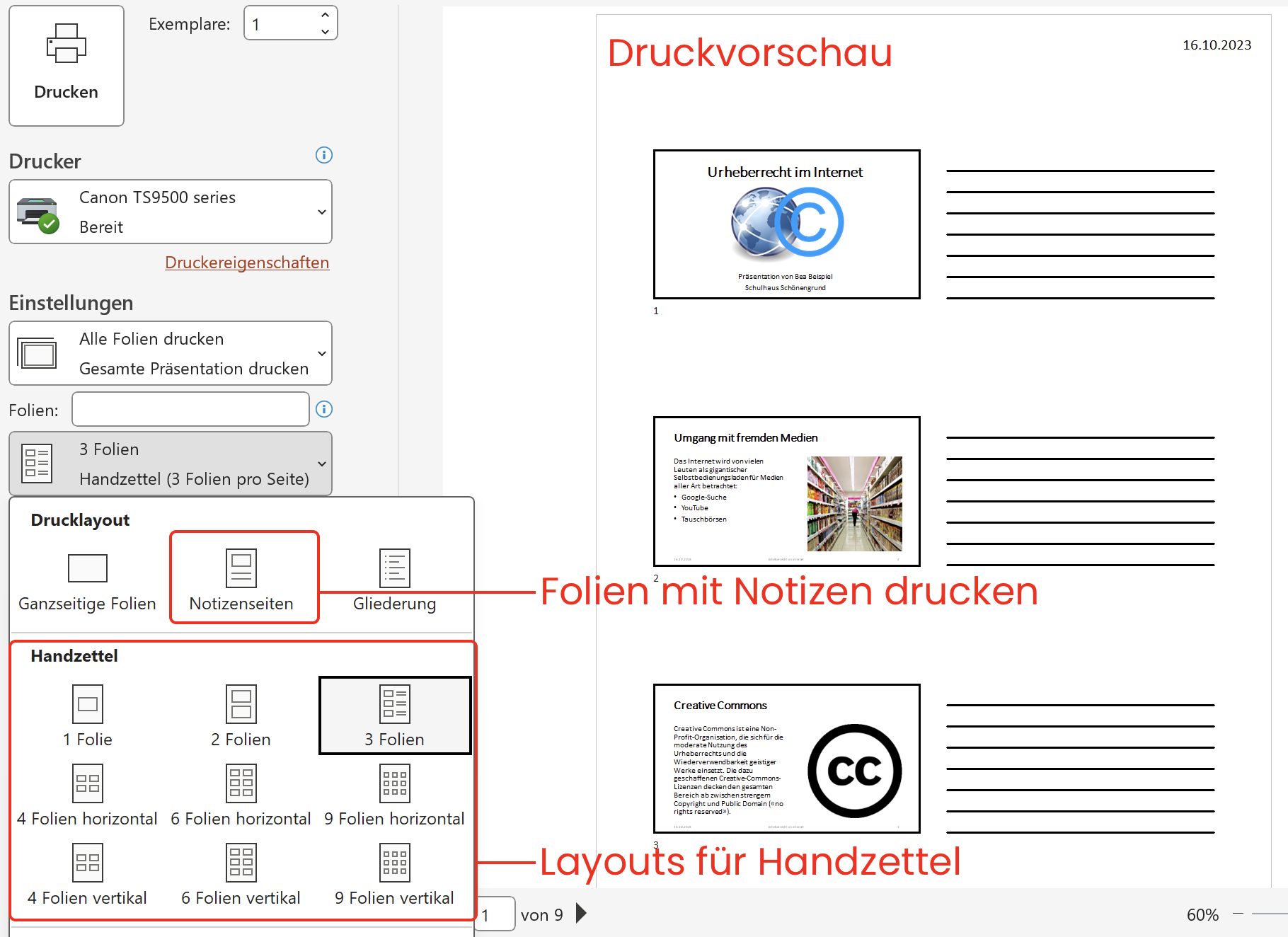
Salvare come PDF
Spesso non è possibile stampare una presentazione ma si può invece salvarla in PDF. Seleziona dalla finestra di dialogo di stampa Microsoft Print to PDF e salva il PDF sul tuo computer.
Ecco come salvare in PDF una presentazione con PowerPoint per Windows sotto forma di diapositive con spazio per le note:
- Clicca su File e poi su Stampa.
- Seleziona il layout Pagine note → 3 diapositive.
- Modifica evtl. l’orientamento (orizzontale, verticale).
- Selezione Microsoft Print to PDF come stampante.
- Clicca su Stampa.
- Dai al PDF un nome, naviga fino alla posizione desiderata e clicca su Salva.
PowerPoint per macOS
Nella finestra di dialogo di stampa è possibile impostare quanti fogli per pagina stampare (layout Pagine note). Con 3 diapositive per pagina appariranno delle linee vuote accanto ad ogni foglio (per appunti scritti a mano):
Salva come PDF
Spesso non si vuole stampare una presentazione ma si preferisce averla in PDF. Seleziona dalla finestra di dialogo di stampa PDF → Salva come PDF… e salva il PDF sul tuo computer.
Di seguito scopri come salvare in PDF una presentazione PowerPoint per macOS sotto forma di diapositive con spazio per le note:
- Seleziona Stampa… dal menu File.
- Seleziona l’opzione Pagine note in layout (3 diapositive per pagina).
- Modifica evtl. l’orientamento (orizzontale, verticale).
- Seleziona Salva come PDF… dal menu PDF.
- Cerca la posizione desiderata e clicca su Salva.
Ridurre le dimensioni del file di una presentazione
Le dimensioni di una presentazione PowerPoint dipendono soprattutto dalle sue immagini: dal loro numero, dalle dimensioni, dalla risoluzione. PowerPoint offre infatti la possibilità di comprimere le immagini per ridurre le dimensioni del file.
PowerPoint per Windows
Ecco come comprimere tutte le immagini di una presentazione:
- Clicca due volte sull’immagine per aprire la barra multifunzione Formato immagine.
- Clicca su Comprimi immagine (allarga evtl. l’immagine per vedere la descrizione dei simboli).
- Disattiva l’opzione Applica solo a questa immagine.
- L’opzione Elimina aree ritagliate delle immagini è attivata come impostazione predefinita.
- Seleziona una risoluzione che sia adatta all’utilizzo (espressa in ppi – pixel per inch). Minore è la risoluzione, più piccole saranno le dimensioni del file.
- Clicca su OK.
PowerPoint per macOS
Ecco come comprimere tutte le immagini della tua presentazione:
- Seleziona il comando Comprimi immagini… dal menu File.
- Seleziona una risoluzione che sia adatta all’utilizzo in Qualità immagine (espressa in ppi – pixel per inch). Minore è la risoluzione, più piccole saranno le dimensioni del file.
- L’opzione Elimina aree ritagliate delle immagini è attivata come impostazione predefinita.
- Clicca su OK.