Passare da un foglio di lavoro a un altro
Foglio di lavoro e linguetta scheda
Un file Excel (chiamato anche cartella di lavoro da Microsoft) può contenere più fogli di lavoro. Ogni foglio ha la propria griglia fatta di colonne (A, B, C, …) e righe (1, 2, 3, …).
I fogli di lavoro servono per organizzare diverse tabelle, legate però dallo stesso tema. Il budget di una classe, ad esempio, viene determinato annualmente. Al posto di creare un file ad hoc ogni anno, per ogni anno all’interno dello stesso file viene creato un foglio di lavoro e rinominato con il rispettivo anno.
Ogni foglio di lavoro ha una linguetta della scheda con il suo nome nel margine inferiore della tabella. Clicca sulla linguetta di un foglio per rinominarla. Nel seguente esempio è stato selezionato il foglio «Budget 2023»:

Aggiungere, rinominare, spostare e cancellare il foglio di lavoro
I fogli di lavoro possono essere aggiunti, rinominati, spostati, copiati e cancellati:
- rinominare il foglio:
- clicca due volte sul nome del foglio, inserisci il nuovo nome e premi Invio.
- aggiungi un nuovo foglio:
- clicca sul più
 accanto all’ultima linguetta. Il nuovo foglio si chiama «Foglio2» (o «Foglio3» ecc.).
accanto all’ultima linguetta. Il nuovo foglio si chiama «Foglio2» (o «Foglio3» ecc.).
- clicca sul più
- cancella foglio:
- clicca con il tasto destro sul nome del foglio e seleziona dal menu contestuale il comando Elimina.
- un foglio senza contenuto viene eliminato subito. Per un foglio con contenuto, invece, apparirà un avviso prima dell’eliminazione.
- copiare un foglio:
- clicca con il tasto destro sul nome del foglio e seleziona dal menu contestuale il comando Sposta o copia…
- seleziona Sposta alla fine, attiva l’opzione Crea una copia e clicca su OK.
- sposta i fogli:
- trascina il nome del foglio con il mouse nella posizione desiderata.
Scegliere un nome rappresentativo per i fogli di lavoro
Quando viene aggiunto un nuovo foglio di lavoro, avrà il nome generico «Foglio1», «Foglio2» ecc. Per avere una panoramica migliore delle informazioni, assegnare ad ogni foglio di lavoro un nome rappresentativo che permetta di risalire al contenuto. Se si tratta ad esempio di dati periodici, puoi inserire nel nome l’anno o il mese:

Nell’ultimo esempio, la linguetta «Okt» (ovvero, ottobre) è stata contrassegnato con il colore rosso per rimarcare il mese corrente. Cliccando con il tasto destro sulla linguetta, puoi scegliere il colore della linguetta. Per cancellare un colore, clicca su Nessun colore.

Aggiungere o eliminare righe e colonne
In una tabella possono essere aggiunte sia righe, sia colonne e celle singole:
- Le righe vengono aggiunte in alto rispetto alla cella selezionata, le colonne, invece, a sinistra.
- È possibile aggiungere celle in due modi:
- spostando le celle correnti a destra
- spostando le celle correnti a sinistra
Cancellando righe, colonne e singole celle:
- Celle e colonne vengono completamente cancellate senza lasciare buchi nella tabella.
- È possibile eliminare celle singole in due modi:
- spostando le celle correnti verso sinistra
- spostando le celle correnti verso l’alto
Ecco come aggiungere righe e colonne:
- Clicca nella riga sotto a dove vuoi aggiungere la riga (la nuova riga viene aggiunta in alto).
- Seleziona nella barra multifunzione Home il comando Inserisci → Inserisci righe foglio.
- Clicca nella colonna a destra di dove vuoi aggiungere la colonna (la nuova colonna viene aggiunta a sinistra).
- Seleziona il comando Inserisci → Inserisci colonne foglio.
Così, invece, puoi eliminare righe e colonne:
- Seleziona almeno una cella nelle righe che vuoi eliminare.
- Seleziona nella barra multifunzione Home il comando Elimina → Elimina righe foglio.
- Seleziona almeno una cella nelle colonne che vuoi eliminare.
- Seleziona il comando Elimina → Elimina colonne foglio.
Di seguito, scopri come aggiungere una cella singola:
- Seleziona la cella al posto della quale vuoi aggiungere la cella nuova.
- Seleziona nella barra multifunzione Home il comando Inserisci → Inserisci celle…
- Seleziona Sposta le celle a destra o Sposta le celle in basso e clicca su OK.
Ecco, invece, come cancellare una cella singola:
- Seleziona la cella.
- Seleziona nella barra multifunzione Home il comando Elimina → Elimina celle…
- Seleziona Sposta le celle a sinistra o Sposta le celle in alto e clicca su OK.
Impostare la larghezza delle colonne e l’altezza delle righe in punti
La larghezza delle colonne (Breite = in tedesco) e l’altezza delle righe si regola spostando con il cursore del mouse le intestazioni delle colonne e delle righe. Il nuovo valore viene mostrato in tempo reale:
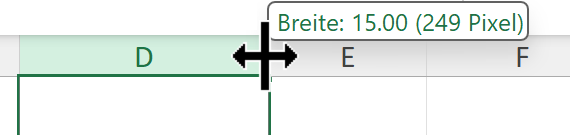
L’unità di misura utilizzata, come nel caso della dimensione del carattere, sono i punti. Un punto corrisponde a 0,22 cm (per inserire il valore in centimetri devi passare alla vista Layout di pagina).
Se una colonna non è abbastanza larga per il contenuto della cella, il testo viene semplicemente tagliato, i numeri invece, vengono rappresentati come #######:
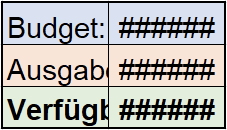
Clicca due volte sul bordo tra le due intestazioni delle colonne per adattare automaticamente la larghezza delle colonne al contenuto:
Ecco come regolare con precisione l’altezza delle righe e la larghezza delle colonne:
- Seleziona la cella o le celle.
- Seleziona nella barra multifunzione Home il comando Formato → Altezza righe…
- Inserisci un valore (in punti) e clicca su OK.
- Seleziona il comando Formato → Larghezza colonne…
- Inserisci un valore (in punti) e clicca su OK.
Per adattare automaticamente l’altezza delle righe e la larghezza delle colonne:
- Seleziona l’intervallo di celle.
- Seleziona il comando Formato → Adatta altezza righe.
- Seleziona il comando Formato → Adatta larghezza colonne.
Bloccare o sbloccare l’intestazione di colonne e righe
Scorrendo tra i dati di una tabella con molte righe, è facile perdere di vista la situazione generale se le intestazioni delle colonne non sono più visibili. Perciò è possibile fissare le righe in modo che siano sempre visibili. Lo stesso vale per le colonne.
Ecco come fissare in alto le righe di una tabella:
- Seleziona la riga sotto le righe che vuoi fissare.
- Passa alla barra multifunzione Visualizza.
- Seleziona il comando Blocca riquadri.
Per disattiva questa opzione, seleziona nella barra multifunzione Visualizza il comando Sblocca riquadri.