Creare formule con riferimenti di celle e operatori aritmetici
Formule
Le formule devono essere inserite nella barra della formula e iniziano sempre con l’uguale =. Puoi utilizzare Excel come una calcolatrice: inserisci il calcolo direttamente nella casella della barra della formula e premi poi Invio sulla tastiera (oppure clicca su Invio ✓ in tedesco Eingeben / Abbrechen X = indica invece “Interrompi“).
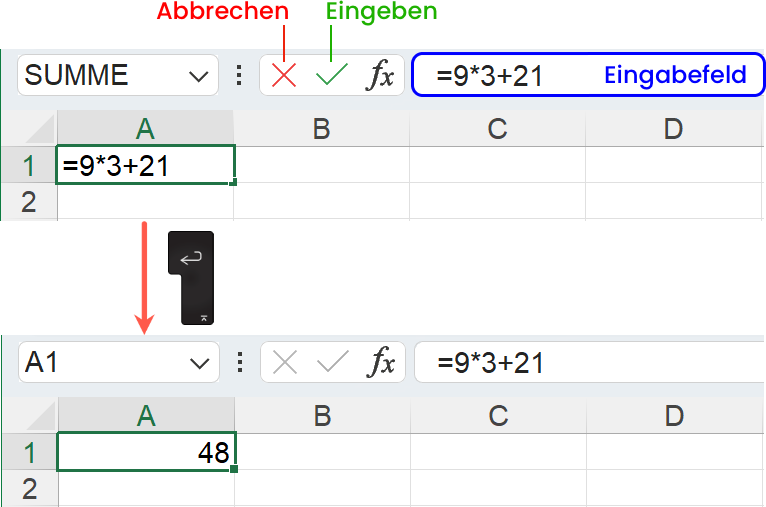
Riferimenti di cella
Tuttavia, è molto meglio suddividere gli operatori tra le singole celle, inserire la formula in un’altra cella e lavorare con riferimenti di cella. Così, la formula non avrà dei valori fissi ma variabili (i riferimenti di cella):
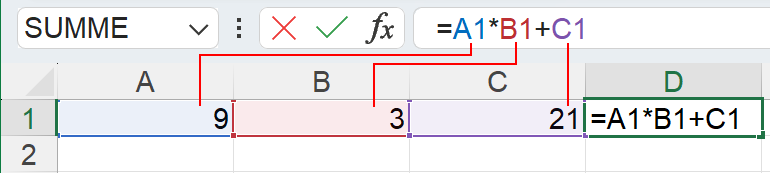
In questo caso, le operazioni di calcolo possono essere applicate a qualsiasi valore contenuto nelle celle A1, B1 e C1. Un altro vantaggio: se le celle che contengono le formule vengono copiate, Excel adatta automaticamente i riferimenti di cella. Da =A1*B1+C1 diventerà A2*B2+C2, A3*B3+C3 e così via.
Operazioni di base di Excel
| Operazione | Operatore | Esempio |
|---|---|---|
| Addizione | + | =23+7 |
| Sottrazione | – | =99-11 |
| Moltiplicazione | * | =9*8 |
| Divisione | / | =32/4 |
| Potenza | ^ | =5^3 |
Per le formule valgono le regole matematiche conosciute. La moltiplicazione e la divisione hanno la precedenza sull’addizione e sulla sottrazione. Utilizza evtl. le parentesi:
- 12*4-2=46 ma: 12*(4-2)=24
- 72/3+3=27 ma: 72/(3+3)=8
Inserisci una formula con riferimenti di celle (qui, ad esempio, il teorema di Pitagora):
- Clicca nella cella che deve contenere la formula (qui: C4).
- Inserisci l’uguale =.
- Clicca nella cella che deve contenere il valore per a (qui: A4).
- Inserisci l’operatore * e clicca di nuovo sulla cella per a.
- Clicca sulla cella che deve contenere il valore per b (qui: B4).
- inserisci l’operatore * e clicca di nuovo sulla cella per b.
- Clicca Invio sulla tastiera per concludere la formula.
- Inserisci i valori nelle celle A4 e B4. Nella cella C4 verrà mostrato il risultato della formula.
- Completa la sequenza di dati nelle colonne A e B (qui: con intervallo 2 per la colonna A, con intervallo 4 per la colonna B).
- Copia la cella C4 nelle celle sottostanti. I riferimenti di cella vengono modificati automaticamente.
Comprendere gli avvisi di errore delle formule
Se le formule contengono errori, Excel lo segnala con i seguenti avvisi nelle celle che presentano errori:
| Avviso | Causa | Esempio |
|---|---|---|
| #NOME? | Nome non valido | =SOMA(A1:A12) invece di SOMMA |
| #DIV/0! | Divisione per zero | =A12/C3 dove C3 contiene il valore 0 |
| #VALORE! | Operazioni di calcolo con celle che contengono testo invece che numeri | =A1+B1 dove A1 contiene testo |
| #REF! | La formula fa riferimento a celle non valide | =B2/C1 dove la cella B2 è stata cancellata |
Utilizzare riferimenti di celle relativi e assoluti nelle formule
Riferimento relativo
Di norma, un riferimento di cella è un riferimento relativo, cioè relativo alla posizione della cella. Se copi una cella che contiene riferimenti di cella e la aggiungi in un’altra posizione, Excel adatta automaticamente i riferimenti:
Riferimento assoluto
Ci sono situazioni nelle quali questa modifica automatica non è utile come nel seguente esempio:
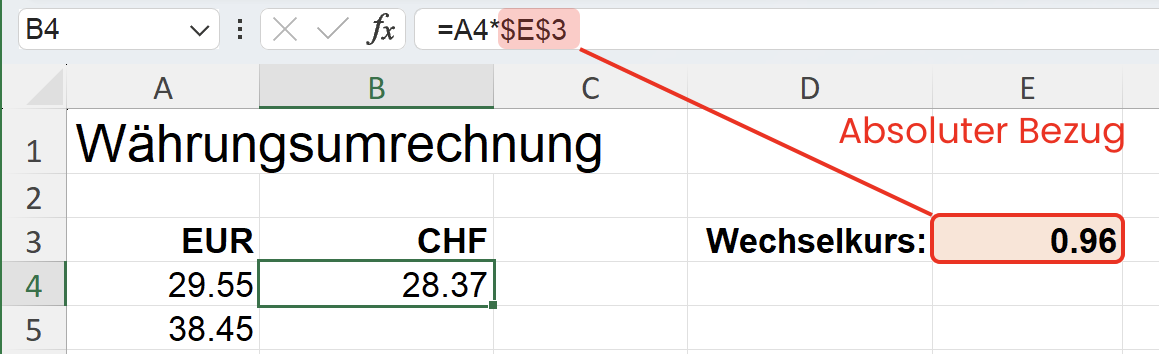
La conversione di valuta utilizza il cambio della cella E3 in tutte le formule copiate. In questo caso si parla di riferimento assoluto (Absoluter Bezug in tedesco) posizionando il simbolo del dollaro $ prima della lettera di colonna e del numero di riga:
- riferimento relativo: E3
- riferimento assoluto: $E$3
Utilizzare funzioni semplici (somma, min, max, conta numeri, arrotonda)
Struttura di una funzione
Excel mette a disposizione numerose funzioni. Ogni funzione inizia con un uguale ed è costruita così:
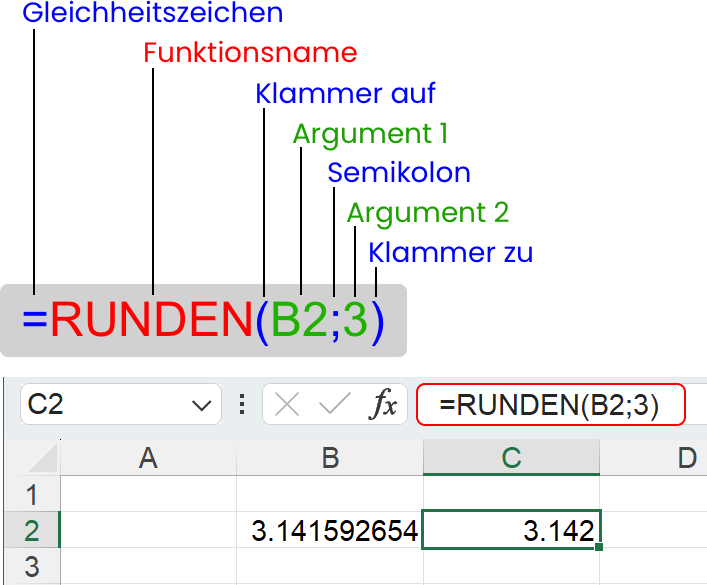
Il numero degli argomenti dipende dalla funzione. Gli argomenti possono essere riferimenti di cella, numeri o testo. Le funzioni senza argomento hanno parentesi vuote.
Esempi:
- nessun argomento: =PI.GRECO() – Inserisce il Pi greco π.
- un argomento: =SOMMA(B2:B14) – Un intervallo di celle (B2:B14) è considerato un argomento, non due!
- due argomenti: =ARROTONDA(B2;3) (Runden) – Arrotonda il valore di B2 a 3 cifre.
- tre argomenti =SE(C2>50;”Test superato;”Test non superato”) – Vedi la competenza 4.5 «Utilizzare la funzione SE con operatori di confronto».
Inserendo una funzione, Excel mostra quali argomenti sono necessari:
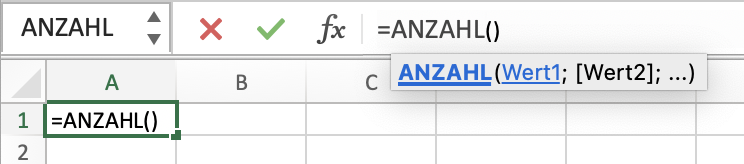
Aggiungere funzioni
Ecco come puoi aggiungere la funzione MEDIANA:
- Seleziona la cella che deve contenere la funzione.
- Clicca nella barra della formula su Inserisci funzione
 .
. - Cerca la funzione MEDIANA.
- Seleziona la funzione dalla lista e clicca su OK.
- Clicca sulla freccia verso l’alto nel primo argomento e seleziona l’intervallo di celle nella tabella.
- La funzione ha bisogno solo di un argomento (l’intervallo di celle). Clicca su OK.
Le funzioni utilizzate più spesso possono essere trovate nella barra multifunzione Home nel menu a tendina del simbolo della somma  .
.
Utilizzare la funzione SOMMA
Ecco come puoi inserire la funzione per la somma di numeri:
- Seleziona la cella che deve contenere la funzione.
- Clicca nella barra multifunzione Home nel menu a tendina

- Seleziona Somma. La funzione =SOMMA(…) viene inserita con un argomento provvisorio. L’argomento è selezionato affinché tu possa sostituirlo nel passaggio successivo.
- Seleziona le celle che devono sostituire l’argomento provvisorio e premi Invio.
Ripeti questi passaggi per Media, Conta numeri, Max e Min.
Utilizzare la funzione ARROTONDA
Con la funzione =ARROTONDA(num;num_cifre) puoi arrotondare a una determinata cifra decimale il numero:
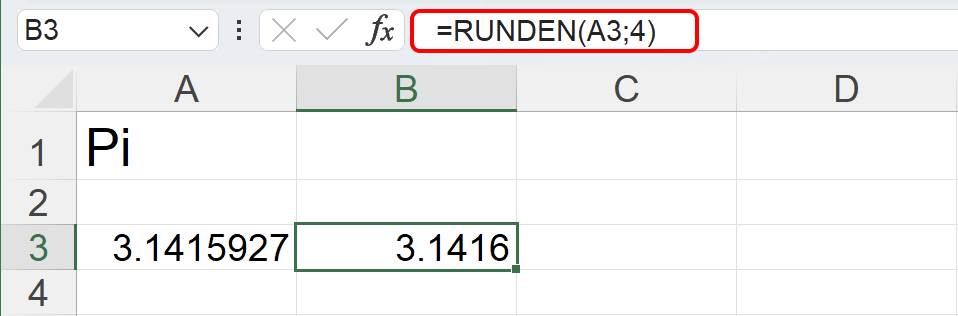
Ecco come arrotondare le cifre ai 5 centesimi: =ARROTONDA(numero*2;1)/2
Utilizzare la funzione SE con operatori di confronto
La funzione SE permette di rendere dipendente da una condizione il contenuto di una cella. Nel seguente esempio, a seguito del punteggio nella colonna C verrà immesso testo nella colonna D: se il punteggio è maggiore o uguale a 75, verrà inserito «Superato», in caso contrario «Non superato».
La funzione è: =SE(condizione Bedingung ;se_vero wahr;se_falso falsch). Presta attenzione al punto e virgola. Il testo mostrato deve essere scritto tra virgolette.

Ecco come puoi inserire la funzione SE in una cella e copiarla:
- Clicca nella cella che deve contenere la formula (qui: D4).
- Inserisci la funzione SE: =SE(C4>=$F$3;“Superato“;“non superato“)
- Presta attenzione al riferimento assoluto nella cella F3, che contiene il valore limite.
- Seleziona la cella che deve contenere la formula e copiala nelle celle sottostanti.
- Inserisci un valore limite e osserva i cambiamenti del testo nella colonna D.
Dare un nome alle celle o cancellare il nome
A celle e intervalli di celle possono essere attribuiti nomi. Questo facilita la leggibilità delle formule. Un riferimento a una cella rinominata è assoluto, cioè il riferimento nel momento in cui viene copiato rimane nella cella rinominata. Nella seguente formula, il limite equivale a $G$4.
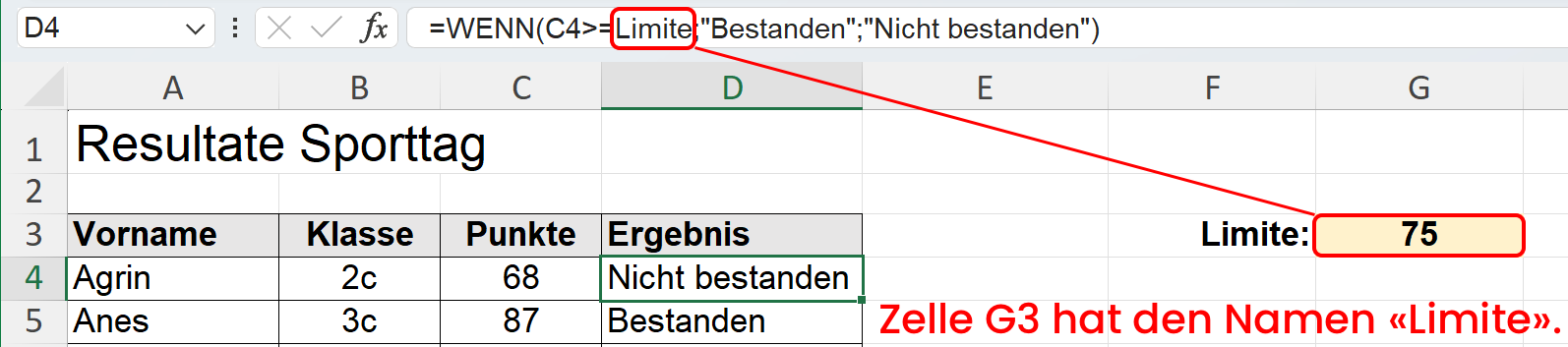
È una buona pratica quella di dare un nome alle celle quando altre celle hanno un riferimento assoluto a questa cella. I nomi delle celle rendono le formule più facilmente leggibili e aiutano nella ricerca di errori.
Ecco come dare un nome a una cella e utilizzarlo nella formula:
- Seleziona la cella.
- Inserisci un nome per la cella nella Casella Nome (qui: limite) e premi Invio.
- Seleziona un’altra cella per la formula.
- Utilizza nella formula il nome della cella invece del solito riferimento di cella (qui: $G$3). Copiando la formula in altre celle, il riferimento assoluto rimane nella cella denominata.
Ecco come cancellare il nome di una cella:
- Clicca nella barra multifunzione Formule su Gestione nomi.
- Seleziona il nome della cella dalla lista e clicca su Elimina.
- Conferma la cancellazione cliccando su OK e cancella la Gestione nomi.
Attenzione: tutte le celle che utilizzano il nome eliminato nella loro formula, avranno ora l’errore #NOME?.
Incollare valori invece di formule quando si copia il contenuto delle celle
Una cella contiene spesso più oggetti: una formula Formel, un valore (calcolato) Wert e una formattazione Formatierung.
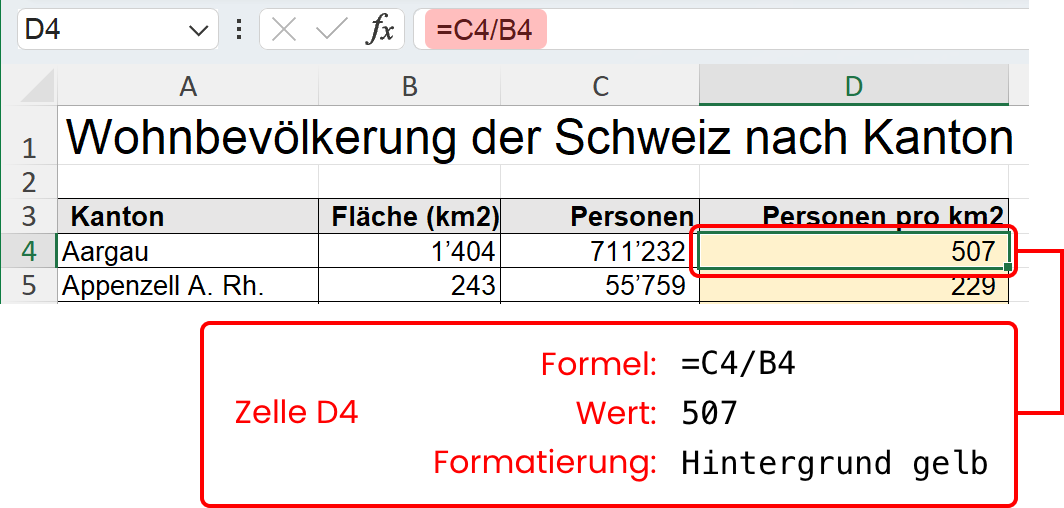
Se copi una cella e devi inserirla in un altro punto, devi decidere se inserire la formula o il valore e se copiare o meno la formattazione.
Excel offre le seguenti Opzioni Incolla che a un primo sguardo possono sembrare confusionarie:

Per valori calcolati non ha senso incollare la formula copiata, dato che i riferimenti di cella poi non coincideranno. Al suo posto puoi incolli solo i valori con o senza formattazione.
Ecco come incollare i valori da celle copiate:
- Seleziona le celle che vuoi copiare.
- Seleziona il comando Copia dalla barra multifunzione Home o premi Ctrl + C (Windows) o Cmd + C (macOS) sulla tastiera.
- Clicca con il tasto destro nella cella dove vuoi incollare i valori.
- Seleziona dal menu contestuale il comando Incolla speciale… e seleziona una delle tre opzioni sotto Incolla valori:
- Valori → imposta i valori nel formato standard (qui: con tutti i decimali).
- Formattazione valori e numeri → imposta i valori con il formato del numero delle celle originarie (qui: personalizzato senza decimali).
- Formattazioni valori e origine → imposta i valori con il formato del numero e la formattazione delle celle originarie (qui: sfondo giallo e bordi).